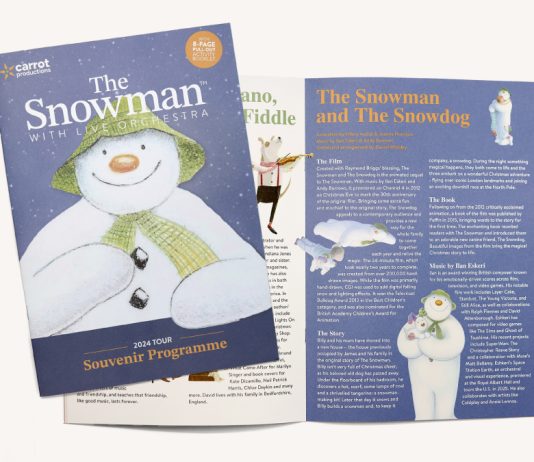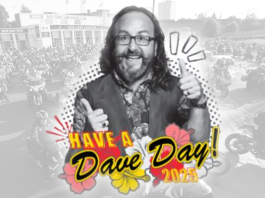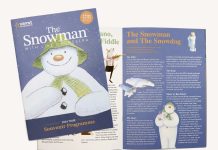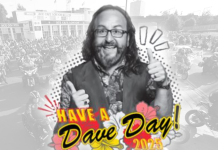Neueste Beiträge
Solopress X Carrot Productions: eine rundum gelungene Veranstaltung
Carrot Productions ist kein gewöhnliches Veranstaltungsunternehmen. Bekannt für orchestrale Bühnenaufführungen wie The Snowman, Wallace & Gromit und The Bear and the...
Solopress X Lazydays Festival 2025: effektiver Veranstaltungsdruck
Während die Festivalsaison in vollem Gange ist, kehrt das Southend'Lazydays Festival im Juli in den Priory Park zurück. Das Wochenende verspricht Live-Musik, Familienspaß und...
New Blood: Unterstützung des South Essex College bei den D&AD Awards
Anfang des Jahres begrüßte Solopress Grafikdesign-Studenten des South Essex College zu einem Blick hinter die Kulissen, um zu sehen, wie Design zum Druck wird...
Indie Cult Club glänzt mit neuem Merch
Vor zwei Jahren machten sich John Pearman und Nigel Thomas auf den Weg, um einen Live-Musikabend zu schaffen, der nicht gleich nach der Zugabe endet. Vielmehr...
Dave Day 2025: Wie der Druck die Route vereinte
Es gibt Menschen, deren Präsenz überlebensgroß ist, nicht nur aufgrund dessen, was sie tun, sondern auch wie sie es tun. Dave Myers...
Bedruckte Pavillons für Veranstaltungen: Was Sie bei der Auswahl Ihres Pavillons beachten sollten
Pavillons können mehr als nur Sonne und Regen abhalten. Für Veranstaltungsorganisatoren, Händler und gewerbliche Nutzer bietet der richtige Pavillon sowohl...
Solopress unterstützt Race4Business 2025 zu Gunsten von Havens Hospices
Solopress ist stolz darauf, Havens Hospices als Sponsor von Race4Business 2025 zu unterstützen, einem Wohltätigkeitslauf, der Unternehmen aus Essex zusammenbringt, um...
Solopress unterstützt die Hospize Waddle-On-Sea und Havens
Diesen Sommer werden die Straßen von Southend von Pinguinen bevölkert sein. Natürlich keine echten Pinguine, sondern eine auffällige Kolonie von Skulpturen, die ein...
Solopress begrüßt Grafikdesign-Studenten des University Centre South Essex
Solopress öffnete kürzlich seine Türen für eine Gruppe von BA (Hons) Grafikdesign-Studenten des University Centre South Essex und bot ihnen einen praktischen Einblick...