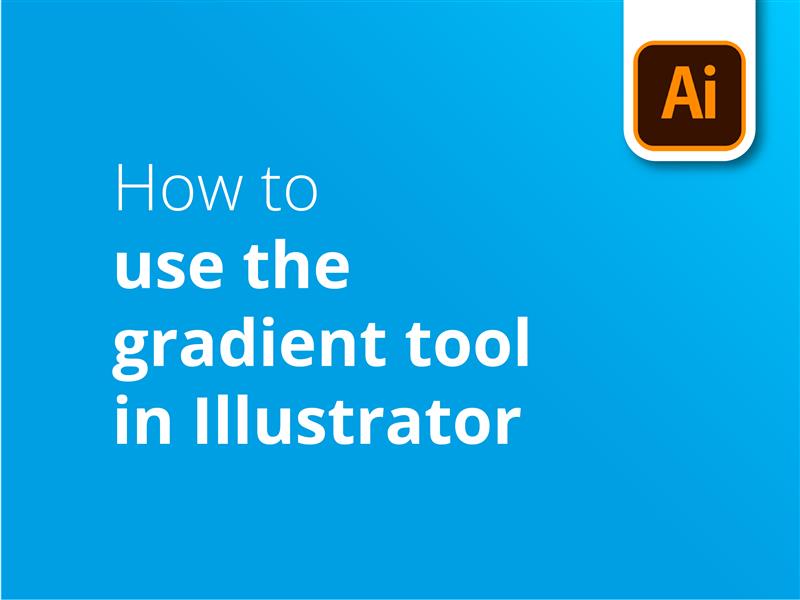Wir sehen uns an, wie man das Verlaufswerkzeug in Illustrator verwendet. Sie lernen, wie Sie Farbverlaufseffekte auf Vektorobjekte anwenden und die Farbverlaufsattribute ändern können.
- Erstellen einer Form in Illustrator
- Wählen Sie das Verlaufswerkzeug aus Ihrem Werkzeugkasten
- Gehen Sie zum Feld "Ausfüllen" unter "Erscheinungsbild" auf der rechten Seite des Bildschirms
- Dies öffnet das Einstellungsfeld für das Verlaufswerkzeug
- Wählen Sie unter "Typ" zwischen linearen, radialen oder Freiformverläufen.
- Doppelklicken Sie auf die Kreise an den beiden Enden der Verlaufsleiste, um die Farben auszuwählen, zwischen denen Sie einen Verlauf herstellen möchten.
- Klicken Sie in Ihre Form, um den Farbverlauf anzuwenden
- Alternativ können Sie mit dem Verlaufswerkzeug eine Linie ziehen, um die Länge und den Winkel des Verlaufs festzulegen
In unserem Video-Tutorial erfahren Sie mehr über die Optionen, die beim Anwenden eines Farbverlaufs in Illustrator zur Verfügung stehen.
Mit Illustrator können Digitaldesigner einzigartige Vektorgrafiken erstellen und bearbeiten, mit denen sich Ihre Druckerzeugnisse von der Masse abheben. Ein günstiges Angebot für Drucksachen und kostenlose Lieferung im Vereinigten Königreich finden Sie unter Solopress.
Video-Tutorial: Wie man das Verlaufswerkzeug in Illustrator verwendet
In unserer Tutorial-Reihe finden Sie Videoinhalte mit praktischen Tipps für die digitale Gestaltung. Wenn du unseren YouTube-Kanal abonnierst, verpasst du keine Lektion mehr.
Video-Transkription
Verwendung des Verlaufswerkzeugs in Illustrator
Hallo zusammen,
Mein Name ist Dan von Solopress, und ich heiße Sie herzlich willkommen zu unserem Tutorial über die Verwendung des Verlaufswerkzeugs in Illustrator im Rahmen unserer Tutorial-Reihe über Grafikdesign.
Wir erstellen eine Menge kostenloser Design-Inhalte. Klicken Sie also unbedingt auf "Abonnieren" und das Glockensymbol, um benachrichtigt zu werden, wenn wir etwas hochladen.
Es ist ein einfacher Prozess, und wir beginnen zunächst mit der Erstellung einer Form in unserer Illustrator-Datei.
Als Beispiel werde ich eine Form mit dem Rechteck-Werkzeug erstellen, wobei ich die Umschalttaste beim Zeichnen gedrückt halte. Gehen Sie zum Farbverlaufsfenster auf der linken Seite des Bildschirms und klicken Sie zum Auswählen.
Dann ziehe ich eine Linie über den Rahmen, indem ich klicke und gedrückt halte - und wenn ich loslasse, sollte Illustrator einen gleichmäßigen Schwarz-Weiß-Verlauf erstellt haben.
Je nach Ihren Einstellungen werden möglicherweise keine Optionen auf Ihrem Bildschirm angezeigt. Um dies zu beheben, gehen Sie zum Füllfeld auf der rechten Seite und klicken Sie auf "Verlaufsoptionen", um ein kleines Einstellungsfeld zu öffnen.
Zunächst werden wir jedoch darüber sprechen, wie durch das Zeichnen der Linie viele verschiedene Arten von Farbverlaufsstilen erzeugt werden können. Wenn wir das Verlaufswerkzeug aktiviert lassen und eine kurze Linie zeichnen, wird der Verlauf über eine kurze Strecke erzeugt. Daraus lässt sich ableiten, dass eine längere Linie auch einen längeren Farbverlauf erzeugt. Wir können auch den Winkel ändern, wenn wir ihn zum ersten Mal erzeugen.
Indem Sie die Richtung ändern, in die Ihre Linie zeigt, ändern Sie den Winkel des Farbverlaufs und erzielen so unterschiedliche Effekte.
Nun zu den Einstellungen des Verlaufswerkzeugs. Neu in der Version 2020 sind jetzt drei verschiedene Arten von Farbverläufen, darunter ein neuer Freiform-Modus, aber dazu kommen wir gleich noch.
Darunter gibt es die Möglichkeit, den Winkel des Farbverlaufs manuell und präzise zu ändern, wodurch er gedreht wird.
Um nun die Farben des Farbverlaufs zu ändern, doppelklicken Sie auf die kleinen Kreise an jedem Ende der Verlaufsleiste. Sie haben die Möglichkeit, einige vordefinierte Farben auszuwählen, oder wenn wir eine dieser Farben auswählen, können wir in dieses Feld gehen und es manuell genau an das anpassen, was wir brauchen. Ich entscheide mich für eine bläuliche Farbe für das erste Feld...
...und dann ein dunkleres Blau für die zweite.
Wenn Sie diesem Tutorial folgen, ist ein wichtiger Unterschied, dass ich CMYK-Schieberegler verwende, die sich von den traditionellen RGB-Schiebereglern unterscheiden, die Sie vielleicht bei der Bearbeitung von Fotos verwenden, und die Sie vielleicht in Ihrem Illustrator sehen. CMYK ist ein Farbverfahren, das im Druck verwendet wird, und hat daher einen anderen Farbraum als Ihr Monitor. Wir haben ein Video erstellt, in dem die Unterschiede erklärt werden. Klicken Sie auf das Pop-Out-Banner in der Ecke oder folgen Sie dem Link in der Beschreibung, um mehr zu erfahren.
Nachdem wir nun die Farben des Farbverlaufs geändert haben, können wir uns an ihre Gestaltung machen. Um auf die Art des Verlaufs zurückzukommen: Es gibt lineare und radiale Verläufe. Linear ist ein einfacher Farbverlauf von einem Ende zum anderen.
Im Gegensatz dazu erreicht der radiale Verlauf seinen Höhepunkt an einem bestimmten Punkt des Farbverlaufs. Standardmäßig befindet sich der Mittelpunkt in der Mitte, aber wenn wir den kleinen Griff in der Mitte anfassen und verschieben, können wir den Mittelpunkt des Farbverlaufs anpassen. Radial ist kreisbasiert, daher können wir auch den maximalen Radius unserer Sekundärfarbe, also dieser, ändern.
Was bei beiden ähnlich ist, ist die Tatsache, dass wir die Farben näher zueinander verschieben können, wenn wir uns den Farbverlaufsbalken im Farbverlaufsfeld ansehen. Dies wirkt sich auf die Härte des Übergangs zwischen diesen Farben aus. Wenn Sie mit dem Verlaufswerkzeug eine kurze Linie ziehen, wird auch der Verlauf viel kürzer.
Wenn wir wieder zu linear wechseln, können wir eine visuelle Darstellung der Veränderung sehen. Anhand der physischen Linie auf dem Farbverlauf selbst können wir sehen, wo sich die Farben treffen, und Sie können die Start- und Endpunkte an einer beliebigen Stelle auf dieser Linie genauer festlegen. Dies wirkt sich auch auf das Positionsfeld der ausgewählten Farbe aus.
Wenn ich das hellere Blau auswähle und versuche, es so nah wie möglich an die Mitte zu verschieben, sollte ein Blick in das Positionsfeld zeigen, dass ich tatsächlich ein wenig daneben liege. Ich kann das Menü herunterklappen, um den Farbverlaufspunkt an einem bestimmten Prozentsatz des Bildes auszurichten, oder meinen eigenen Wert eingeben und die Eingabetaste drücken.
Auf diese Weise erstellen Sie also die traditionellen Farbverläufe, aber in der neuesten Aktualisierung von Illustrator, d. h. in Illustrator 2020, gibt es eine neue Option für Freiformverläufe in diesem Werkzeug.
Wenn Sie diese Option auswählen, werden Sie sehen, dass die zuvor ausgewählten Farben verschwunden sind und stattdessen durch vier Punkte und ein zufällig ausgewähltes Farbschema ersetzt werden. Das ist ziemlich nützlich für die Erstellung von Farbverläufen, wenn man immer wieder zwischen der Option "Freiform" und der Option "Frei" wechselt, wie hier.
Aber diese Farben gefallen mir nicht. Ich habe beschlossen, dass ich eine rosafarbene haben möchte.
Ich kann jeden dieser Farbverlaufspunkte auswählen, indem ich auf ihn klicke. Sie werden sehen, dass es eine kleine gestrichelte Linie um sie jetzt, und Sie können diese durch Ziehen dieses Griffs, um die Gewichtung der Farbpunkte beeinflussen anzupassen. Mit einem Doppelklick darauf kann ich auf die Farboptionen zugreifen und einen schönen Rosaton auswählen. Übrigens sind Rosa- und Lila-Töne bei Farbverläufen sehr beliebt.
Dann kann ich die anderen Farbpunkte mit der gleichen Methode in andere Farben umwandeln.
Moment mal, ich möchte eigentlich 5 Farbverlaufspunkte. Wenn ich also das Verlaufswerkzeug ausgewählt lasse, kann ich auf eine beliebige Stelle der Form klicken, um einen weiteren Verlauf zu erstellen, dessen Gewichtung und Farbe ich noch anpassen kann.
Wenn Sie einen weiteren Farbverlauf erstellen oder einfach nur Ihren Farbverlauf löschen möchten, können Sie ihn durch Anklicken auswählen und dann die Rückschritttaste drücken. Oder Sie wählen das Element aus und klicken auf die Schaltfläche "Mülleimer". Wirklich einfache Schnittstelle hier.
Sie haben vielleicht bemerkt, dass es die Möglichkeit gibt, Punkte oder Linien zu zeichnen. Wir haben Punkte ausgewählt, aber wir können auch eine Farbe in einer Linie erstellen, indem wir einen Punkt für den Anfang und einen anderen für das Ende anklicken. Sie können auch die Form dieser Linie anpassen, indem Sie einen dritten Punkt in eine andere Richtung setzen, wodurch sie gebogen wird, oder indem Sie einfach einen dritten Punkt zwischen den ersten beiden Punkten hinzufügen und diesen ziehen, um eine Kurve zu erzeugen.
Für jeden dieser Punkte müssen separate Farben eingegeben werden.
Das Verlaufswerkzeug ist sehr vielseitig und derzeit ein Trend im Grafikdesign, insbesondere bei den Freiformen. Zum Glück hat Adobe es einfach und leicht zu bedienen gemacht.
Und so verwenden Sie es! Wenn Sie dieses Video nützlich fanden, hinterlassen Sie bitte ein "Like", und wenn Sie Fragen oder Vorschläge haben, können Sie diese gerne kommentieren. Wir erstellen alle Arten von Tutorials für Adobe-Programme, so drücken Sie abonnieren und genießen Sie unsere Inhalte.
Mein Name ist Dan, danke fürs Zuschauen.