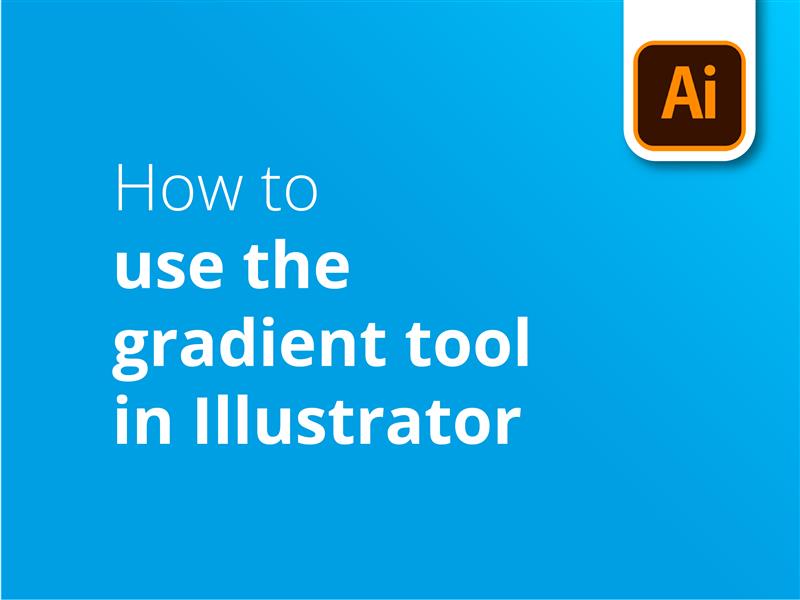Przyjrzymy się, jak korzystać z narzędzia gradientu w programie Illustrator. Nauczysz się stosować efekty gradientu do obiektów wektorowych i modyfikować atrybuty gradientu.
- Tworzenie kształtu w programie Illustrator
- Wybierz narzędzie Gradient z przybornika
- Przejdź do pola "Wypełnij" w sekcji "Wygląd" po prawej stronie ekranu.
- Spowoduje to otwarcie okna ustawień narzędzia Gradient
- W "Typ:" wybierz gradient liniowy, radialny lub swobodny.
- Kliknij dwukrotnie kółka na obu końcach paska gradientu, aby wybrać kolory, między którymi chcesz przejść.
- Kliknij w obrębie kształtu, aby zastosować gradient
- Alternatywnie, narysuj linię za pomocą narzędzia gradientu, aby zdefiniować długość i kąt gradientu
Obejrzyj nasz samouczek wideo, aby dokładniej zapoznać się z opcjami dostępnymi podczas stosowania gradientu w programie Illustrator.
Illustrator umożliwia projektantom cyfrowym tworzenie i edytowanie unikalnych grafik wektorowych, które mogą wyróżnić drukowane materiały z tłumu. Aby uzyskać świetną ofertę na druk i bezpłatną dostawę w Wielkiej Brytanii, odwiedź stronę Solopress.
Samouczek wideo: Jak używać narzędzia gradientu w programie Illustrator
Nasza seria samouczków zawiera materiały wideo pełne praktycznych porad dotyczących projektowania cyfrowego. Subskrybując nasz kanał YouTube, nigdy nie przegapisz żadnej lekcji.
Transkrypcja wideo
Jak korzystać z narzędzia gradientu w programie Illustrator?
Witam wszystkich,
Nazywam się Dan z Solopress i witam w naszym samouczku dotyczącym korzystania z narzędzia gradientu w programie Illustrator w ramach naszej serii samouczków dotyczących projektowania graficznego.
Tworzymy wiele darmowych treści projektowych, więc upewnij się, że kliknąłeś subskrypcję i ikonę dzwonka, aby otrzymywać powiadomienia o nowych materiałach.
Jest to prosty proces i najpierw zaczniemy od utworzenia kształtu w naszym pliku Illustrator.
Jako przykład, utworzę kształt za pomocą narzędzia Prostokąt, przytrzymując klawisz Shift podczas rysowania. Przejdź do panelu gradientu po lewej stronie ekranu i kliknij, aby zaznaczyć.
Następnie narysuję linię w poprzek pola, klikając i przytrzymując - po zwolnieniu Illustrator powinien utworzyć gładki gradient od czerni do bieli.
W zależności od ustawień, na ekranie mogą nie być wyświetlane żadne opcje. Aby to naprawić, przejdź do pola wypełnienia po prawej stronie i kliknij "Opcje gradientu", aby otworzyć małe okno ustawień.
Najpierw jednak porozmawiamy o tym, jak rysowanie linii może tworzyć wiele różnych rodzajów stylów gradientu. Jeśli włączymy narzędzie gradientu i narysujemy krótką linię, gradient zostanie wygenerowany na krótkim odcinku. Zgodnie z zasadą dedukcji oznacza to również, że dłuższa linia utworzy dłuższy gradient. Możemy również zmienić kąt podczas pierwszego generowania gradientu.
Zmiana kierunku linii spowoduje zmianę kąta nachylenia gradientu, a tym samym da różne efekty.
Przejdźmy teraz do ustawień narzędzia gradientu. Nowością w wersji 2020 są trzy różne rodzaje gradientów, w tym nowy tryb swobodny, ale do niego wrócimy za chwilę.
Poniżej znajduje się opcja ręcznej i dokładnej zmiany kąta nachylenia gradientu, co spowoduje jego obrócenie.
Teraz, aby zmienić kolory gradientu, kliknij dwukrotnie małe kółka na każdym końcu paska gradientu. Istnieje możliwość wybrania wstępnie określonych kolorów lub jeśli wybierzemy jeden z tych kolorów, możemy przejść do tego pola i ręcznie dostosować go dokładnie do tego, czego potrzebujemy. Zamierzam wybrać niebieskawy kolor dla pierwszego pola...
...a następnie ciemniejszy niebieski dla drugiego.
Jeśli śledzisz ten samouczek, ważną rzeczą, która może być inna, jest to, że używam suwaków CMYK, które różnią się od tradycyjnych RGB, które mogą być przydatne podczas edycji zdjęć i tego, co możesz zobaczyć w programie Illustrator. CMYK jest procesem kolorystycznym stosowanym w druku, a więc ma inną przestrzeń barw niż monitor. Przygotowaliśmy film wyjaśniający różnice, kliknij wyskakujący baner w rogu lub kliknij link w opisie, aby dowiedzieć się więcej.
W każdym razie, teraz, gdy zmieniliśmy kolory gradientu, możemy przystąpić do ich stylizacji. Wracając do rodzaju gradientu, mamy liniowy i radialny. Liniowy to zwykły gradient od jednego końca do drugiego.
W przeciwieństwie do tego, gradient radialny osiąga szczyt w określonym punkcie gradientu. Domyślnie środek będzie pośrodku, ale jeśli chwycimy mały uchwyt na środku i przesuniemy go, możemy dostosować centralny punkt gradientu. Radial jest oparty na okręgu, więc możemy również zmienić maksymalny promień naszego dodatkowego koloru, którym jest ten.
To, co jest podobne w obu przypadkach, to jeśli spojrzysz na pasek gradientu w polu gradientu, możemy przesunąć kolory bliżej siebie. Wpływa to na ostrość przejścia między tymi kolorami. Podobnie jak w przypadku tworzenia krótkiej linii za pomocą narzędzia gradientu, gradient będzie również znacznie krótszy.
Przełączając się z powrotem na liniowy, możemy zobaczyć wizualną reprezentację tego, jak go zmieniamy. Patrząc na fizyczną linię na samym gradiencie, możemy zobaczyć, gdzie kolory się spotykają i można dokładniej ustawić punkt początkowy i końcowy w dowolnym miejscu na tej linii. Wpłynie to również na pole lokalizacji wybranego koloru.
Jeśli wybiorę jaśniejszy niebieski i spróbuję przesunąć go jak najbliżej środka, spojrzenie na pole lokalizacji powinno ujawnić, że w rzeczywistości jestem trochę daleko. Mogę rozwinąć menu, aby przyciągnąć punkt gradientu do określonego procentu obrazu lub wpisać własną wartość i nacisnąć Enter.
W ten sposób tworzy się tradycyjne gradienty, ale w najnowszej aktualizacji programu Illustrator, która w tym momencie jest Illustrator 2020, dostępna jest nowa opcja gradientu swobodnego w tym narzędziu.
Po wybraniu tej opcji zobaczysz, że kolory, które wcześniej wybraliśmy, zniknęły, ale zostały zastąpione czterema punktami i losowo wybranym schematem kolorów. W rzeczywistości jest to całkiem przydatne do generowania gradientów, jeśli ciągle zmieniasz opcję swobodnego kształtu, tak jak w tym przypadku.
Ale nie podobają mi się te kolory. Zdecydowałam, że chcę różowy.
Mogę wybrać każdy z tych punktów gradientu, klikając je. Zobaczysz, że wokół nich jest teraz mała przerywana linia, którą możesz dostosować, przeciągając ten uchwyt, aby wpłynąć na wagę punktów koloru. Podwójne kliknięcie pozwoli mi uzyskać dostęp do opcji kolorów, więc wybiorę ładny odcień różu. Nawiasem mówiąc, róż i fiolet okazują się dość popularne w gradientach.
Następnie mogę przejść i zmienić inne punkty kolorów na inne kolory przy użyciu tej samej metody.
Chwileczkę, tak naprawdę chcę mieć 5 punktów gradientu. Pozostawiając wybrane narzędzie gradientu, mogę kliknąć w dowolnym miejscu kształtu, aby utworzyć kolejny, którego wagę i kolor mogę jeszcze dostosować.
Jeśli tworzysz inny gradient lub po prostu chcesz go usunąć, możesz go zaznaczyć, klikając go, a następnie nacisnąć przycisk Backspace. Możesz też zaznaczyć element i kliknąć przycisk kosza. Naprawdę prosty interfejs.
Być może zauważyłeś, że istnieje opcja rysowania punktów lub linii. Zaznaczyliśmy punkty, ale możemy również utworzyć kolor w linii, klikając jeden punkt na początku i drugi na końcu. Możesz także dostosować kształt tej linii, tworząc trzeci punkt w innym kierunku, który ją wygnie, lub po prostu dodając trzeci punkt między dwoma pierwszymi i przeciągając go, aby utworzyć krzywą.
Każdy z tych punktów będzie wymagał wprowadzenia osobnych kolorów.
Narzędzie gradientu jest bardzo wszechstronne i jest obecnie trendem w projektowaniu graficznym, zwłaszcza tym swobodnym. Na szczęście Adobe uczyniło je prostym i łatwym w użyciu.
I tak właśnie z niego korzystasz! Jeśli uważasz, że ten film był przydatny, zostaw polubienie, a jeśli masz jakieś pytania lub sugestie, skomentuj je. Tworzymy wszelkiego rodzaju samouczki dla programów Adobe, więc zasubskrybuj i ciesz się naszymi treściami.
Mam na imię Dan, dzięki za oglądanie.