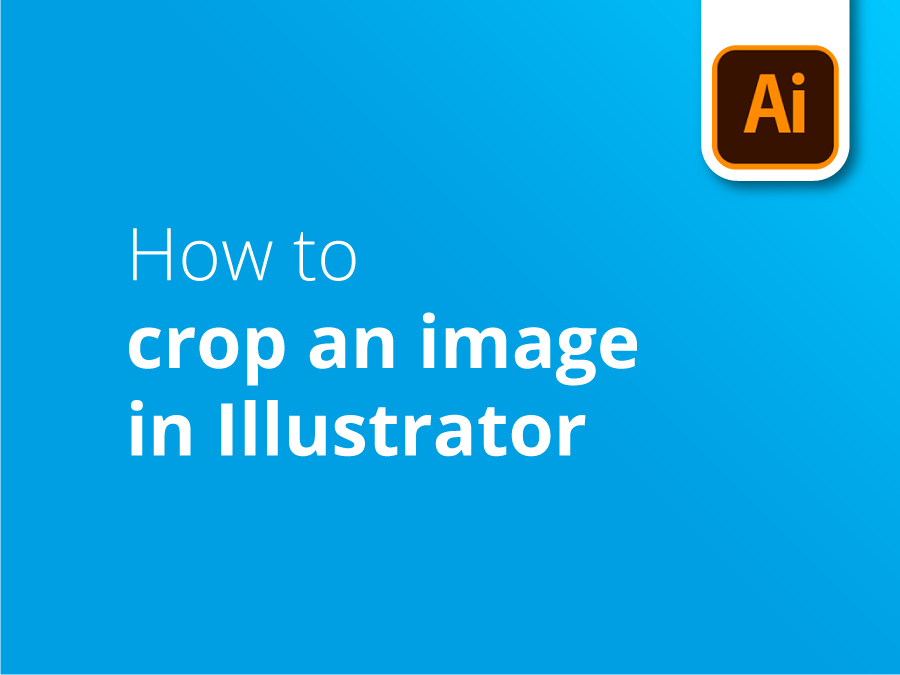Adobe Illustrator se utiliza ampliamente para diseñar y editar gráficos vectoriales, pero no es raro que los diseñadores se encuentren con la necesidad de manipular un archivo fotográfico o una imagen rasterizada dentro de Illustrator.
Recortar una imagen a su tamaño es una habilidad esencial a la hora de incorporarla a tu proyecto de Illustrator. En este último tutorial, nuestro experto en diseño residente Matt le muestra un par de métodos para recortar su imagen a la perfección.
Tutorial en vídeo: Cómo recortar una imagen en Illustrator
Si te ha gustado este tutorial, hay toda una serie que puedes explorar suscribiéndote a nuestro canal de YouTube aquí:
Transcripción de vídeos
Hay dos maneras de recortar una imagen en Illustrator. Hay una forma profesional y otra menos profesional, diría yo.
La forma menos profesional
La forma menos profesional es que si seleccionas una imagen que has colocado, tienes una opción aquí arriba para "Recortar imagen". Si esta barra no aparece, puedes ir a "Objeto" y bajar a "Recortar imagen". Aparece una advertencia que te dice que va a incrustar esa imagen en tu archivo de Illustrator. Entonces, ese es un punto importante.
Así que voy a "Aceptar" eso. Y voy a recortar esto como si estuvieras recortando una imagen en Photoshop. Usted consigue las manijas, apenas tire de él en donde usted lo quiere. Y luego haz clic en "Volver". Y usted ha hecho su compromiso allí.
Y puedes ver, como muestra este icono, que ahora es un enlace incrustado. Ahora está incrustado dentro de su archivo de Illustrator.
La forma más profesional
Ahora, creo que eso es un poco poco poco profesional porque es todo un compromiso. No te da ninguna flexibilidad. La forma en que yo lo haría es si simplemente "Deshago" eso, simplemente hago una "Máscara". Entonces, dibujo un rectángulo sobre la parte de la imagen que quiero mostrar. Y luego voy a seleccionar el rectángulo y la imagen y simplemente crear una "Máscara de recorte". Hacer. Y tenemos un recorte, pero todavía tenemos la flexibilidad.
Si utilizo la herramienta Selección directa, puedo hacer clic y mover la imagen como y donde quiera. E incluso puedo hacer clic en el área de "Máscara", y mover los lados hacia adentro. Y tienes mucha más libertad de esa manera, y además tu imagen no está incrustada.