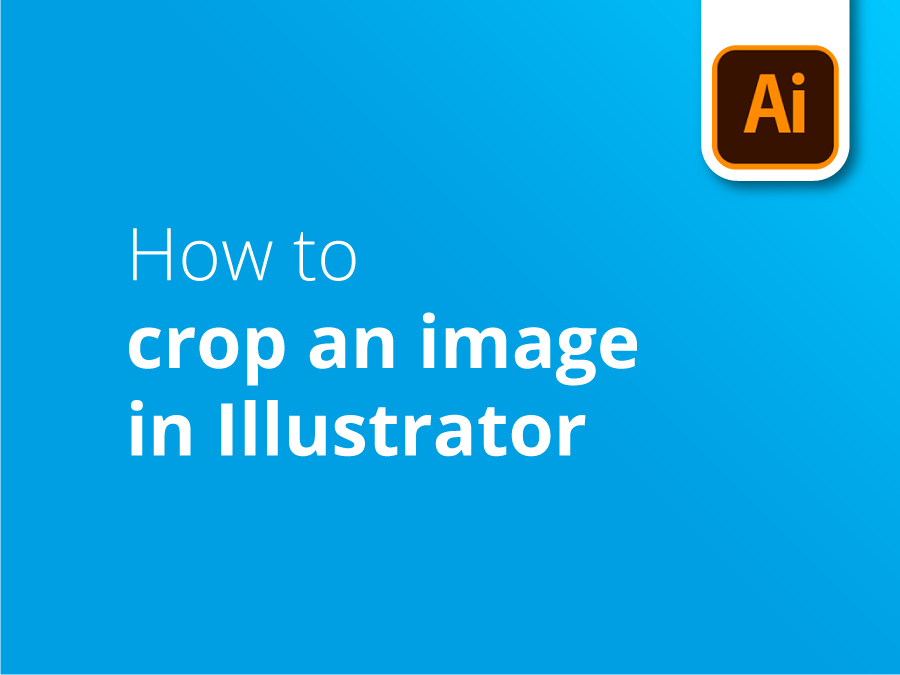Adobe Illustrator is widely used to design and edit vector graphics, but it’s not uncommon for designers to come across the need to manipulate a photographic file or raster image within Illustrator.
Cropping an image to size is an essential skill when incorporating it into your Illustrator project. In this latest tutorial, our resident design expert Matt shows you a couple of methods for trimming your image to perfection.
Video tutorial: How to crop an image in Illustrator
If you liked this tutorial there’s a whole series to explore when you subscribe to our YouTube Channel here:
Video Transcription
There are two ways of cropping an image in Illustrator. There’s a professional way and a less professional way, I’d say.
The less professional way
The less professional way is if you select an image that you’ve placed, you get an option up here for “Crop Image”. If this bar is not showing for you, you can go to “Object” and down to “Crop Image” this way. You get a warning there that’s telling you, it’s going to embed that image into your Illustrator file. So, that’s an important point.
So, I’m going to “OK” that. And I’m going to just crop this as if you were cropping an image in Photoshop. You get the handles, just pull it into where you want it. And then just click “Return”. And you’ve made your commitment there.
And you can see, just shown by this icon here, that it’s now an embedded link. It’s now embedded within your Illustrator file.
The more professional way
Now, I think that’s a little bit unprofessional because it’s quite a commitment. It doesn’t give you any flexibility. The way I would do it is if I just “Undo” that, I’m just simply make a “Mask”. So, I draw a rectangle over the part of the image I want to show. And then I’m going to select the rectangle and the picture and just create a “Clipping Mask”. Make. And we’ve got a crop, but then we’ve still got the flexibility.
If I go to my Direct Selection tool, I can click and move the image as and where I want it. And I can even click on the “Mask” area, and move the sides in. And you’ve just got a lot more freedom that way, and also your image isn’t embedded.