Aprenda a crear fácilmente un patrón cúbico isométrico con Adobe Illustrator.
Tutorial en vídeo
Cómo hacer un patrón isométrico cúbico
Paso a paso
Abre Illustrator y empieza dibujando un hexágono en tu mesa de trabajo. Con la herramienta de segmento de línea, dibuja líneas desde cada esquina del hexágono. Endereza las líneas entre sí para asegurarte de que son precisas. Reduce las líneas a las longitudes que se muestran en la imagen de abajo.
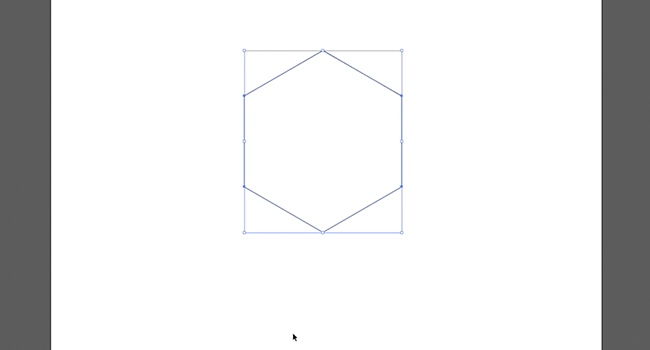
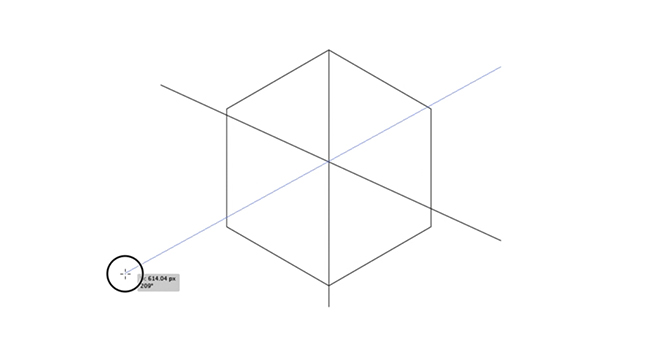
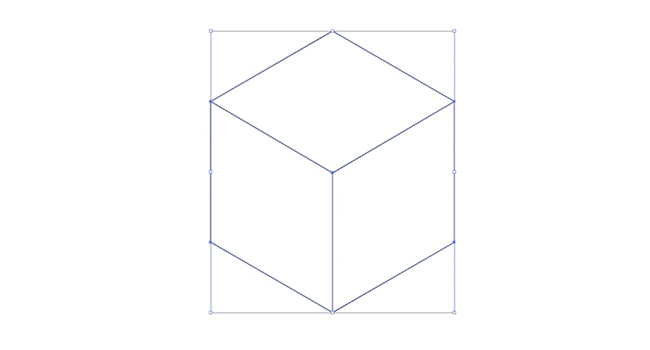
Compruebe que las líneas se cruzan correctamente. Resalte la forma y haga clic en Dividir en la paleta Buscatrazos.
Con la herramienta Rectángulo, dibuje tres cuadrados en el lateral del proyecto y utilice un color de relleno diferente o una variación de un color en cada muestra.
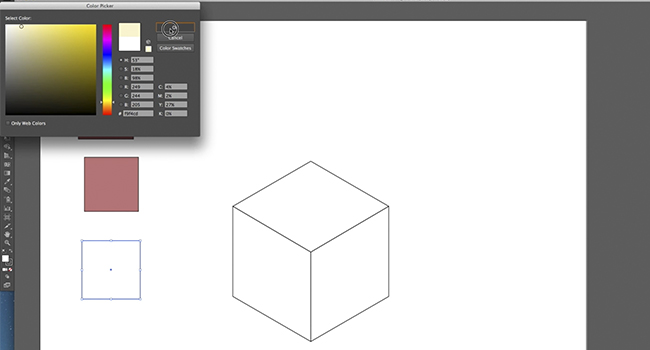
Selecciona cada lado del cubo, utilizando la pipeta o la herramienta cuentagotas, elige los colores para cada lado de las muestras.
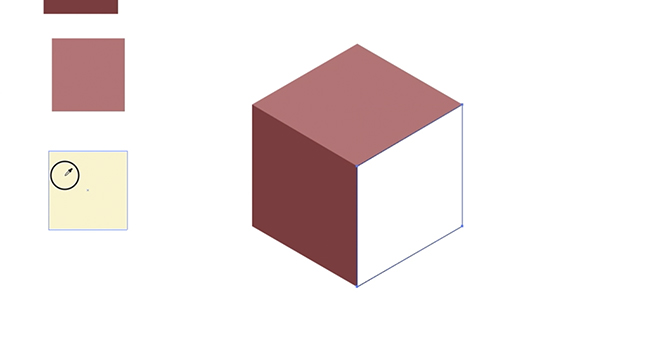
Elimine las muestras, ya que no las necesitará más. Reduce el tamaño del cubo y muévelo a la esquina de tu documento.
Copia y pega el cubo y alinea la copia con el cubo existente. Duplica esto otra vez hasta que tengas una línea. Una vez que la tengas, ya puedes copiar y pegar toda la línea y encajarla encima de las existentes.
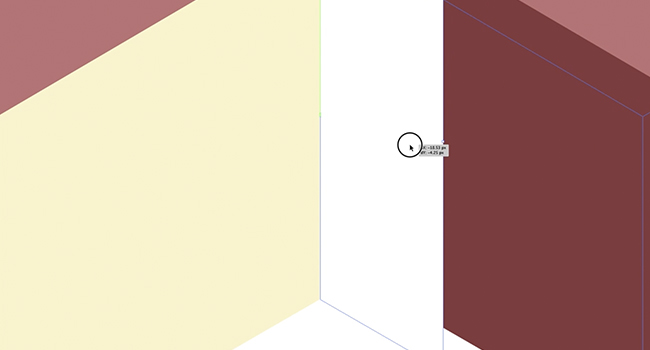
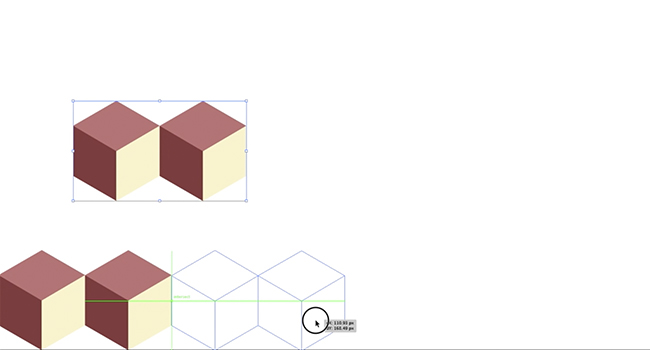
Continúe este proceso hasta rellenar todo el documento.
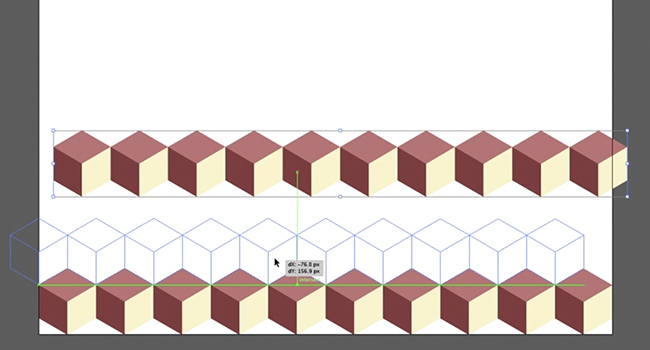
Para terminar, dibuja un rectángulo alrededor de todo el documento, resáltalo y haz clic en Dividir en la paleta Buscatrazos.
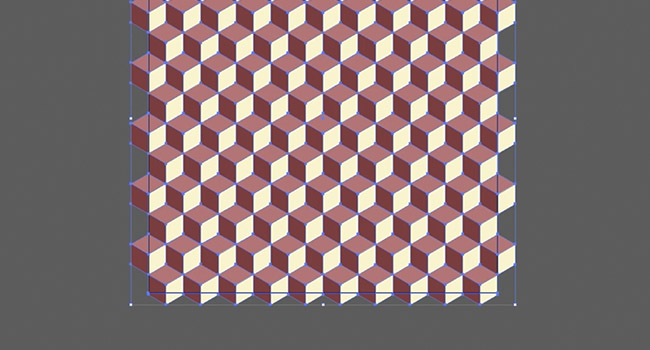
Ahora tienes un cubo isométrico del que Q*Bert estaría orgulloso. Cambia los colores para crear diferentes efectos.



