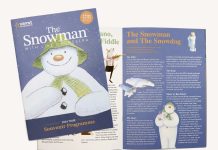Adobe Photoshop existe de alguna forma desde hace más de 30 años y sigue siendo el programa más utilizado para editar archivos fotográficos.
Tanto si manipula imágenes digitales para utilizarlas en línea como para imprimirlas, la gama de herramientas y funciones de Photoshop, en constante evolución, sigue desarrollando nuevas formas de facilitar la vida a los diseñadores.
Arrancar una persona o un objeto de un fondo y pegarlos en una escena completamente nueva es divertido, impresionante e increíblemente útil. En este tutorial, el diseñador gráfico de Solopress Matt le muestra las herramientas que puede utilizar para seleccionar una forma compleja y crear una máscara de recorte.
Tutorial en vídeo: Cómo utilizar máscaras de capa en Photoshop
Si te ha gustado este tutorial, hay toda una serie que puedes explorar suscribiéndote a nuestro canal de YouTube aquí:
Transcripción de vídeos
Tengo esta imagen aquí donde quiero eliminar este fondo rosa, así que pensé en aprovechar la oportunidad para mostrar cómo hacer máscaras de capa en Photoshop.
Las Máscaras de Capa son tan simples como, si tienes una selección en una imagen y haces clic en este pequeño icono de aquí, el rectángulo blanco con el círculo negro dentro, creas una máscara y verás en tu ventana de Capas, que tienes tu imagen original intacta y luego ésta representa tu máscara. Todo lo que aparece en blanco es lo que puedes ver en la imagen y todo lo que aparece en negro es lo que no puedes ver.
Si tienes esa miniatura seleccionada, puedes ir a tu pincel. Si yo fuera a cambiar mi pincel a blanco, puedo cepillar en la máscara y añadir, o si cambio mi color a negro, puede quitar la máscara. Pero ese no es el tipo de selección que quiero para esta imagen, quiero un contorno nítido con esta señora aquí. Así que voy a deshacer esto.
Como aquí tengo una imagen favorable con un fondo de color bloque, voy a seleccionarla utilizando la Herramienta de Selección de Objetos. Si estuvieras usando la Varita Mágica, te mostraré lo que sucede. Así que voy a seleccionar el área de color rosa, por lo que, obviamente, es más fácil de seleccionar. Y no está mal, pero te voy a mostrar lo que sucede.
Así que, obviamente, he seleccionado el fondo. Así que si hago clic en la máscara, sólo va a enmascarar el fondo. Por lo tanto, lo que hay que hacer primero es seleccionar la inversa. Así que voy a deshacer eso y luego ir a seleccionar y bajar a la inversa, y usted tiene su nombre, usted tiene su señora seleccionada. Y cuando hagas clic en Máscara, la enmascarará. Verás que tenemos una especie de bordes rosados y que el pelo no está bien recortado. Eso está bien, tenemos, tengo una solución para eso, te lo mostraré en un minuto.
Pero sí, la forma más fácil que seleccionaría esta señora ... Así que de nuevo, sólo voy a deshacer eso, de-seleccionar mi selección. Si utilizo la Herramienta de Selección de Objetos, tienes que dibujar esto alrededor del objeto que quieres seleccionar. Y va a tomar un poco de tiempo. Y ahí lo tienes. Eso es bastante bueno en realidad. Eso sí, sólo nos falta el final de ese dedo allí. A ver si puedo añadirlo. Así que voy a pulsar shift y la punta del dedo. Vale, no está mal. Podemos arreglarlo más tarde de todos modos.
Así que tengo mi selección, voy a recortar mi máscara de capa, y ahí lo tienes. Obviamente esto va a necesitar arreglos, pero podemos hacer todo eso en un minuto. Así que la manera de mejorar todas estas áreas glitchy y tipo de donde es un poco áspero aquí es si hace doble clic en la miniatura de la máscara y obtendrá esta vista aquí. Si esto es temporal, este fondo, es sólo para que pueda ver lo que está trabajando. Y tienes opciones de cómo puedes ver esto. Usted puede ver un fondo negro, varias opciones allí, pero sólo voy a seguir con este azul.
No olvides que puedes suscribirte a nuestro canal, y también nos encantan tus likes y comentarios. Gracias.
La forma en que lo hago es utilizar esta herramienta aquí, que es, sólo refina el borde de su máscara. Y se ve como un pincel que va en un poco de pelo. Y eso es exactamente lo que queremos usar. Voy a hacer mi pincel un poco más grande usando los corchetes de mi teclado. Y si paso esto por el borde aquí, verás que por arte de magia, ordenará este pelo y lo hará parecer mucho más natural. Y estoy moviendo mi ventana aquí. Puedes ver que tengo un poco de rosa aquí que quiero eliminar. Tengo un poco de color aquí. Voy a ser un poco más cuidadoso aquí. Voy a hacer mi pincel un poco más pequeño. Voy a arreglar este trocito de aquí y eso hará que mágicamente reaparezca el pelo que antes no se veía. Y eso no se ve tan mal.
Entonces también tienes otra opción, que es muy práctica. Parece resolver muchos problemas. Si usted acaba de marcar esta casilla descontaminar colores, que hace un trabajo aún mejor de la máscara. Y voy a seguir y voy a ir alrededor de los bordes y asegúrese de que estoy contento con todo, pero yo sólo voy a mostrar, si me ok que ahora, y que va a traer una nueva capa aquí, que es su nueva máscara. Y es básicamente duplicar la capa anterior, pero actualizado con la nueva capa que acaba de crear. Así que por lo general en este punto, acabo de eliminar la antigua para evitar cualquier confusión.
Y así es como se hace una Máscara de Capa.