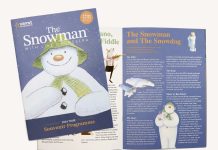Adobe Photoshop has been around in some form for over 30 years and it’s still the most widely used programme for editing photographic files.
Whether you’re manipulating digital images for use online or in print, Photoshop’s constantly evolving array of tools and functions continue to develop new ways to make life easier for designers.
Plucking a person or object from one background and pasting them into a whole new scene is fun, impressive and incredibly useful. In this tutorial, Solopress graphic designer Matt shows you around the tools you can use to select a complex shape and create a clipping mask.
Video tutorial: How to use Layer Masks in Photoshop
If you liked this tutorial there’s a whole series to explore when you subscribe to our YouTube Channel here:
Video Transcription
I’ve got this image here where I want to remove this pink background, so I thought I’d take the opportunity to show you how to make Layer Masks in Photoshop.
Layer Masks are as simple as, if you’ve got selection on an image and you click this little icon here, the white rectangle with the black circle inside, you create a mask and you’ll see on your Layers window, you’ve got your original image intact and then this one represents your mask. Anything shown in white is what you can see on the image and anything in black is what you can’t see.
If you’ve got that thumbnail selected, you can go to your brush. If I were to change my brush to white, I can brush in the mask and add, or if I change my colour to black, you can take away the mask. But that’s not the type of selection I want for this image, I want a crisp outline with this lady here. So, I’m just going to undo this.
Because I’ve got a nice favourable image here with a block colour background, I’m just going to select her by using the Object Selection Tool. If you were using Magic Wand, I’ll just show you what happens. So I’ll select the pink area, so obviously that’s easier to select. And it’s not bad, but I’ll show you what happens.
So obviously I’ve selected the background. So if I click the mask, it’s going to just mask the background. So, what you need to do first is select the inverse. So I’m just going to undo that and then you go on to select and come down to inverse, and you’ve got your name, you’ve got your lady selected. And when you click Mask, it will mask her. You’ll see that we’ve got some kind of pink edges and the hair is not cut out of that well. That’s fine, we’ve got, I’ve got a fix for that, I’ll show you in a minute.
But yeah, the easier way I would select this lady… So again, I’m just going to undo that, de-select my selection. Is if I get the Object Selection Tool, and you have to kind of draw out this here around the object you want to select. And it’ll take a little while. And there you go. That’s pretty good actually. Mind you, we’re just missing the end of that finger there. We might see if I can add that in. So I’m going to press shift and the tip of the finger. Okay, not bad. We can fix that later on anyway.
So I’ve got my selection, I’m going to clip my Layer Mask, and there you go. Obviously this is going to need fixing, but we can do all that in a minute. So the way to kind of improve all these glitchy areas and kind of where it’s a bit rough here is if you double click on the thumbnail for the mask and you’ll get this view here. If this is temporary, this background, it’s just so you can see what you’re working with. And you get options of how you can view this. You can view a black background, several options there, but I’m just going to stick with this blue one.
Don’t forget you can subscribe to our channel, and we also love your likes and comments. Thank you.
The way I do is use this tool here, which is, just refines the edge of your mask. And it looks like a paintbrush going into some hair. And that’s exactly what we want to use. I’m just going to make my brush a bit bigger using the square brackets on my keyboard. And if I run this down the edge here, you’ll see by magic, it will sort this hair out and make it look a lot more natural. And I’m just moving my window here. You can see I’ve got a bit pink here I want to get rid of. I’ve got a little bit of colour there. I’m going to be a bit more careful here. I’m just going to make my brush a bit smaller. I just sort this bit out here and it kind of makes it magically, makes hair reappear, that you couldn’t see before. And that’s not looking too bad.
Then you’ve got another option as well, which is really handy. Seems to solve a lot of problems. If you just tick this decontaminate colours box, it makes an even better job of the mask. And I’ll carry on and I’ll just go around the edges and make sure I’m happy with everything, but I’ll just show you, if I okay that now, and it’ll bring up a new layer here, that’s your new mask. And it’s basically duplicated the old layer, but updated it with your new layer that you’ve just created. So usually at this point, I just delete the old one to avoid any confusion.
And that’s how you make a Layer Mask.