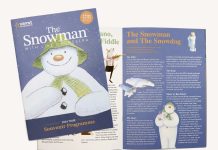Adobe Photoshop existe sous une forme ou une autre depuis plus de 30 ans et reste le programme le plus utilisé pour l'édition de fichiers photographiques.
Que vous manipuliez des images numériques destinées à être utilisées en ligne ou imprimées, la gamme d'outils et de fonctions de Photoshop, en constante évolution, ne cesse de développer de nouveaux moyens de faciliter la vie des concepteurs.
Extraire une personne ou un objet d'un arrière-plan et le coller dans une toute nouvelle scène est amusant, impressionnant et incroyablement utile. Dans ce tutoriel, Matt, le graphiste de Solopress, vous montre les outils que vous pouvez utiliser pour sélectionner une forme complexe et créer un masque d'écrêtage.
Tutoriel vidéo : Comment utiliser les masques de calque dans Photoshop
Si vous avez aimé ce tutoriel, il y a toute une série à découvrir en vous abonnant à notre chaîne YouTube ici :
Transcription vidéo
J'ai ici une image sur laquelle je souhaite supprimer ce fond rose, et j'ai donc pensé profiter de l'occasion pour vous montrer comment créer des masques de calque dans Photoshop.
Les masques de calque sont aussi simples que de cliquer sur cette petite icône, le rectangle blanc avec le cercle noir à l'intérieur, pour créer un masque. Vous verrez dans la fenêtre des calques que l'image originale est intacte et que celle-ci représente votre masque. Tout ce qui est en blanc est ce que vous pouvez voir sur l'image et tout ce qui est en noir est ce que vous ne pouvez pas voir.
Si vous avez sélectionné cette vignette, vous pouvez aller à votre pinceau. Si je change mon pinceau en blanc, je peux brosser le masque et l'ajouter, ou si je change ma couleur en noir, vous pouvez enlever le masque. Mais ce n'est pas le type de sélection que je veux pour cette image, je veux un contour net pour cette femme. Je vais donc annuler cette opération.
Comme j'ai ici une belle image favorable avec un arrière-plan en couleur, je vais simplement la sélectionner en utilisant l'outil de sélection d'objet. Si vous utilisez la baguette magique, je vais vous montrer ce qui se passe. Je vais donc sélectionner la zone rose, qui est évidemment plus facile à sélectionner. Ce n'est pas mal, mais je vais vous montrer ce qui se passe.
J'ai évidemment sélectionné l'arrière-plan. Donc, si je clique sur le masque, il va simplement masquer l'arrière-plan. Il faut donc commencer par sélectionner l'inverse. Je vais donc annuler cette sélection, puis je passe à la sélection et je descends à l'inverse, et vous avez votre nom, vous avez sélectionné votre dame. Lorsque vous cliquez sur Mask, elle est masquée. Vous verrez que nous avons des bords roses et que les cheveux ne sont pas bien coupés. Ce n'est pas grave, nous avons, j'ai une solution pour cela, je vais vous la montrer dans une minute.
Mais oui, la façon la plus simple de sélectionner cette dame... Donc, encore une fois, je vais juste annuler cela, désélectionner ma sélection. Si j'utilise l'outil de sélection d'objets, il faut dessiner autour de l'objet que l'on veut sélectionner. Cela prend un peu de temps. Et voilà. C'est plutôt bien, en fait. Il nous manque juste le bout du doigt. Nous allons voir si je peux l'ajouter. Je vais donc appuyer sur shift et sur le bout du doigt. D'accord, ce n'est pas mal. Nous pourrons y remédier plus tard de toute façon.
J'ai donc ma sélection, je vais découper mon masque de calque et voilà. Il est évident qu'il va falloir corriger cela, mais nous pourrons le faire dans une minute. Donc, pour améliorer toutes ces zones qui ne fonctionnent pas bien et qui sont un peu rugueuses, double-cliquez sur la vignette du masque et vous obtiendrez cette vue. Si cet arrière-plan est temporaire, c'est juste pour que vous puissiez voir avec quoi vous travaillez. Vous avez le choix entre plusieurs modes d'affichage. Vous pouvez afficher un arrière-plan noir, plusieurs options sont disponibles, mais je vais m'en tenir à cet arrière-plan bleu.
N'oubliez pas que vous pouvez vous abonner à notre chaîne et que nous apprécions vos commentaires. Nous vous remercions.
Pour ce faire, j'utilise cet outil, qui permet d'affiner le bord de votre masque. Il ressemble à un pinceau qui s'enfonce dans les cheveux. Et c'est exactement ce que nous voulons utiliser. Je vais juste agrandir un peu mon pinceau en utilisant les crochets de mon clavier. Et si je le passe sur le bord ici, vous verrez que, par magie, il va trier ces cheveux et leur donner un aspect beaucoup plus naturel. Je déplace ma fenêtre ici. Vous pouvez voir qu'il y a un peu de rose dont je veux me débarrasser. J'ai un peu de couleur ici. Je vais être un peu plus prudente. Je vais réduire un peu la taille de mon pinceau. J'élimine cette partie ici et, comme par magie, je fais réapparaître les cheveux que l'on ne pouvait pas voir auparavant. Et ce n'est pas si mal.
Vous disposez alors d'une autre option, ce qui est très pratique. Elle semble résoudre de nombreux problèmes. Si vous cochez la case "décontaminer les couleurs", le masque est encore plus efficace. Je vais continuer et faire le tour des bords pour m'assurer que je suis satisfait de tout, mais je vais juste vous montrer, si je clique sur OK maintenant, cela fera apparaître un nouveau calque ici, c'est votre nouveau masque. Il s'agit en fait de dupliquer l'ancien calque, mais de le mettre à jour avec le nouveau calque que vous venez de créer. En général, à ce stade, je supprime l'ancienne couche pour éviter toute confusion.
C'est ainsi que l'on crée un masque de calque.