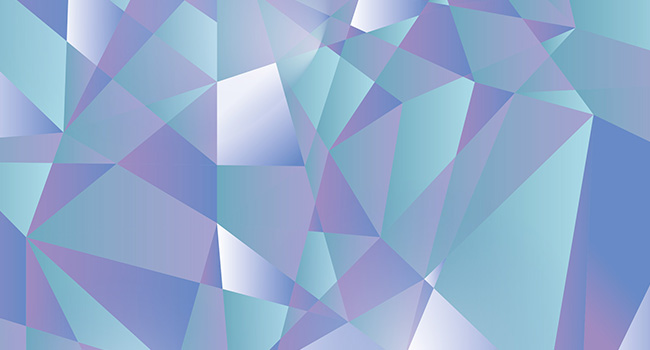Apprenez à créer ce motif géométrique cool et net à l'aide d'Adobe Illustrator. C'est plus facile que vous ne le pensez !
Il est rapide et simple à réaliser, même si vous êtes un débutant dans Adobe Illustrator.
Tutoriel vidéo sur le design géométrique plat :
C'est parti !
Lancez Adobe Illustrator et ouvrez un document de 1200px x 1200px. La première chose à faire est de sélectionner les couleurs que nous voulons utiliser pour ce motif. À l'aide du sélecteur de couleurs, choisissez les couleurs que vous souhaitez, cliquez sur OK, puis faites glisser la couleur dans la palette de couleurs à droite de l'écran.
Après avoir choisi vos couleurs (au moins 6), dessinez 3 carrés en dehors du document. Nous allons utiliser ces carrés comme de grands échantillons pour changer facilement les couleurs de notre motif. Sélectionnez chaque carré, changez le paramètre de remplissage en dégradé et, dans la palette Dégradé, sélectionnez les couleurs que vous avez choisies précédemment. Faites de chaque carré un dégradé de couleur différent.
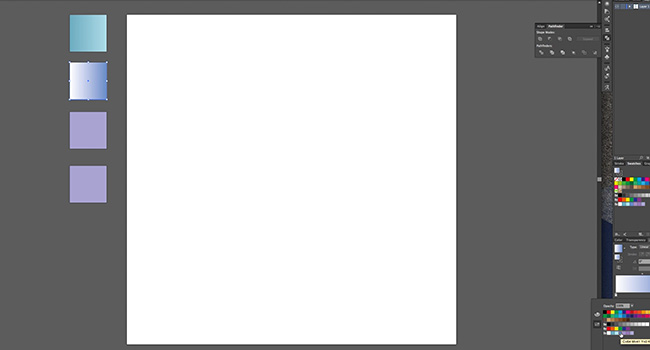
À l'aide de l'outil Rectangle, créez un carré qui couvrira l'ensemble du document. Changez la couleur en "Pas de remplissage" et gardez la couleur du trait en noir sur son réglage le plus bas.
Sélectionnez ensuite l'outil Plume. Vous devez tracer des lignes droites en zigzag d'un côté à l'autre du document, en commençant et en terminant à l'extérieur du carré. Après avoir tracé chaque ligne, vous devez revenir à l'outil de sélection, puis à l'outil plume, afin de terminer le tracé et d'éviter qu'une forme ne vous suive dans le document.
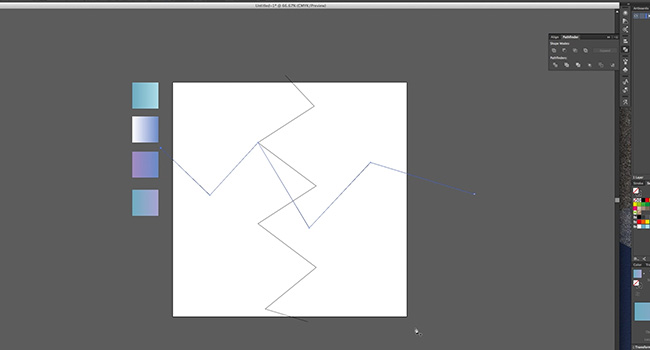
Au fur et à mesure que vous créez de nouvelles lignes, chaque zig-zag devrait toucher d'autres points d'ancrage sur les autres lignes, ce qui créera les formes dont nous avons besoin.
Lorsque vous avez rempli le document avec autant de lignes que possible (sans qu'elles soient trop proches les unes des autres), vous pouvez commencer à colorier le motif.
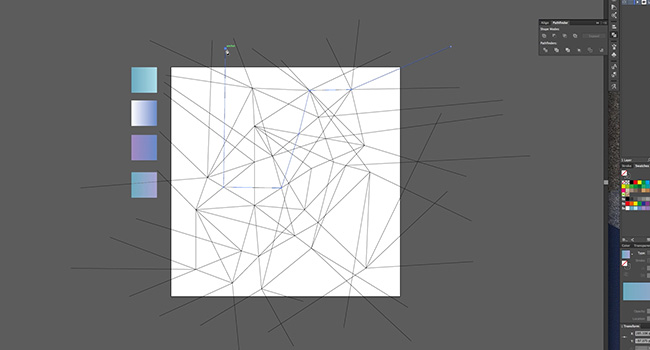
À l'aide de l'outil de sélection, mettez en évidence l'ensemble du document. Dans la palette Pathfinder, cliquez sur Diviser. Vous obtiendrez ainsi toutes les formes dont vous avez besoin. Mettez à nouveau l'ensemble du document en surbrillance, cliquez avec le bouton droit de la souris et sélectionnez Dissocier. Cette opération permet de séparer toutes les formes. Mettez à nouveau le document en surbrillance et changez la couleur de remplissage en blanc.
Supprimez les formes situées à l'extérieur du document (à l'exception des carrés d'échantillonnage). Tout en maintenant la touche MAJ enfoncée, sélectionnez des formes au hasard dans le document. Une fois certaines formes sélectionnées, utilisez l'outil Pipette pour choisir les couleurs dans les boîtes d'échantillons. Procédez ainsi jusqu'à ce que toutes les formes soient remplies, puis mettez-les en surbrillance et désactivez la couleur du trait.
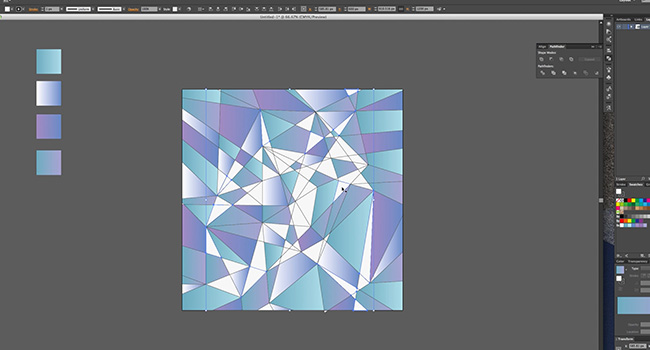
Pour plus de brillance, dessinez un cercle sur le document. Changez son remplissage en dégradé et, dans la palette de dégradé, réduisez l'opacité du côté noir à 0%. Changez le type de gradient en Radial, puis choisissez un endroit où placer la brillance.
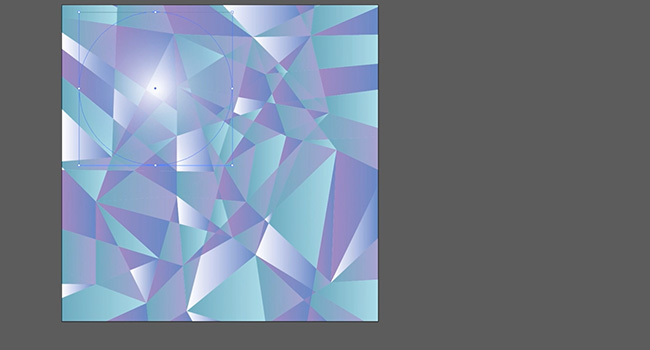
Vous avez terminé ! Essayez différentes combinaisons de couleurs pour varier les ambiances. Vous pouvez également utiliser des couleurs unies et discrètes pour une touche vintage des années 70.
Musique utilisée dans la vidéo ci-dessus : Dogs & Cats de l'album RawDub de Jahzzar
Des changements de durée ont été apportés à la partition originale
Retrouvez le travail de Jahzzar sur http://betterwithmusic.com
(Utilisé sous la licence Creative Commons Arribution-ShareAlike 3.0)
S'abonner à notre chaîne YouTube
Ceci fait partie de notre série de tutoriels Adobe Creative. s'abonner à la chaîne YouTube de Solopress pour ne pas passer à côté.