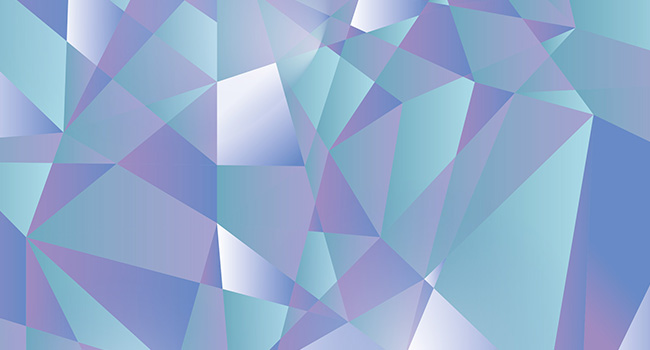Dowiedz się, jak stworzyć ten fajny i ostry geometryczny wzór za pomocą programu Adobe Illustrator. To prostsze niż myślisz!
Jest to szybkie i proste do zrobienia, nawet jeśli jesteś początkującym użytkownikiem Adobe Illustrator.
Samouczek wideo Geometric Flat Design:
Do dzieła!
Uruchom Adobe Illustrator i otwórz dokument o rozmiarze 1200px x 1200px. Pierwszą rzeczą, którą zamierzamy zrobić, jest wybranie kolorów, których chcemy użyć do tego wzoru. Za pomocą próbnika kolorów wybierz żądane kolory, kliknij OK, a następnie przeciągnij kolor do palety Próbki po prawej stronie ekranu.
Po wybraniu kolorów (wybierz co najmniej 6) narysuj 3 kwadraty poza dokumentem. Będziemy używać tych kwadratów jako dużych próbek, aby łatwo zmieniać kolory naszego wzoru. Zaznacz każdy kwadrat, zmień ustawienie wypełnienia na Gradient i w palecie Gradient wybierz kolory, które wybrałeś wcześniej. Nadaj każdemu kwadratowi inny kolor gradientu.
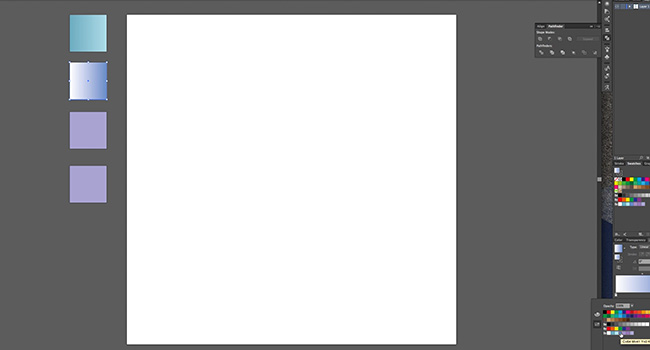
Teraz za pomocą narzędzia Prostokąt utwórz kwadrat tak, aby obejmował cały dokument. Zmień kolor na Bez wypełnienia i pozostaw kolor obrysu na najniższym ustawieniu.
Teraz wybierz narzędzie Pióro. Musisz narysować proste linie zygzakowate z jednej strony dokumentu na drugą, musisz także zacząć i zakończyć poza kwadratem. Po narysowaniu każdej linii musisz przełączyć się z powrotem na narzędzie Zaznaczanie, a następnie z powrotem na narzędzie Pióro, co zakończy ścieżkę, aby kształt nie podążał za tobą po dokumencie.
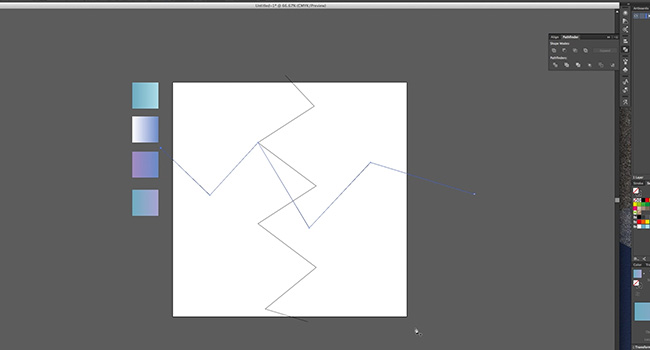
Tworząc nowe linie, każdy zygzak powinien owinąć inne punkty kontrolne na innych liniach, co stworzy potrzebne kształty.
Po wypełnieniu dokumentu jak największą liczbą linii (bez zbytniego zbliżania ich do siebie) można rozpocząć kolorowanie wzoru.
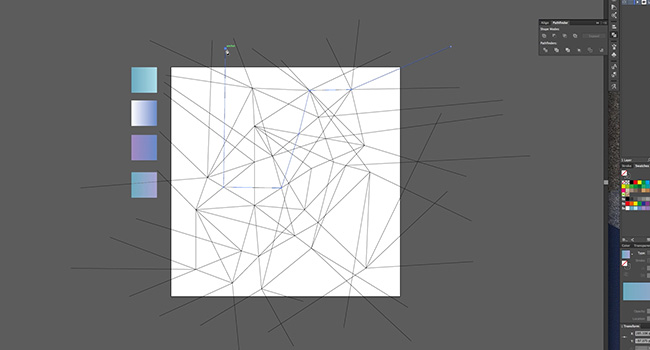
Za pomocą narzędzia Zaznaczanie zaznacz cały dokument. Korzystając z palety Pathfinder, kliknij przycisk Podziel. Spowoduje to utworzenie wszystkich potrzebnych kształtów. Ponownie zaznacz cały dokument, kliknij go prawym przyciskiem myszy i wybierz opcję Rozgrupuj. Spowoduje to rozdzielenie wszystkich kształtów. Podświetl jeszcze raz i zmień kolor wypełnienia na biały.
Usuń kształty znajdujące się na zewnątrz dokumentu (oprócz kwadratów próbki). Przytrzymując SHIFT, wybierz losowo kształty z dokumentu. Po wybraniu niektórych z nich użyj narzędzia Pipeta, aby wybrać kolory z pól próbek. Wykonuj tę czynność, aż wszystkie kształty zostaną wypełnione, a następnie zaznacz je wszystkie i wyłącz kolor obrysu.
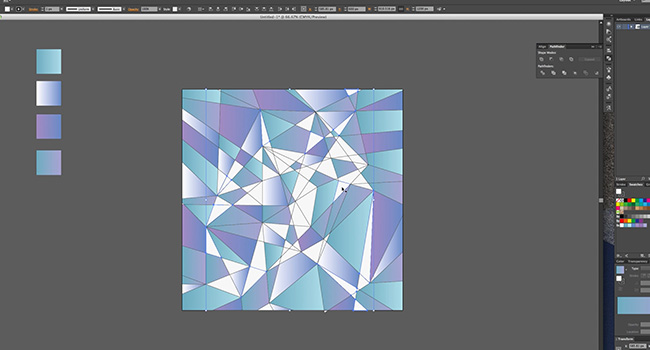
Aby uzyskać dodatkowy połysk, narysuj okrąg na dokumencie. Zmień jego wypełnienie na gradient i w palecie Gradient zmniejsz krycie czarnej strony do 0%. Zmień typ gradientu na Radialny, a następnie wybierz miejsce, w którym chcesz umieścić połysk.
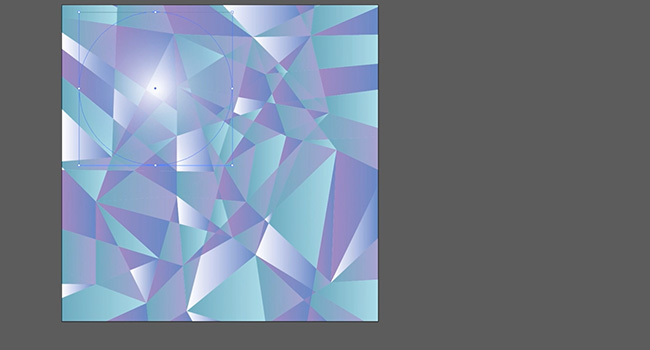
Wszystko gotowe! Wypróbuj różne kombinacje kolorów, aby uzyskać różne nastroje. Alternatywnie możesz użyć jednolitych, stonowanych kolorów, aby uzyskać fajny styl vintage z lat 70.
Muzyka użyta w powyższym filmie: Dogs & Cats z albumu RawDub by Jahzzar
Zmiany czasu trwania zostały wprowadzone do oryginalnego wyniku
Prace Jahzzara można znaleźć na stronie http://betterwithmusic.com.
(Używane na licencji Creative Commons Arribution-ShareAlike 3.0)
Subskrybuj nasz kanał YouTube
Jest to część naszej serii samouczków Adobe Creative. Subskrybuj kanał Solopress na YouTube aby nie przegapić okazji.