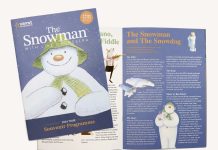Adobe Photoshop esiste in qualche forma da oltre 30 anni ed è tuttora il programma più utilizzato per la modifica dei file fotografici.
Che si tratti di manipolare immagini digitali da utilizzare online o per la stampa, la gamma di strumenti e funzioni di Photoshop, in costante evoluzione, continua a sviluppare nuovi modi per semplificare la vita dei designer.
Strappare una persona o un oggetto da uno sfondo e incollarlo in una scena completamente nuova è divertente, impressionante e incredibilmente utile. In questa esercitazione, Matt, graphic designer di Solopress, vi mostra gli strumenti che potete utilizzare per selezionare una forma complessa e creare una maschera di ritaglio.
Esercitazione video: Come usare le maschere di livello in Photoshop
Se vi è piaciuta questa esercitazione, c'è un'intera serie da esplorare iscrivendosi al nostro canale YouTube qui:
Trascrizione video
Ho un'immagine in cui voglio rimuovere lo sfondo rosa, quindi ho pensato di cogliere l'occasione per mostrarvi come creare maschere di livello in Photoshop.
Le maschere di livello sono semplici: se avete una selezione su un'immagine e fate clic su questa piccola icona, il rettangolo bianco con il cerchio nero all'interno, create una maschera e vedrete nella finestra dei livelli l'immagine originale intatta e questa rappresenta la vostra maschera. Tutto ciò che è mostrato in bianco è ciò che si può vedere sull'immagine e tutto ciò che è in nero è ciò che non si può vedere.
Se la miniatura è selezionata, si può passare al pennello. Se cambio il pennello in bianco, posso aggiungere la maschera con il pennello, oppure se cambio il colore in nero, si può togliere la maschera. Ma non è il tipo di selezione che voglio per questa immagine, voglio un contorno netto con questa donna. Quindi, annullerò questa operazione.
Poiché ho un'immagine favorevole con uno sfondo colorato, la selezionerò con lo strumento Selezione oggetto. Se avete usato la bacchetta magica, vi mostrerò cosa succede. Selezionerò l'area rosa, che ovviamente è più facile da selezionare. Non è male, ma vi mostro cosa succede.
Ovviamente ho selezionato lo sfondo. Quindi, se faccio clic sulla maschera, verrà mascherato solo lo sfondo. Quindi, per prima cosa è necessario selezionare l'inverso. Annullerò l'operazione e poi andrò su Seleziona e scenderò fino a Inverso, e avremo il nostro nome, la nostra signora selezionata. Quando si fa clic su Maschera, questa viene mascherata. Vedrete che ci sono dei bordi rosa e che i capelli non sono tagliati bene. Non c'è problema, abbiamo una soluzione, ve la mostrerò tra un minuto.
Ma sì, il modo più semplice per selezionare questa signora... Quindi, ancora una volta, annullerò la selezione e la toglierò. Se prendo lo strumento Selezione oggetto, devo disegnare questo intorno all'oggetto che voglio selezionare. Ci vorrà un po' di tempo. Ed ecco fatto. In effetti è abbastanza buono. Manca solo l'estremità del dito. Potremmo vedere se è possibile aggiungerlo. Quindi premerò shift e la punta del dito. Ok, non male. Possiamo comunque sistemarlo in seguito.
Quindi ho la mia selezione, aggancio la maschera di livello ed ecco fatto. Ovviamente questo deve essere sistemato, ma possiamo farlo tra un minuto. Il modo per migliorare tutte queste aree difettose e i punti in cui il risultato è un po' approssimativo è quello di fare doppio clic sulla miniatura della maschera e ottenere questa vista. Se questo è temporaneo, questo sfondo, è solo per vedere con cosa si sta lavorando. È possibile scegliere come visualizzarlo. È possibile visualizzare uno sfondo nero, con diverse opzioni, ma io mi limiterò a questo sfondo blu.
Non dimenticate che potete iscrivervi al nostro canale e che ci piacciono anche i vostri like e commenti. Grazie.
Il modo in cui lo faccio è usare questo strumento qui, che serve solo a perfezionare il bordo della maschera. Sembra un pennello che va a toccare i capelli. Ed è esattamente quello che vogliamo usare. Rendo il pennello un po' più grande usando le parentesi quadre sulla tastiera. Se lo faccio scorrere lungo il bordo, vedrete che, per magia, i capelli si sistemeranno e sembreranno molto più naturali. Sto spostando la finestra qui. Potete vedere che c'è un po' di rosa che voglio eliminare. Qui c'è un po' di colore. Farò un po' più attenzione qui. Rendo il pennello un po' più piccolo. Elimino questo pezzetto qui e, come per magia, faccio riapparire i capelli che prima non si vedevano. E questo non è male.
In questo modo si ha anche un'altra opzione, che è davvero utile. Sembra risolvere molti problemi. Se si seleziona la casella decontaminare i colori, la maschera viene lavorata ancora meglio. Continuerò a girare intorno ai bordi e mi assicurerò di essere soddisfatto di tutto, ma vi mostrerò che se ora do l'ok, apparirà un nuovo livello, che è la vostra nuova maschera. In pratica ha duplicato il vecchio livello, ma lo ha aggiornato con il nuovo livello appena creato. Di solito, a questo punto, cancello quello vecchio per evitare ogni confusione.
Ecco come si crea una maschera di livello.