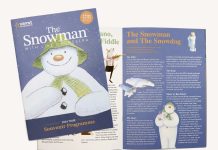Adobe Photoshop există într-o formă sau alta de peste 30 de ani și este încă cel mai utilizat program pentru editarea fișierelor fotografice.
Fie că manipulați imagini digitale pentru a le utiliza online sau pentru imprimare, gama de instrumente și funcții în continuă evoluție a Photoshop continuă să dezvolte noi modalități de a ușura viața designerilor.
Extragerea unei persoane sau a unui obiect de pe un fundal și lipirea lui într-o scenă complet nouă este amuzantă, impresionantă și incredibil de utilă. În acest tutorial, Matt, graficianul Solopress, vă prezintă instrumentele pe care le puteți utiliza pentru a selecta o formă complexă și a crea o mască de decupare.
Tutorial video: Cum se utilizează măștile de strat în Photoshop
Dacă ți-a plăcut acest tutorial, există o serie întreagă de explorat atunci când te abonezi la canalul nostru YouTube aici:
Transcriere video
Am această imagine în care vreau să îndepărtez acest fundal roz, așa că m-am gândit să profit de ocazie pentru a vă arăta cum se fac măștile de strat în Photoshop.
Măștile de strat sunt la fel de simple ca și cum, dacă ai selectat o imagine și faci clic pe această mică pictogramă de aici, dreptunghiul alb cu un cerc negru în interior, creezi o mască și vei vedea că în fereastra Straturi, imaginea originală este intactă, iar aceasta reprezintă masca ta. Tot ceea ce este afișat în alb este ceea ce puteți vedea pe imagine, iar tot ceea ce este în negru este ceea ce nu puteți vedea.
Dacă ai selectat miniatura, poți merge la pensulă. Dacă îmi schimb pensula în alb, pot să mă uit în mască și să adaug, sau dacă îmi schimb culoarea în negru, poți să îndepărtezi masca. Dar nu acesta este tipul de selecție pe care îl vreau pentru această imagine, vreau un contur clar cu această doamnă de aici. Așa că voi anula această operațiune.
Pentru că am o imagine frumoasă și favorabilă aici, cu un fundal de culoare bloc, o voi selecta cu ajutorul instrumentului Object Selection Tool. Dacă foloseai Bagheta magică, îți voi arăta ce se întâmplă. Deci voi selecta zona roz, așa că, evident, este mai ușor de selectat. Și nu este rău, dar vă voi arăta ce se întâmplă.
Deci, evident, am selectat fundalul. Deci, dacă fac clic pe mască, se va masca doar fundalul. Deci, ceea ce trebuie să faceți mai întâi este să selectați inversul. Așa că voi anula asta și apoi veți merge la select și veți coborî la inverse și veți avea numele dvs., doamna dvs. selectată. Și când faceți clic pe Mask, o va masca. Veți vedea că avem un fel de margini roz și că părul nu este bine tăiat. Nu-i nimic, avem, am o soluție pentru asta, vă voi arăta într-un minut.
Dar da, în modul cel mai simplu aș selecta-o pe această doamnă... Așa că, din nou, voi anula selecția și o voi de-selecta. Este dacă iau instrumentul de selecție a obiectelor și trebuie să desenez asta în jurul obiectului pe care doriți să-l selectați. Și va dura ceva timp. Și uite așa. E destul de bine, de fapt. Atenție, ne lipsește doar capătul degetului de acolo. Să vedem dacă putem adăuga și asta. Așa că voi apăsa Shift și vârful degetului. Bine, nu-i rău. Oricum, putem repara asta mai târziu.
Deci, am selecția mea, voi tăia masca de strat și gata. Evident, va trebui să o reparăm, dar putem face toate astea într-un minut. Deci, modul de a îmbunătăți toate aceste zone cu probleme și unde este un pic cam dur aici este dacă faceți dublu clic pe miniatura măștii și veți obține această vizualizare. Dacă este temporar, acest fundal, este doar ca să puteți vedea cu ce lucrați. Și veți avea opțiuni de vizualizare. Puteți vizualiza un fundal negru, mai multe opțiuni acolo, dar eu voi rămâne cu acest fundal albastru.
Nu uitați că vă puteți abona la canalul nostru, și ne plac și comentariile și like-urile voastre. Vă mulțumim.
Eu folosesc acest instrument de aici, care rafinează marginea măștii. Și arată ca o pensulă care intră în păr. Și asta este exact ceea ce vrem să folosim. Voi face pensula mea puțin mai mare folosind parantezele pătrate de pe tastatură. Și dacă o voi trece pe marginea de aici, veți vedea că, prin magie, va aranja acest păr și îl va face să arate mult mai natural. Și îmi voi muta fereastra aici. Puteți vedea că am un pic de roz aici de care vreau să scap. Am un pic de culoare acolo. O să fiu puțin mai atentă aici. O să fac pensula puțin mai mică. O să aranjez puțin aici și va face ca prin magie, va face să reapară părul pe care nu-l puteai vedea înainte. Și asta nu arată prea rău.
Apoi aveți și o altă opțiune, care este foarte utilă. Pare să rezolve o mulțime de probleme. Dacă bifați doar această căsuță de decontaminare a culorilor, masca face o treabă și mai bună. Și voi continua și voi merge pe margini și mă voi asigura că sunt mulțumit de tot, dar vă voi arăta, dacă dau OK acum, și va apărea un nou strat aici, care este noua mască. Practic, a duplicat vechiul strat, dar l-a actualizat cu noul strat pe care tocmai l-ați creat. Așa că, de obicei, în acest moment, îl șterg pe cel vechi pentru a evita orice confuzie.
Și iată cum se face o mască de strat.