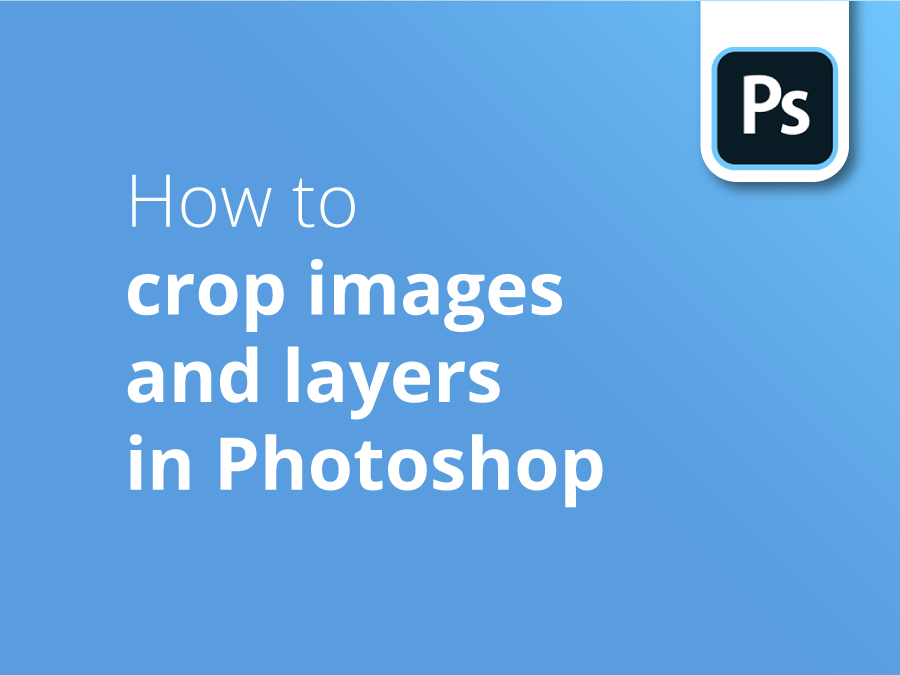Das Zuschneiden von Bildern und Ebenen klingt oberflächlich betrachtet einfach. Es gibt jedoch viele Tipps, Tricks und Tastenkombinationen in Photoshop, mit denen Sie die Funktion "Zuschneiden" für sich anpassen können.
Tipps für die Industrie
Der Designer Oscar Jackson zeigt Ihnen einige schnelle Lösungen, mit denen Sie Ihrem Bildausschnitt ein professionelles Aussehen verleihen können.
In diesem Video nimmt Oscar Sie mit auf eine Reise:
- So verwenden Sie das Beschneidungswerkzeug
- Neuskalierung der Ernte
- Freie Skalierung Ihrer Ernte
- Die Außenseite der Ernte verstecken
- Vertikales Drehen des Ausschnitts
- Überlagerungsoptionen
- Fehler bei der Ernte rückgängig machen
- Ziehen der Ernte
- Begradigung Ihres Bildes
- Ändern der Größe Ihres Dokuments
- Speichern der Dokumentebene zum Hinzufügen weiterer Bilder
Abonnieren Sie unseren YouTube-Kanal und sehen Sie sich unsere früheren Video-Tutorials an, die Sie bei Ihren Design-Bemühungen unterstützen.
Video-Transkription
Also, ich habe mein Bild in Photoshop geöffnet. Ich werde meine Ebene auswählen. Und wenn du den Buchstaben C auf deiner Tastatur drückst, wählst du das Zuschneidewerkzeug aus. Ich zeige Ihnen jetzt, wie Sie Ihren Ausschnitt zunächst skalieren. Du ziehst also von der Ecke aus und hältst die Umschalttaste gedrückt. Das Seitenverhältnis des Ausschnitts sieht dann so aus.
Jetzt gehen wir zurück zur ursprünglichen Größe, und wenn Sie die Umschalttaste gedrückt halten, aber diesmal die Option oder die Alt-Taste gedrückt halten, zieht es in der Mitte so, aber es sieht auch aus wie das Seitenverhältnis, aber das ist, das ist ziemlich nützlich.
Sie können auch frei skalieren, indem Sie nichts auf der Tastatur halten und einfach den Mund oder die Maus herumziehen.
Sie können auch die Außenseite des Ausschnitts ausblenden, indem Sie H drücken, und ihn dann wieder einblenden, indem Sie erneut H drücken. Ich persönlich mag diese Methode, weil ich dann sehen kann, was sich außerhalb des Ausschnitts befindet.
Wenn ich also möchte, dass du noch ein bisschen mehr von diesem Baum hinzufügst, weiß ich, wohin ich ziehen muss und wie weit ich die Enthüllung ziehen muss, die nicht sichtbar ist.
Sie können auch X drücken, um den Ausschnitt horizontal zu spiegeln, also nicht vertikal, und dann können Sie erneut X drücken, um wieder horizontal zu gehen.
Wenn Sie hier nach oben schauen, können Sie die Optionen für das Overlay einstellen. Sie können auch O drücken, um sie zu durchlaufen. Sie können auch festlegen, ob das Overlay immer oder nie angezeigt werden soll. Wenn Sie "Automatisch anzeigen" wählen, wird die Überlagerung nur angezeigt, wenn Sie den Ausschnitt ziehen oder verschieben. Wenn Sie die Option Nie anzeigen wählen, wird die Überlagerung überhaupt nicht angezeigt, auch nicht beim Verschieben des Ausschnitts, und Sie können die Standardoption wählen, bei der die Überlagerung immer angezeigt wird.
Oh, ich werde meinen Ausschnitt umdrehen. Okay, ich habe meinen Ausschnitt gespiegelt, aber ich möchte den Baum im Bild haben. Gehen wir also zurück und ändern das. Oh, warte, das kann ich nicht. Wenn Sie also dieses Problem haben, sollten Sie dieses Kästchen hier deaktivieren. Wenn ich mit deaktiviertem Kästchen zurückkehre, können wir einen neuen Ausschnitt auswählen. Oh, nein! Aber sieh mal, ich kann immer noch die Sachen haben, die ich herausgeschnitten habe. Das ist jetzt wirklich nützlich.
Ich gehe also weiter und wähle die Größe des Ausschnitts aus. Hier bin ich mit der Platzierung des Bildes nicht zufrieden, also kann ich das Bild im Ausschnitt verschieben. Das möchte ich aber nicht tun. Ich möchte den Ausschnitt verschieben. Wenn ich jetzt den Buchstaben P drücke, kann ich den Ausschnitt stattdessen so ziehen. Wenn ich noch einmal auf P drücke, kehrt die Funktion in den Normalzustand zurück, und ich kann das Bild ziehen.
Okay, also, für mich sieht dieses Bild auch nicht gerade aus. Also, ich will das Bild begradigen, ich drücke, ich kann die Strg- oder Befehlstaste halten, gerade hier oben, die Lauftaste den Befehl, einfach horizontal ziehen. Sie können das auch vertikal machen. Entlang der Linie, wo du es begradigen willst, und schau, begradige das Bild.
So will ich es haben. Jetzt drücke ich die Eingabetaste. Dadurch wird die Größe des Dokuments geändert. Das will ich aber nicht. Wenn ich zurück gehe und es in ein Smart-Objekt umwandle und auf den Daumen doppelklicke, öffnet sich ein neues Dokument. Und in diesem Dokument können Sie das Bild bearbeiten, ohne dass sich etwas am anderen Dokument ändert, außer der Ebene, die Sie bearbeiten.
Wenn ich also den Ausschnitt wähle, die gewünschte Größe. Hier in ihm, wie ich schon sagte, drücken Sie die Eingabetaste, drücken Sie Befehl S, oder Steuerung S, es wird das Dokument auf dieser Ebene zu speichern. Und siehe da, ich gehe zurück und habe hier immer noch die Außenseite, die ich ursprünglich haben wollte, aber jetzt kann ich andere Bilder hinzufügen. Ich kann andere Bilder in die Datei, in das Dokument, einfügen. Ich kann also ein Bild hier hinten einfügen, und es spielt keine Rolle. Die Größe des Dokuments bleibt erhalten, aber es wirkt sich nur auf die Ebene aus, an der Sie arbeiten.
Danke, dass Sie sich dieses Video angesehen haben. Wenn Sie es abonnieren möchten, sehen wir uns wieder.