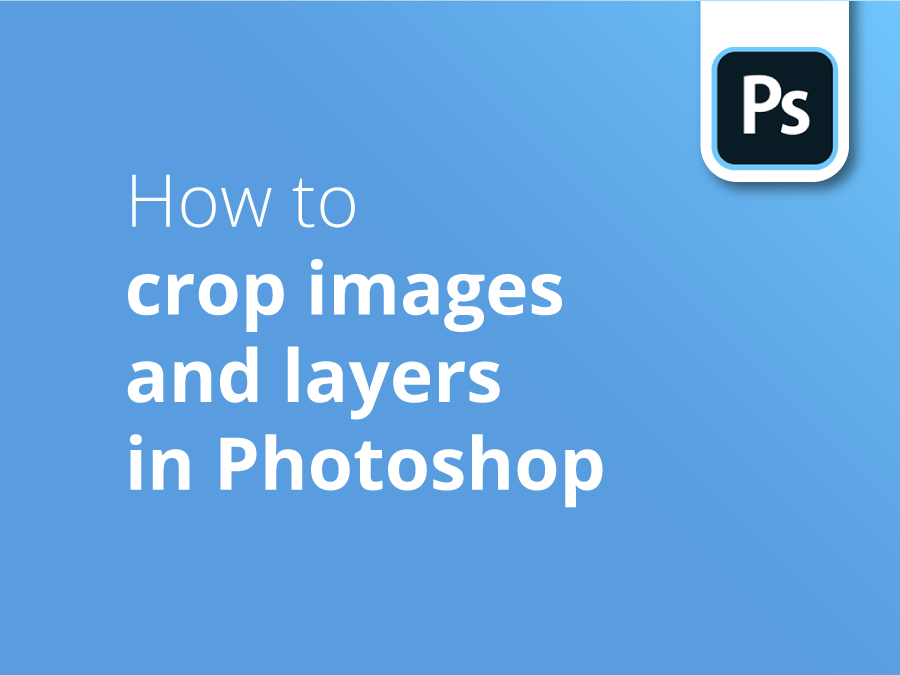Afbeeldingen en lagen bijsnijden klinkt op het eerste gezicht eenvoudig. Er zijn echter veel tips, trucs en sneltoetsen in Photoshop waarmee je de manier waarop de functie Bijsnijden voor jou kan werken kunt aanpassen.
Tips voor de industrie
Ontwerper Oscar Jackson laat je een aantal snelle oplossingen zien waarmee je het bijsnijden professioneel kunt afronden.
In deze video neemt Oscar je mee:
- Het gereedschap Bijsnijden gebruiken
- Je gewas herschalen
- Vrij schalen van je gewas
- De buitenkant van je gewas verbergen
- Je gewas verticaal omkeren
- Overlay-opties
- Gewasfouten omkeren
- Je gewas slepen
- Je afbeelding rechtzetten
- De grootte van je document wijzigen
- De documentlaag opslaan om andere afbeeldingen toe te voegen
Abonneer je op ons YouTube-kanaal en bekijk onze eerdere instructievideo's om je te helpen bij je ontwerpinspanningen.
Video transcriptie
Ik heb mijn afbeelding geopend in Photoshop. Ik ga mijn laag selecteren. En als je op de letter C op je toetsenbord drukt, selecteer je het bijsnijdgereedschap. Ik zal je laten zien hoe je om te beginnen je uitsnede kunt herschalen. Je sleept vanuit de hoek en houdt shift ingedrukt. De beeldverhouding van de uitsnede ziet er dan zo uit.
Laten we nu teruggaan naar de oorspronkelijke grootte en als je shift ingedrukt houdt, maar deze keer optie of alt ingedrukt houdt, sleept het in het midden zoals dit, maar het lijkt ook op de beeldverhouding, maar dat is, dat is heel handig.
Je kunt ook vrij schalen, gewoon door niets vast te houden op het toetsenbord en gewoon je mond, muis rond te slepen.
Je kunt de buitenkant van de uitsnede ook verbergen door op H te drukken, en dan weer zichtbaar maken door nogmaals op H te drukken. Persoonlijk gebruik ik het graag op deze manier, omdat ik dan kan zien wat er buiten het uitsnede valt.
Dus als ik wil dat je wat meer van deze boom toevoegt, weet ik waar ik naartoe moet slepen en hoe ver ik de onthulling moet slepen, dingen die niet zichtbaar zijn.
Je kunt ook op X drukken om de uitsnede horizontaal om te keren, nee verticaal bedoel ik, sorry, en dan kun je weer op X drukken om horizontaal terug te gaan.
Als je hier omhoog kijkt, kun je de opties van de overlay instellen. Je kunt ook op O drukken om ze te doorlopen. Je kunt ook wijzigen of je de overlay altijd of nooit wilt laten zien. Als je automatisch tonen kiest, wordt de overlay alleen weergegeven als je het bijsnijden versleept of verplaatst. En als je nooit tonen selecteert, wordt het helemaal niet getoond, zelfs niet als je het gewas verplaatst, en dan kun je de standaardoptie kiezen, die de overlay altijd toont, zoals dit.
Oh, ik ga mijn uitsnede omdraaien. Oké, ik heb mijn uitsnede omgedraaid, maar ik wil de boom in de afbeelding. Dus, laten we teruggaan en dat veranderen. Oh wacht, dat kan ik niet. Als je dit probleem hebt, kun je het vinkje bij dit vakje weghalen. Als ik terugga met dat vakje uitgevinkt, laten we dan een nieuwe uitsnede selecteren. Oh, nee! Maar kijk, ik heb nog steeds de dingen die ik eruit heb geknipt. Dat is echt handig.
Dus ik ga verder en selecteer, selecteer de grootte van mijn uitsnede. Hier ben ik niet blij met de plaatsing van de afbeelding, dus ik kan de afbeelding verslepen in de uitsnede. Dat wil ik niet doen. Ik wil slepen in de uitsnede. Als ik nu op de letter P druk, kan ik het bijsnijden verslepen. En als ik weer op P druk, wordt het weer normaal en kan ik de afbeelding verslepen.
Oké, voor mij ziet deze afbeelding er ook niet recht uit. Dus, ik wil de afbeelding recht maken, ik druk op Control of Command, recht naar boven, vat Control, sleep horizontaal. Je kunt dit ook verticaal doen. Langs de lijn waar je het recht wilt hebben, en kijk, maak de afbeelding recht.
Zo wil ik het hebben. Nu druk ik op enter. Het verandert de grootte van het document. Dit wil ik niet. Als ik terugga en het converteer naar een smart object, en je dubbelklikt nu op de thumb hier, dan wordt het geopend in een nieuw document. En dan kun je in dit document de afbeelding bewerken en verandert er niets aan het andere document, behalve de laag die je aan het bewerken bent.
Dus, als ik de uitsnede selecteer, de grootte die ik wil. Hier in zoals ik al eerder zei, druk op enter, druk op commando S, of control S, het zal het document opslaan op deze laag. En kijk, ik ga terug en ik heb nog steeds de buitenkant hier, die ik in de eerste plaats wilde, maar nu kan ik andere afbeeldingen toevoegen. Ik kan andere afbeeldingen toevoegen aan het bestand, aan het document, ik bedoel, sorry. Ik kan dus een afbeelding hierachter plaatsen en het maakt niet uit. Maar het behoudt de grootte van het document, maar het heeft alleen effect op de laag waar je op werkt.
Bedankt voor het bekijken van deze video. Als je je wilt abonneren, zie ik je nog wel.