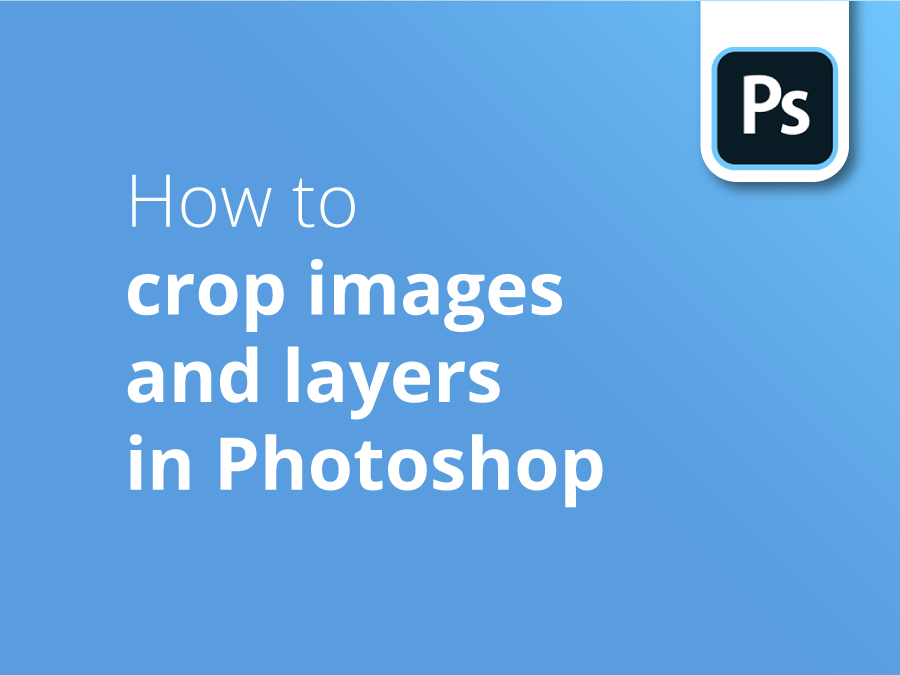Recadrer des images et des calques semble simple à première vue. Cependant, il existe de nombreux conseils, astuces et raccourcis dans Photoshop qui vous permettent d'adapter la façon dont la fonction Recadrer peut fonctionner pour vous.
Conseils pour l'industrie
Le designer Oscar Jackson vous montre quelques solutions rapides pour que votre recadrage ait une finition professionnelle.
Dans cette vidéo, Oscar vous explique :
- Comment utiliser l'outil de recadrage
- Remise à l'échelle de votre culture
- Mise à l'échelle gratuite de votre culture
- Cacher l'extérieur de votre culture
- Retourner votre culture verticalement
- Options de superposition
- Inverser les erreurs de culture
- Déplacement de la culture
- Redressement de l'image
- Modifier la taille de votre document
- Enregistrer le calque du document pour ajouter d'autres images
Abonnez-vous à notre chaîne YouTube et consultez nos précédents tutoriels vidéo pour explorer et vous aider dans vos efforts de conception.
Transcription vidéo
J'ai donc ouvert mon image dans Photoshop. Je vais sélectionner mon calque. Si vous appuyez sur la lettre C de votre clavier, l'outil de recadrage sera sélectionné. Je vais maintenant vous montrer comment modifier l'échelle de votre recadrage pour commencer. Vous faites glisser l'image à partir du coin et vous maintenez la touche Majuscule enfoncée. Le rapport d'aspect du recadrage ressemble à ceci.
Maintenant, revenons à la taille d'origine, et si vous maintenez shift, mais maintenez option, ou alt cette fois, il se déplace au centre comme ceci, mais il ressemble aussi au rapport d'aspect, mais c'est, c'est tout à fait utile.
Vous pouvez aussi faire de l'échelle libre, simplement en ne tenant rien sur le clavier et en faisant glisser votre bouche, votre souris.
Vous pouvez également masquer l'extérieur du cadrage en appuyant sur H, puis le faire réapparaître en appuyant à nouveau sur H. Personnellement, j'aime bien l'utiliser de cette façon, car cela me permet de voir ce qui se trouve à l'extérieur du cadrage.
Ainsi, si je voulais ajouter un peu plus de cet arbre, je saurais où faire glisser et jusqu'où faire glisser la révélation, les choses qui ne sont pas visibles.
Vous pouvez également appuyer sur X pour inverser la coupe horizontalement, non verticalement je veux dire, désolé, et ensuite, vous pouvez appuyer à nouveau sur X pour revenir à l'horizontale.
Si vous regardez ici, vous pouvez définir les options de l'incrustation. Vous pouvez également appuyer sur O pour les faire défiler. Vous pouvez également modifier, par exemple, si vous souhaitez qu'elle s'affiche toujours ou jamais. Si vous choisissez l'affichage automatique, l'incrustation ne s'affichera que lorsque vous ferez glisser la zone de découpe ou que vous déplacerez la zone de découpe. Si vous choisissez de ne jamais l'afficher, il ne s'affichera pas du tout, même lorsque vous déplacez la culture, et vous pouvez choisir l'option par défaut, qui consiste à toujours afficher l'incrustation comme ceci.
Oh, je vais inverser mon cadrage. D'accord, j'ai inversé mon cadrage, mais je veux que l'arbre soit dans l'image. Alors, revenons en arrière et changeons cela. Oh, attendez, je ne peux pas. Si vous rencontrez ce problème, vous pouvez décocher cette case. Si je reviens avec cette case décochée, sélectionnons une nouvelle récolte. Mais non ! Mais regardez, je peux toujours avoir ces choses qui étaient, que j'ai recadrées. Voilà qui est vraiment utile.
Je vais donc aller de l'avant et sélectionner, sélectionner la taille de mon recadrage. Ici, je ne suis pas satisfait de l'emplacement de l'image, je peux donc faire glisser l'image dans le recadrage. Je ne veux pas faire cela. Je veux faire glisser l'image dans le rognage. Maintenant, si j'appuie sur la lettre P, je peux faire glisser le rognage comme ceci. Et si j'appuie à nouveau sur la lettre P, je reviens à la normale et je peux faire glisser l'image à la place.
Pour moi, cette image n'a pas l'air droite non plus. Donc, je veux redresser l'image, j'appuie sur, je peux tenir control ou command, tout droit ici, barrel control the command, juste glisser horizontalement. Vous pouvez également le faire verticalement. Le long de la ligne où vous voulez redresser l'image, et regardez, redressez l'image.
C'est ainsi que je le veux. Maintenant, j'appuie sur la touche Entrée. La taille du document est modifiée. Ce n'est pas ce que je veux. Si je reviens en arrière, que je convertis en objet intelligent et que vous double-cliquez sur le pouce ici, il s'ouvre dans un nouveau document. Dans ce document, vous pouvez modifier l'image, sans que cela ne change quoi que ce soit à l'autre document, à l'exception du calque que vous modifiez.
Donc, si je sélectionne le rognage, la taille que je veux. Ici, comme je l'ai déjà dit, appuyez sur entrée, appuyez sur commande S, ou contrôle S, cela sauvegardera le document sur ce calque. Et regardez, je reviens en arrière, et j'ai toujours l'extérieur ici, ce qui, ce que je voulais au départ, mais maintenant je peux, je peux ajouter d'autres images. Je peux ajouter d'autres images au, au fichier, au document, je veux dire, désolé. Donc, je peux mettre une image derrière ici, et ça n'aura pas d'importance. La taille du document reste inchangée, mais cela n'affecte que le calque sur lequel vous travaillez.
Merci d'avoir regardé cette vidéo. Si vous souhaitez vous abonner, je vous dis à bientôt.