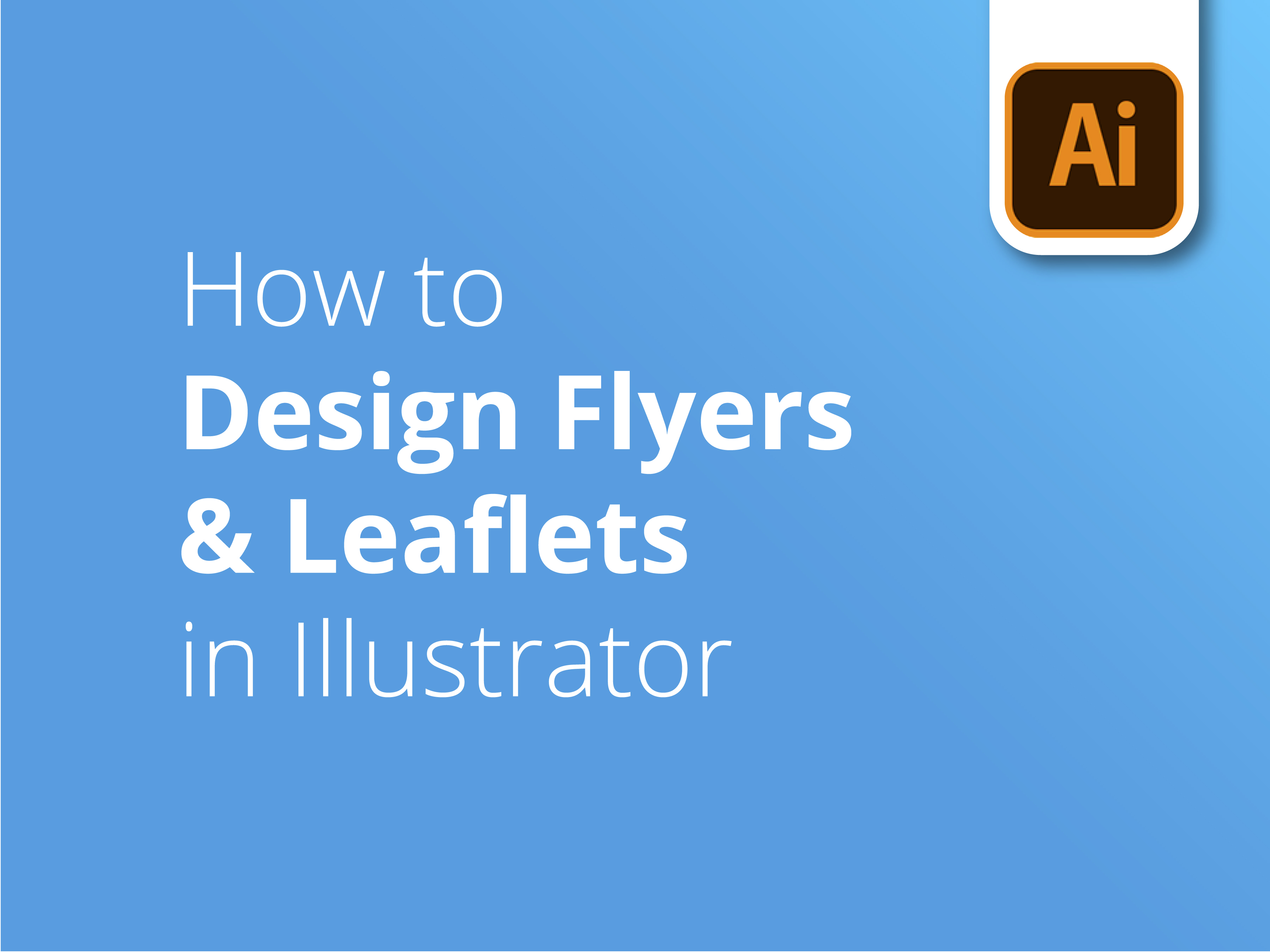Flyers et Dépliants sont un moyen peu coûteux et efficace de promouvoir une entreprise, une cause ou un événement. Il suffit d'ajouter du texte et des images sur du papier pour que votre message parvienne directement à vos clients les plus précieux.
Conseils pour l'industrie
Malgré leur popularité, les dépliants et les brochures ne sont pas aussi simples qu'ils en ont l'air.
En écoutant et en apprenant les conseils de cette vidéo, vous serez en mesure de créer un matériel de marketing clair, attrayant et conçu de manière professionnelle avec Adobe Illustrator, qui vous aidera à atteindre vos objectifs.
Conception avec Adobe Illustrator
La deuxième partie de notre courte série de tutoriels aborde un grand nombre de principes de conception propres à Adobe Illustrator lors de la création d'un dépliant ou d'un flyer imprimé de manière professionnelle.
Le concepteur Matt Bruty vous guide :
- Mise en place d'un modèle de conception prêt à l'impression
- Mettre en place tous les éléments
- Raccourcis Illustrator
- Rendre les images transparentes
- Choisir et ajouter des couleurs adaptées à l'impression
- Utilisation de la fonction de masque
- Choisir la bonne police de caractères
- Comment utiliser l'espace de manière efficace
- Des finitions professionnelles
Vous êtes plutôt un fanatique de Photoshop ?
Les fans de Photoshop souhaiteront peut-être passer directement à la troisième partie, où nous nous penchons sur les questions suivantes Comment concevoir des flyers et des dépliants dans Photoshop.
De même, si vous recherchez un tutoriel plus complet sur la conception de dépliants ou de brochures sur Adobe, la première partie de notre série est disponible. Comment concevoir des dépliants et des brochures est l'endroit idéal pour commencer.
Consultez nos guides d'assistance pour obtenir de l'aide supplémentaire - https://www.solopress.com/support-guides/
Abonnez-vous à notre chaîne YouTube et consultez nos précédents tutoriels vidéo pour explorer et vous aider dans vos efforts de conception.
Transcription vidéo
Cette vidéo fait partie d'une série en trois parties qui vous présente les principes et les techniques que j'utilise pour créer un flyer visuellement attrayant et efficace, qui soit également prêt à être imprimé. Cette vidéo vous montre comment concevoir un flyer dans Illustrator.
Si vous souhaitez passer directement à la conception du dépliant dans Photoshop ou à une présentation générale de l'impression ou des meilleures pratiques de conception, veuillez utiliser les liens disponibles ici ou dans la liste ci-dessous.
Pour créer le fichier dans Illustrator, allez dans fichier, nouveau. Je veux une page A5, et je n'ai pas de préréglage ici, donc je vais juste remplir les dimensions ici. La largeur est de 148 millimètres et la hauteur de 210 millimètres.
Nous ne voulons qu'un seul artboard, parce que je fais un flyer recto et que j'ai réglé le fond perdu automatiquement à trois millimètres. Vous devez vous assurer que votre mode de couleur est CMYK et que vous utilisez 300 PPI et que vous créez. La ligne de fond perdu est indiquée en rouge. Notre dessin doit s'étendre jusqu'à cette ligne pour que, lorsqu'il est coupé, il n'y ait pas de bord blanc.
L'étape suivante consiste donc à ajouter tous les éléments de la conception. Je vais faire un petit zoom arrière et ajouter tous les éléments de ce flyer sur cet artboard, pour que nous puissions voir avec quoi nous travaillons.
Je vais aller dans fichier, placer. Je vais naviguer jusqu'à mon dossier contenant mes images et je vais commencer à les placer. Vous pouvez les placer en plusieurs fois en maintenant la touche Commande enfoncée et en sélectionnant toutes les images que vous voulez.
Je vais les mettre pour l'instant, alors placez-les. Et il veut que vous cliquiez pour tout ce que vous placez. D'accord ? Nous avons donc un chat et c'est d'ailleurs pour cela que j'aime tant Illustrator. C'est tellement plus rapide et vous pouvez voir où vos éléments doivent aller sur la page en une seule fois. Cela vous aide à visualiser les choses beaucoup plus rapidement.
Je vais aller de l'avant et mettre tout le reste ici maintenant. Et je reviendrai une fois que j'aurai fait cela. Je veux juste vous montrer ceci. Le logo pour ce travail est un fichier EPS. Si je place un fichier EPS, il le saisit d'une manière qui n'est pas très modifiable. La meilleure façon de placer un fichier EPS est donc d'ouvrir le fichier, de le trouver et de le copier-coller à partir d'ici.
J'ai donc copié ce document, je l'ai fermé et je l'ai collé. C'est la meilleure façon d'intégrer le PSE. C'est ce que j'ai fait pour ces deux éléments également.
Ensuite, je veux ajouter le texte à ce dépliant. J'ai donc copié le texte que je veux dans un autre document et je vais simplement cliquer, sélectionner mon texte et je vais faire glisser une boîte pour le coller. Et si je zoome un peu, commande plus, vous pouvez voir que j'ai un petit titre ici.
Il y a également une offre en cours, d'un petit type. Nous allons donc nous en occuper prochainement. La prochaine chose à faire est de déterminer les couleurs que je veux utiliser. Je vais donc utiliser le rose et le bleu du logo. En fait, je vais les ajouter à mes échantillons.
Si j'utilise l'outil de sélection directe et que je sélectionne les différentes parties du logo, je peux littéralement faire glisser les couleurs vers le bas dans mes échantillons. Et pour ce texte, il me suffit de sélectionner une partie de ce texte rose pour en augmenter la couleur.
Je vais également faire glisser cette couleur vers le bas. Je pense que je vais ajouter une troisième couleur et je vais choisir, parce que l'image du chat est une image dominante, et qu'elle sera une image dominante dans le dépliant, je vais juste choisir une sorte de gris-bleu pour ses yeux qui vont si bien avec les couleurs du logo.
Je vais juste zoomer un peu. Oui, je pense que celui-là est bon. Peut-être un peu plus fort. C'est une bonne image. Et je vais l'ajouter. J'ai maintenant tous les ingrédients pour mon dépliant. Je vais juste créer un guide.
Je veux donc créer une bordure là où je ne veux pas que mon texte déborde. Je vais donc zoomer et m'assurer que mon guide intelligent est sélectionné, puis je vais dessiner un rectangle de la même taille que mon canevas et le guide intelligent.
Il suffit d'aider votre rectangle à cliquer sur les bords de la toile. Et si je vais dans la transformation, ce que vous pouvez faire, c'est centrer un espace autour de chaque bord. C'est la taille de mon rectangle pour le moment. Et je veux enlever 20 millièmes, donc vous pouvez littéralement écrire moins 20 et cela changera. Vous devez vous assurer que vous modifiez la taille à partir du centre de la forme.
Veillez à ce que le début soit au centre et je vais faire de même pour la hauteur moins 20. C'est la forme dans laquelle je veux contenir le texte de mon dessin. Pour transformer cette forme en guide, je vais cliquer avec le bouton droit de la souris ou avec le bouton de contrôle, cliquer, descendre et sélectionner "make guides" (créer des guides).
Ensuite, je vais commencer à placer les éléments dans le flyer. Je vais donc prendre le chat, qui sera l'image principale. J'ai d'ailleurs créé cet arrière-plan transparent pour le chat à l'aide de masques de calque dans Photoshop. Nous disposons d'un tutoriel à ce sujet, dont le lien se trouve ici et ci-dessous.
Je vais donc l'attraper avec mon curseur, saisir le coin ici et appuyer sur et shift. Ainsi, l'échelle est proportionnelle. Je vais juste afficher cela ici. Et pour l'instant, je vais être un peu brutal.
Je vais avoir ces deux images qui encadrent le chat et celle-ci, je vais me concentrer sur l'homme et le chien. Maintenant, comme je veux que le chat soit le centre d'intérêt principal de ce dessin, je dois faire reculer un peu ces deux images.
Cette fois-ci, je vais utiliser la transparence. Je vais donc charger la transparence. C'est probablement ce qu'il faut faire. Encore une fois, j'y reviendrai plus tard si nécessaire. Pour l'instant, j'essaie juste d'évaluer ce qui va fonctionner.
D'accord, et je veux évidemment me débarrasser de ces lignes dures. Je veux donc en quelque sorte les atténuer. Et la meilleure façon de le faire dans Illustrator est d'utiliser la fonction de masque dans cette fenêtre de transparence. Donc, si je dessine, je vais dessiner une forme par-dessus pour la faire correspondre. Là encore, mes guides intelligents permettent de l'accrocher au bord de l'image.
Maintenant, si je change cela en un dégradé, un simple dégradé, je vais vous montrer ce qui se passe. Je vais donc sélectionner en utilisant mon outil de sélection et je vais cliquer loin de ces objets, puis je vais faire glisser un curseur à travers, et cela sélectionne l'image derrière et cette image devant.
Si je clique sur "Faire un masque", vous verrez que le bord s'est estompé. Je vois encore un peu de ce bord en haut et ce que vous pouvez faire, donc quand je sélectionne cela maintenant, cela me montre la vignette avec le masque, et une vignette de l'image originale. Si vous cliquez entre les deux, vous pourrez les modifier l'une après l'autre.
Pour ce masque, je veux essayer d'utiliser ce nouvel outil de dégradé dans Illustrator, un dégradé de forme libre. Si je clique sur cet outil, je peux éditer ce masque et vous pouvez voir qu'il s'agit d'une sorte de valeur par défaut qui fonctionne de la même manière que le masque dans Photoshop, c'est-à-dire que tout ce qui est blanc apparaît dans le masque.
Donc, si je change ceci en blanc et que je le place sur ceci, l'homme et le chien que je veux voir et si je change ceux-ci en noir, je clique littéralement sur ces points du dégradé. Je clique littéralement sur les points du dégradé, ce qui fait apparaître la couleur et je la change en noir, et je fais de même avec ces points. C'est une couleur assez foncée de toute façon, mais je veux qu'elle soit définitivement noire.
Et nous avons également ce point ici. Je vais le mettre en noir. Cela n'a pas tellement d'importance de ce côté-ci des choses parce que c'est en dehors de la toile, mais je pense que cela ne ferait pas de mal d'ajouter un point de plus ici, juste au cas où j'aurais un peu de cette image qui s'insinuerait.
Je devrais probablement me débarrasser de cette partie de l'image. Si vous regardez mon curseur maintenant, j'ai un petit, il a automatiquement un point plus sur lui. Donc, si je clique, cela crée un autre point et je vais le faire glisser un peu ici. Vous pouvez voir ce que cela fait à l'image. Et je vais peut-être pousser ce blanc vers le haut. Vous voyez que cela renforce le gars et le chien. Je vais cliquer sur mon outil de sélection et le désélectionner.
Je pense donc que c'est une bonne chose. Je pense qu'en fait, nous allons probablement l'agrandir un peu. Ah, maintenant ce que j'ai fait juste là, j'ai toujours mon masque sélectionné. C'est une erreur courante. Il faut donc s'assurer de cliquer à nouveau sur l'image, ce qui me permettra de changer l'échelle, et ce que cela fait, c'est changer l'échelle.
Vous pouvez voir qu'il est lié ; il modifie l'échelle et le masque en même temps. D'accord, donc oui, je pense que ce personnage va se retrouver à peu près là. Il est un peu plus petit. J'y reviendrai plus tard. Et pour cette image, je veux qu'elle soit ronde.
Pour ce faire, il suffit d'utiliser l'outil Forme. Si je maintiens le curseur enfoncé, le menu déroulant s'affiche. Je vais choisir l'outil ellipse et faire glisser un cercle ici.
Cliquez et maintenez le bouton enfoncé pour obtenir la forme ou l'ellipse de votre choix, jusqu'à ce que vous appuyiez sur la touche Maj. Ensuite, il créera un cercle parfait. À ce stade, nous n'avons pas de remplissage sur ce cercle. Je vais donc le remplir pour que vous puissiez voir un cercle solide. Et maintenant, je veux masquer cette image.
J'ai donc, à l'inverse de Photoshop, un masque d'écrêtage. Vous avez votre forme au-dessus de votre image et ce que je vais faire en appuyant sur shift. Je vais également sélectionner l'image. J'ai sélectionné le cercle et l'image, puis je vais passer à l'objet. Si vous allez au masque d'écrêtage et que vous allez à faire, vous pouvez voir que le raccourci est la commande sept. Et cela a permis d'obtenir un joli recadrage de l'image.
Et ce que je veux faire, c'est déplacer ce rond derrière le chat. Je vais donc le sélectionner, aller dans l'objet, l'arranger et le centrer à l'arrière. D'accord, je vais modifier la position de ces objets un peu plus tard, mais la prochaine étape est de commencer à insérer le texte.
Avec mon outil de sélection, je vais saisir cette zone de texte et la déplacer vers le haut. Et je vais agrandir un peu le texte. Je peux le faire comme ceci. En fait, c'est très bien. Il existe un autre raccourci. Si je sélectionne tout le texte à l'aide d'un outil de saisie et de la commande-A, vous pouvez utiliser un raccourci, à savoir la commande shift, soit la virgule pour réduire le texte, soit le point pour l'agrandir.
Je l'utilise tout le temps, c'est très rapide. Donc, un titre, rejoignez un plan intelligent. Je vais le copier. Puis, en appuyant sur Commande, je transforme mon outil de saisie en outil de sélection et je clique sur cette zone de saisie. Je reviens ensuite à l'outil de saisie et je peux cliquer sur cette copie et la coller, puis la mettre à l'échelle.
Encore une fois, je ne vais pas me montrer trop pointilleux pour l'instant. Je vais placer les choses là où elles doivent l'être et nous pourrons les affiner plus tard. Il est clair que ce logo devra être un peu plus petit et je vais le placer juste à côté de notre guide, de notre marge, et l'augmenter un peu.
Ensuite, nous avons une sorte de reste de la rubrique ici. Vous voyez ce que je veux dire. Je vais aller de l'avant et mettre le reste du texte et je reviendrai dans une minute. Le texte a été inséré, je ne l'ai pas conçu en termes de police de caractères ou de couleurs, mais je voulais juste avoir une idée de la taille et de la hiérarchie.
Nous avons donc le titre, l'appel à l'action et l'offre, qui sont les éléments principaux. Et maintenant, je veux juste ajouter quelques contenants pour certaines de ces informations. Je veux donc un rectangle qui se trouve en bas ici pour contenir tout ce texte et pour que les pattes soient suspendues.
Commençons par cela. Nous allons dans l'outil Forme, nous maintenons la touche enfoncée pour passer à l'outil Rectangle et je vais m'accrocher à notre ligne de fond perdu et utiliser les guides intelligents pour m'accrocher à l'autre côté. Je vais passer au rose. Je reviens à mon outil de sélection. Je vais sélectionner le rectangle et l'image ici et je vais les déplacer vers l'arrière.
Donc, l'objet, l'arrangement, le centre arrière, et je vais venir et affiner toutes ces choses plus tard, où le chat se repose et je vais vouloir un autre tour derrière cette offre ici.
Retournez à l'outil de forme, ellipse, maintenez la touche Majuscule enfoncée et faites glisser un cercle qui aura à peu près la même taille et la même forme. Je vais utiliser le même bleu que celui des yeux du chat, que nous avons coloré plus tôt. Je vais le déplacer sur le côté et je vais sélectionner tout le texte et le déplacer vers l'avant. Donc, objet, arranger, mettre en avant, et je vais juste mettre la position de ce cercle derrière.
Évidemment, tout cela est très approximatif pour l'instant, mais je pense que nous avons ici les éléments de la disposition que nous voulons. Je vais juste penser que c'est le lieu de repos final. Je n'ai pas sélectionné le cercle ici. Je pense qu'il se retrouvera un jour dans un endroit comme celui-ci, qui empiétera en quelque sorte sur cet espace. Et je veux m'assurer que mon texte ne dépasse pas le bord.
Il est évident que je dois aligner tout cela. Vous remarquerez que jusqu'à présent, j'ai été assez approximatif dans la conception, mais jusqu'à ce que vous arriviez à ce stade où vous savez que la mise en page va fonctionner, j'ai quelques belles formes ici. J'aime ce genre de ligne ici et la sorte de courbe qui traverse cette zone et l'espace pour que tous les messages apparaissent et soient lus facilement.
Une fois que j'ai atteint ce stade et que je suis satisfait, c'est le moment d'aller peaufiner. Cela ne sert à rien de le faire avant. Je vais donc commencer par le texte du titre et faire apparaître notre fenêtre de caractères. Je vais faire correspondre tout le texte à la police qui se trouve dans le logo. Je sais que c'est Montserrat et je vais utiliser différentes largeurs.
Je suis désolée. Je vais utiliser différentes graisses de Montserrat et différentes couleurs pour différencier les différents messages et mettre l'accent sur certains points. Donc, si je commence à taper, pardon, si je sélectionne le texte, en fait, je vais sélectionner tout le texte, parce que je sais qu'il s'agira toujours d'une forme de Montserrat.
J'appuie sur shift pour sélectionner tous les textes que j'ai. Et si je vais ici et que je commence à taper Montserrat, voilà. Pour l'instant, je vais me contenter d'utiliser le mot "normal". Cela me rendra la vie un peu plus rapide par la suite. Ensuite, pour le titre, nous pouvons commencer à changer les poids. J'opterai probablement pour un caractère gras ou même plus gras, peut-être noir, pour le titre. Le noir est la graisse de la police, la couleur elle-même est le bleu foncé que nous avons choisi tout à l'heure.
Je l'ai sélectionné. Je vais simplement cliquer sur cet échantillon et le remplacer par le bleu foncé, puis je vais continuer. Je vais me frayer un chemin à travers le texte en le changeant en différents poids et couleurs et je reviendrai dans un instant.
J'ai modifié le poids des polices et des couleurs pour rendre le tout aussi intéressant que possible, pour casser l'œil autant que possible et pour orienter le spectateur vers les messages que vous souhaitez le plus.
Nous voulons donc commencer par le titre, puis également, je suppose, par l'offre qui accompagne ce prospectus et par l'appel à l'action ici. J'ai juste caché ces guides pour que nous puissions avoir le, juste prendre du recul et avoir un bon aperçu de ceci. Vous pouvez masquer les guides en appuyant sur commande et deux points. Et voilà. Et nous nous rapprochons du but.
Je pense que nous en sommes aux détails les plus fins. Je vais donc remettre les guides en place pendant que nous terminons et je veux faire un zoom avant. Commandez plus pour zoomer et utilisez la barre d'espacement pour utiliser l'outil manuel et vous déplacer.
Je veux juste m'assurer que ces trois corps de texte sont alignés à gauche contre notre marge. Donc, en appuyant sur shift, je vais les sélectionner tous les trois, aller à l'alignement et je vais les aligner à gauche. Vous avez maintenant plusieurs options. Vous pouvez soit les aligner sur l'artboard, ce qui amènerait le texte jusqu'ici.
Je veux les aligner sur une sélection. Il suffit de cliquer sur celui-ci et de l'aligner sur la gauche pour qu'il soit bien placé, n'est-ce pas ? Jetons un coup d'œil. Je pense que le positionnement de ce texte doit être légèrement modifié. Il est parfois préférable d'ajuster le texte dans un cercle à l'œil nu.
Je vais juste désactiver mes protections intelligentes, afin qu'elles ne s'enclenchent pas dans certaines positions. Je suis totalement libre. Je vais juste cliquer sur cette option pour voir maintenant, je pense, que ça a l'air assez central. Oui, parfois, si vous vous fiez parfaitement à cela, vous aurez l'air bizarre parce que vous aurez toutes sortes d'espaces différents autour de vous. Il vaut donc mieux parfois y aller à l'œil. Et je pense que je veux juste que cela ressorte un peu plus, encore plus, l'offre.
Ce que je vais faire, c'est simplement ajouter un ombre portée pour le faire ressortir un peu plus. Je vais donc dans Effet, Styliser et Ombre portée et il nous montre un aperçu. Cela ne me dérange pas, mais je pense que pour ce type d'image de marque, je vais opter pour une ombre non floue.
C'est probablement quelque chose comme ça, mais je veux le ramener à 50%. Pour le mode, je pense que les ombres portées sont toujours plus belles lorsqu'elles sont multipliées. Parce qu'elle prend une partie de la couleur derrière l'ombre. Si l'on se contente d'un mode normal, l'ombre est parfois un peu grise. Donc oui, multiplier.
En fait, je vais descendre un peu plus bas. Allons-y. Allons-y pour 40%. Je ne veux pas que ce soit aussi sombre. Oui, c'est bien. Je suis satisfait. Je vais cliquer sur OK. Oh, au fait, si vous voulez changer la couleur de votre ombre, vous pouvez cliquer ici et vous pouvez aller là.
Vous pouvez même aller dans vos échantillons de couleurs, mais je ne vais pas le faire pour celui-ci. Et cliquez sur OK. Et je pense que pour souligner davantage qu'il s'agit d'une offre, je vais juste ajouter une ligne de tirets au contour pour donner l'impression qu'il s'agit d'une sorte de coupon.
Je vais sélectionner le contour et le rendre blanc. Je vais faire un zoom avant pour que nous puissions voir ce que nous regardons. Allez dans la fenêtre des traits, puis dans celle des lignes de tirets. En fait, c'est assez bien comme ça. Peut-être un peu plus audacieux. Non, je crois que j'aime bien. Vous pouvez modifier l'espace entre chaque tiret et la taille du tiret, mais je suis assez satisfait.
Ok, je vais juste m'assurer que tout cela est aligné au centre. J'ai donc aligné l'artboard et c'est déjà central, et le logo, ah, le logo n'était pas central. D'accord, j'ai pensé que quelque chose n'allait pas là-haut. Et aussi, je veux juste m'assurer que ce chat. Oui, je veux juste déplacer ce rectangle un peu vers le bas pour qu'il s'aligne parfaitement avec le bras de ce chat. C'est bien.
Je pense que la dernière chose, qui est déjà là, mais la dernière chose que je veux faire, c'est que le chat est coupé, je pense que ça fait un peu dur, ça fait un peu coupé. Je veux donc ajouter un peu d'ombre. Ainsi, le chat fait vraiment partie du dessin.
Pour ce faire, je vais utiliser l'outil plume. Nous avons réalisé un tutoriel sur l'utilisation de l'outil plume dans Illustrator, que vous pouvez consulter ici ou ci-dessous. Je vais littéralement dessiner une forme à laquelle je vais appliquer une ombre. Il y a de nombreuses façons de procéder, mais je dirais que c'est la meilleure.
Je vais créer une forme et lui ajouter une ombre. Effet, style, ombre portée. Pour celle-ci, je veux une ombre floue, car je veux qu'elle ait l'air assez réaliste. Je pense que quelque chose comme ça va probablement donner un bon résultat. Peut-être juste, oui.
D'accord, et maintenant je dois évidemment déplacer ceci derrière les pattes. Pour ce faire, je vais utiliser la commande Objet, Arrangement, Envoyer vers l'arrière. Vous pouvez voir le raccourci ici, c'est ce que je vais utiliser ensuite, c'est la commande crochet. Je vais le faire une fois et je vais continuer à appuyer jusqu'à ce qu'il disparaisse derrière les pattes.
Nous y voilà. Je pourrais juste, je vais verrouiller ce chat maintenant. Je vais juste appuyer sur la commande 2. Et cela le verrouillera. Cela signifie que je peux sélectionner mon ombre. Je veux juste voir ce que ça donne si je la déplace un peu. Oui, je pense que c'est bien. Des détails fins, en tout cas. Oui, je pense que c'est juste une sorte de, oh, attendez, je viens de remarquer quelque chose. Non, c'est bon. Je pensais qu'il y avait une ligne blanche, mais ce n'était que dans l'aperçu et j'ai fait un zoom arrière pour voir cette ligne blanche, mais c'est bien.
Bon, de toute façon, je vais enlever mon guide pour qu'on puisse le voir. Voilà, c'est fait. C'est un flyer terminé, ça vaut toujours la peine de vérifier l'orthographe. Je crois que c'est en cours d'édition dans Illustrator. Oui, l'orthographe, vérifier l'orthographe. Je l'ai déjà fait. Je sais que c'est bon. Et je vais enregistrer le fichier AI. Je viens de me rendre compte que je ne l'ai pas encore enregistré. J'ai parlé de l'enregistrer, mais je ne l'ai pas encore fait.
Voici donc le prospectus du chat. Je m'en suis sorti avec celui-là. Il est toujours important de sauvegarder votre fichier AI. Ainsi, si vous avez besoin de revenir en arrière et d'apporter des modifications, c'est là que vous pourrez le faire. Mais une fois que vous l'avez signé et que vous êtes prêt à l'imprimer, vous allez dans le fichier Enregistrer sous, et vous l'enregistrez au format PDF.
C'est celui que j'ai sauvegardé tout à l'heure. J'appellerai cela un prospectus pour chat 2, et vous allez dans Impression de haute qualité et comme nous sommes dans Illustrator, nous pouvons ajouter les marques de coupe. Je vais donc dans Marques et fond perdu, j'ajoute les marques de coupe et j'utilise les paramètres de fond perdu du document. Et j'enregistre le PDF. Je vais maintenant ouvrir ce PDF et le regarder.
J'ai ouvert le PDF dans Acrobat. Jetez-y un coup d'œil et cela vaut toujours la peine de le faire, d'ailleurs. Vous pouvez voir que vous avez les marques de coupe et que vous pouvez voir où il va couper le fond perdu, ce qui est ce que nous voulons.
Oui, je suis satisfait. C'est un travail d'impression bien fait. J'espère que cela vous a été utile. N'oubliez pas de consulter les deux autres vidéos de la série et nous vous donnons rendez-vous pour la prochaine.