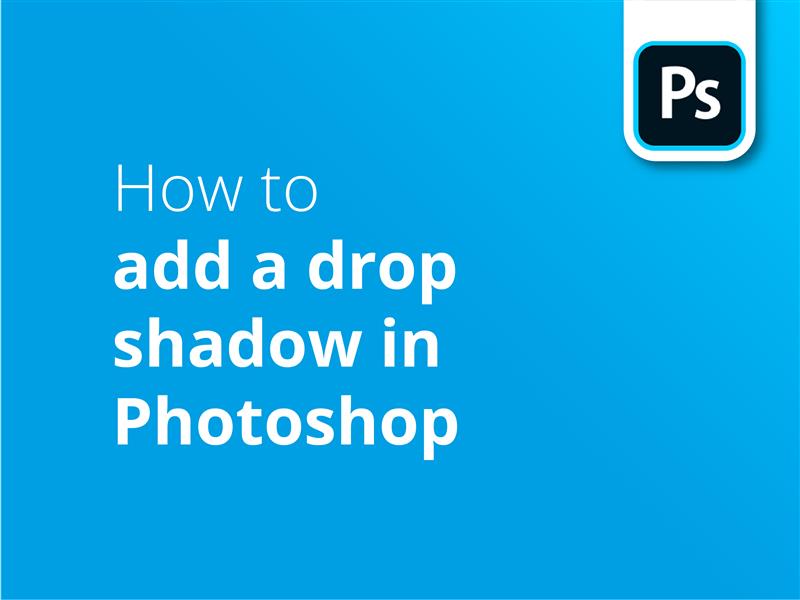Il existe plusieurs façons d'ajouter une ombre portée dans Photoshop. Cette méthode simple vous permet d'appliquer une ombre à une image ou à un texte dans Photoshop.
Comment créer une ombre portée dans Illustrator en 7 étapes faciles
Utilisez cette procédure simple, étape par étape, pour créer votre ombre portée dans Adobe Photoshop :
- Positionnez votre graphique sur le canevas
- Cliquez avec le bouton droit de la souris sur le calque Photoshop
- Sélectionner Ombre portée dans la palette contextuelle des calques
- Ajustez les attributs tels que l'"opacité", la "distance", l'"étendue" et la "taille" à l'aide des curseurs.
- Définissez l'angle de l'ombre portée à l'aide de l'outil de réglage du style du cadran de l'horloge.
- Vérifier la "Lumière globaleLa case " " permet d'appliquer cet angle à toutes les ombres portées du projet pour un aspect cohérent.
- Utiliser le Qualité de la fenêtre contextuelle pour expérimenter les effets "contour" et "bruit".
Il s'agit d'une excellente méthode pour les débutants, mais pour les utilisateurs plus avancés, notre vidéo développe également d'autres aspects. techniques avancées.
Tutoriel vidéo : Comment ajouter une ombre portée dans Photoshop
Nos vidéos tutorielles sur la conception graphique sont remplies de conseils et d'astuces de ce type qui vous permettront de développer vos compétences. Suivez la série en vous abonnant à la chaîne YouTube de Solopress.
Transcription vidéo
Comment ajouter une ombre portée dans Photoshop
Bonjour à tous,
Je m'appelle Dan et je vous souhaite la bienvenue dans ce tutoriel sur l'ajout d'une ombre portée dans Photoshop. Il existe de nombreuses façons de procéder, mais je vais d'abord vous montrer de la manière la plus simple et la plus élémentaire, en utilisant l'outil intégré.
Tout d'abord, nous devons créer un document Photoshop. Ouvrez Adobe Photoshop CC, cliquez sur le bouton 'Fichier' et sélectionnez 'Nouveau'.
Une fenêtre apparaît, vous invitant à donner un nom à votre nouveau document et à entrer les dimensions et les préférences.
Ces paramètres par défaut me conviennent, je vais donc cliquer sur '.Créer'.
Je vais maintenant faire glisser et déposer un graphique dans mon image.
Je le positionne à l'endroit voulu et j'appuie sur la touche Entrée pour placer l'objet.
Le graphique étant sélectionné dans le panneau Calques, je peux me rendre en bas à droite de l'écran, cliquer sur le bouton petite icône FXet sélectionnez Ombre portée dans le menu contextuel.
La boîte de dialogue de l'ombre portée s'affiche et vous propose diverses options que vous pouvez ajuster à votre convenance.
Dans la section "structure", plusieurs curseurs permettent de régler différents attributs de l'option ombre portée. Avant d'explorer ces options, je me contenterai d'ajuster la distance pour que l'ombre devienne visible.
Comme vous pouvez le voir, pour le moment, avec la distance fixée à 0, l'ombre suit la même forme que votre graphique. Je vais donc déplacer le curseur de la distance jusqu'à ce que vous puissiez facilement voir votre ombre.
Si je fais glisser un objet transparent de forme plus complexe et que j'ajoute un effet d'ombre portée naturelle, seule la partie opaque de l'image projette une ombre. Nous allons voir comment ajuster cet effet.
Par ailleurs, si vous utilisez une version plus récente d'Adobe Photoshop avec des objets intelligents, ne vous inquiétez pas si vous appuyez sur OK sans avoir terminé vos modifications. Retournez dans votre panneau des calques et double-cliquez simplement sur l'endroit où il est indiqué "ombre portée".Style de calqueLa fenêtre est en arrière-plan. Je vais ajouter une texture d'arrière-plan à la composition pour que nous puissions voir l'effet d'ombre portée.
Pour revenir à l'ajustement des attributs de l'ombre elle-même, le premier curseur de la section "Structure" s'appelle "...".Opacité.' Il permet d'ajuster la solidité de l'ombre par rapport au fond blanc. Si nous déplaçons le curseur d'opacité jusqu'à 100%, l'ombre apparaîtra comme un objet solide complètement opaque, tandis qu'un chiffre plus proche de 0% permettra à l'ombre de s'estomper dans la couche d'arrière-plan.
Les éléments suivants sont l'angle et la distance de la lumière. Nous avons déjà ajusté la distance de manière à ce que nous puissions voir l'ombre, mais nous pouvons maintenant affiner cette distance et faire pivoter l'ombre. Plutôt qu'un curseur, le réglage de l'angle se fait en déplaçant ce qui ressemble à une aiguille autour d'un cadran d'horloge.
Le réglage de l'angle et de la distance a pour effet de déplacer la source de lumière, projetant l'ombre à différentes hauteurs et sous différents angles. Plutôt que d'utiliser le cadran de l'horloge et les curseurs, vous pouvez saisir des valeurs numériques dans les champs de données situés à côté des commandes ou même utiliser l'outil flèche pour saisir et faire glisser l'ombre autour de votre image alors que la fenêtre contextuelle Style de calque est toujours ouverte. L'ajustement de la source lumineuse est l'un des moyens les plus efficaces de créer des ombres naturelles dans votre dessin.
Vous avez peut-être remarqué qu'en haut de la page se trouve une case à cocher qui dit "Utiliser la lumière globale". Cela signifie que vous pouvez avoir plusieurs éléments avec exactement les mêmes paramètres d'ombre portée, et les modifier tous en même temps. C'est particulièrement utile si vous avez une grande composition avec plusieurs éléments que vous souhaiterez peut-être ajuster à l'avenir, afin de pouvoir faire correspondre toutes leurs valeurs d'ombre exactes.
L'option suivante à garder à l'esprit est l'étalement, qui permet de régler l'adoucissement ou le flou des bords. Lorsque nous la plaçons à 0, l'ombre est très bien floutée, mais lorsque nous la plaçons à 100%, l'ombre est très nette et solide.
Vient ensuite la taille. Elle se passe d'explications. Déplacez le curseur de taille pour ajuster la taille de l'ombre, qui simule également la proximité de la source lumineuse par rapport à l'objet. Plus la valeur est faible, plus l'ombre est petite. Parfois, ces paramètres d'ombre portée ne semblent pas avoir de sens, c'est pourquoi il faut souvent procéder par essais et erreurs lorsque l'on utilise le curseur de la taille de l'ombre.
Sous la section Structure se trouve la section Qualité, qui permet de modifier le contour et d'ajouter du bruit à l'aide du curseur de bruit. Il s'agit d'une banque de paramètres que j'ai rarement utilisée, car elle semble réservée à des applications très spécialisées.
Il s'agit là de la technique d'ombre portée la plus élémentaire. Mais si l'outil intégré est excellent pour une utilisation de base, un graphiste préfère créer des ombres portées manuelles qui peuvent être parfaitement manipulées. Une autre façon d'ajouter une ombre portée réaliste dans Photoshop est donc la méthode de duplication.
La méthode de duplication
Plutôt que de s'appuyer sur l'outil d'ombre portée d'Adobe Photoshop, cette méthode crée un calque supplémentaire qui duplique votre graphique original et l'utilise comme base de votre ombre, ce qui permet une plus grande marge de manœuvre pour l'édition et la manipulation.
Nous commencerons par un texte de base en appuyant sur le bouton Text Layer, en cliquant sur le compas et en tapant ce que nous voulons. Pour faciliter la distinction, je vais donner à ce calque un dégradé rouge et appuyer sur la touche Entrée du côté droit du clavier pour valider les modifications. Ensuite, je clique sur le calque et je le fais glisser par Alt vers le bas, ou par Option si vous êtes sur un Mac, ou encore par Ctrl ou Command J. Je change ensuite le texte du calque dupliqué en noir, et vous verrez que lorsque nous masquons le calque supérieur à l'aide de l'icône de l'œil, le calque qui se trouve derrière est révélé.
Si vous créez une copie d'un graphique coloré pour qu'il serve d'ombre, vous devez rendre la copie noire avant de commencer à la manipuler pour qu'elle ressemble à une ombre. Pour ce faire, cliquez avec le bouton droit de la souris sur le calque dupliqué dans le panneau Calques et sélectionnez Options de mélange. Cochez la case Incrustation de couleur et sélectionnez le noir comme couleur d'incrustation.
Nous renommerons le calque inférieur "ombre" pour éviter toute confusion. Lorsque notre calque d'ombre portée est sélectionné, nous appuyons sur Ctrl ou Command T. Cela fait apparaître la boîte de contrôle bleue autour du calque qui vous permet de le déplacer à l'aide des touches directionnelles. Comme vous pouvez le constater, les mouvements sont assez lents. Vous pouvez donc maintenir la touche Majuscule enfoncée pour amplifier les mouvements.
Nous sommes maintenant en mesure de manipuler l'ombre comme bon nous semble, alors trouvez un endroit approprié et ancrez l'objet en appuyant sur le bouton "Entrée". Le résultat est assez satisfaisant dans l'état actuel des choses, mais d'autres modifications peuvent s'avérer nécessaires pour que l'ombre apparaisse authentique dans son contexte.
En allant dans le menu des filtres en haut, nous allons aller sur Flou, et sur Flou gaussien, et cette petite fenêtre apparaît. Ce type de calque doit être rastérisé ou converti en objet intelligent avant de continuer. S'il est tramé, son texte ne pourra plus être édité. Il est toujours préférable de convertir en objet intelligent, et j'expliquerai pourquoi dans une autre vidéo, mais pour l'instant nous allons nous concentrer sur le floutage du calque.
Comme vous pouvez le voir, le calque d'arrière-plan a maintenant des bords moins tranchants, et nous pouvons les rendre aussi nets ou doux que nous le souhaitons en ajustant le curseur de rayon dans la fenêtre contextuelle du flou gaussien. Mais si l'on va trop loin, l'ombre aura l'air déformée ou trop généralisée, il est donc préférable de maintenir le rayon à un niveau raisonnable.
Nous allons appuyer sur Ok pour ajouter un filtre de changement, qui est apparu sur le calque, et vous pouvez simplement double-cliquer pour revenir à l'option. Si nous avions rastérisé le calque, nous n'aurions pas pu ajouter un filtre intelligent, il aurait simplement engagé un filtre de calque pour toujours.
Un autre avantage pratique de l'ombre en tant que calque intelligent est que nous pouvons continuer à modifier la perspective. En activant les contrôles de calques pour le calque d'ombre portée comme nous l'avons fait précédemment, en le sélectionnant dans la palette Calques et en appuyant sur Ctrl ou Commande T, nous pouvons maintenir les touches Ctrl ou Commande pendant que nous déformons le coin que nous voulons. Les filtres intelligents seront temporairement désactivés, alors ne vous inquiétez pas si notre joli flou disparaît pendant que nous ajustons la perspective. En fait, cela nous aide à ce stade, car nous pouvons être plus précis dans le placement de la base de l'ombre.
Je veux donner l'impression que l'ombre vient directement du texte, je vais donc l'étirer un peu plus que la hauteur du texte, appuyer sur Entrée comme nous l'avons fait précédemment, puis désactiver le flou à l'aide de l'icône de l'œil. Le résultat n'est toujours pas satisfaisant, et c'est parce que nous avons déplacé le calque de l'ombre portée plus tôt, alors qu'il s'agissait d'une ombre de style 2D. Nous pouvons maintenant la déplacer manuellement à l'aide des touches directionnelles et le résultat est parfait. Et voilà, deux façons simples de créer une ombre portée dans Photoshop.
Si vous avez apprécié ce tutoriel Photoshop sur les ombres portées, laissez un like, et si vous avez des questions ou des suggestions, n'hésitez pas à les commenter. Nous créons toutes sortes de tutoriels pour les programmes Adobe, alors abonnez-vous et appréciez notre contenu.
Comment utiliser les ombres portées dans l'impression
Voici quelques exemples de la manière dont l'ajout d'ombres portées dans Photoshop peut être utilisé pour créer des illustrations prêtes à être imprimées :
- Ajouter de la profondeur et de la dimension: Des ombres portées peuvent être ajoutées au texte, aux logos ou aux images pour créer une impression de profondeur et de dimension, donnant l'impression que ces éléments flottent au-dessus de l'arrière-plan. Cet effet permet d'attirer l'attention de l'observateur et de rendre la conception plus attrayante sur le plan visuel.
- Hiérarchie visuelle: L'utilisation stratégique des ombres portées dans Photoshop permet d'établir une hiérarchie visuelle dans la conception graphique. Par exemple, l'ajout d'une ombre portée subtile au titre principal ou au logo d'une entreprise sur une brochure ou un dépliant peut souligner son importance et attirer l'œil du lecteur sur cet élément particulier.
- Amélioration du contraste: Les ombres portées peuvent être utilisées pour renforcer le contraste entre un objet et son arrière-plan, en particulier si l'arrière-plan est chargé ou d'une couleur similaire à celle de l'objet. Cette technique permet d'améliorer la lisibilité et de s'assurer que les informations clés, telles que les coordonnées d'une personne à contacter sur un site Internet, sont bien visibles. Carte de visitese distingue.
- Effet de superposition: Dans les conceptions complexes comportant plusieurs éléments, les ombres portées peuvent être utilisées pour créer un effet de superposition, donnant l'impression que certains éléments en recouvrent d'autres. Cela peut ajouter de l'intérêt visuel et créer un aspect dynamique et moderne dans des documents imprimés tels que Les mouches.
- Encadrement et mise en évidence: L'application d'ombres portées sur les bords d'une image ou d'une zone de texte peut agir comme un cadre subtil, attirant l'attention sur le contenu et soulignant son importance. Cette technique fonctionne bien dans les Livrets lorsque des sections ou des offres spécifiques doivent être mises en évidence.
- Arrière-plans texturés: Les ombres portées peuvent également être utilisées de manière créative pour créer des arrière-plans texturés. En ajoutant une ombre à un motif ou à une forme et en la répétant sur l'arrière-plan, vous pouvez créer une toile de fond attrayante.
En incorporant des ombres réalistes dans vos conceptions, vous pouvez améliorer l'attrait visuel et l'efficacité des illustrations prêtes à être imprimées pour divers produits, en veillant à ce que vos conceptions se démarquent et communiquent efficacement.