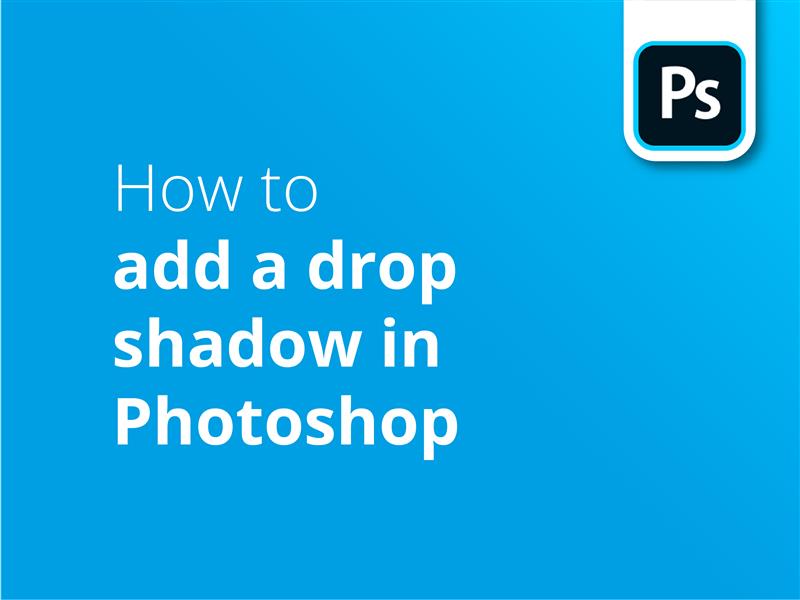Esistono diversi modi per aggiungere un'ombra a goccia in Photoshop. Questo semplice metodo consente di applicare un'ombra all'immagine o al testo in Photoshop.
Come creare un'ombra a goccia in Illustrator in 7 semplici passaggi
Utilizzate questo semplice procedimento passo-passo per creare la vostra ombra a goccia in Adobe Photoshop:
- Posizionare la grafica sulla tela
- Fare clic con il tasto destro del mouse sul livello di Photoshop
- Selezionare Ombra di goccia dalla palette dei livelli a comparsa
- Regolate gli attributi come "opacità", "distanza", "diffusione" e "dimensione" utilizzando i cursori.
- Impostate l'angolo dell'ombra a goccia utilizzando lo strumento di regolazione dello stile del quadrante dell'orologio.
- Controllare la sezione "Luce globale"per applicare questo angolo a tutte le ombreggiature all'interno del progetto per ottenere un aspetto coerente.
- Utilizzare il Qualità della finestra pop-up per sperimentare gli effetti "contorno" e "rumore".
Si tratta di un ottimo metodo per i principianti, ma per gli utenti più avanzati il nostro video approfondisce anche tecniche avanzate.
Video tutorial: Come aggiungere un'ombra a goccia in Photoshop
I nostri video tutorial di progettazione grafica sono pieni di suggerimenti e trucchi come questi per ampliare le vostre capacità. Continuate a seguire la serie iscrivendosi al canale YouTube di Solopress.
Trascrizione video
Come aggiungere un'ombra a goccia in Photoshop
Ciao a tutti,
Mi chiamo Dan e vi do il benvenuto alla nostra esercitazione su come aggiungere un'ombra a goccia in Photoshop. Ci sono molti modi per farlo, ma per prima cosa vi mostrerò il modo più semplice e basilare, utilizzando lo strumento integrato.
Per prima cosa, è necessario creare un documento di Photoshop. Aprite Adobe Photoshop CC, fate clic sul pulsante 'File' e selezionare 'Nuovo'.
Viene visualizzata una finestra che richiede di dare un nome al nuovo documento e di inserire dimensioni e preferenze.
Sono soddisfatto di queste impostazioni predefinite, per cui farò clic su 'Creare'.
Ora trascinerò un grafico nella mia immagine.
Lo posiziono nel punto desiderato e premo invio per posizionare l'oggetto.
Con la grafica selezionata nel pannello Livelli, posso andare in basso a destra dello schermo, fare clic sul pulsante icona FX piccolae selezionare Ombra dal menu a comparsa.
La finestra di dialogo dell'ombra a goccia si aprirà e vi darà varie opzioni che potrete regolare a vostro piacimento.
Nella sezione "Struttura", vari cursori regolano diversi attributi dell'opzione ombra. Prima di esplorare queste opzioni, mi limiterò a regolare la distanza in modo che l'ombra diventi visibile.
Come potete vedere, al momento, con la distanza impostata a 0, l'ombra segue la stessa forma del vostro grafico, quindi sposterò il cursore della distanza fino al punto in cui potrete vedere facilmente la vostra ombra
Se trascino un oggetto trasparente con una forma più complicata e aggiungo un effetto ombra naturale, solo la parte opaca dell'immagine proietta un'ombra. Vedremo di regolare questo aspetto.
Per inciso, se utilizzate una versione più recente di Adobe Photoshop con gli oggetti intelligenti, non preoccupatevi se premete OK senza aver terminato le modifiche. Tornate al pannello dei livelli e fate semplicemente doppio clic sul punto in cui c'è scritto "ombra a goccia" e otterrete l'ombra a goccia 'Stile a strati'. Aggiungerò una texture di sfondo alla composizione, in modo da poter vedere l'effetto ombra.
Quindi, tornando a regolare gli attributi dell'ombra stessa, il primo cursore all'interno della sezione 'Struttura' si chiama 'Opacità.' Può regolare il grado di solidità dell'ombra rispetto allo sfondo bianco. Se spostiamo il cursore dell'opacità fino a 100%, l'ombra apparirà come un oggetto solido e completamente opaco, mentre un numero più vicino a 0% farà sì che l'ombra si dissolva nel livello dello sfondo.
I prossimi elementi da considerare sono l'angolo di illuminazione e la distanza. Abbiamo già regolato la distanza in modo da poter vedere l'ombra, ma ora possiamo regolare con precisione la distanza e ruotare l'ombra. Invece di un controllo a scorrimento, la regolazione dell'angolo si ottiene spostando quella che sembra una lancetta intorno al quadrante di un orologio.
La regolazione dell'angolo e della distanza ha l'effetto di spostare la sorgente luminosa, proiettando l'ombra da altezze e angoli diversi. Invece di usare il quadrante dell'orologio e i controlli a scorrimento, è possibile inserire valori numerici nei campi dati accanto ai controlli o anche usare lo strumento freccia per afferrare e trascinare l'ombra intorno all'immagine mentre il pop-up Stile di livello è ancora aperto. La regolazione della sorgente luminosa è uno dei modi più efficaci per creare ombre naturali nel disegno.
Avrete notato che vicino alla parte superiore c'è una casella di controllo che dice "Utilizzare la luce globale". Ciò significa che è possibile avere più elementi con esattamente le stesse impostazioni di ombreggiatura e modificarle tutte allo stesso tempo. È particolarmente utile se si dispone di una composizione di grandi dimensioni con più elementi che si desidera regolare in futuro, in modo da poter far corrispondere a tutti i valori esatti delle ombre.
La prossima opzione da tenere presente è lo spread, che regola l'attenuazione o la sfocatura dei bordi. Spostando il valore a 0, l'ombra viene sfumata molto bene, mentre spostando il valore a 100%, l'ombra risulta molto nitida e solida.
Il prossimo punto è la dimensione. Si spiega da sé. Muovendo il cursore Dimensione si regola la dimensione dell'ombra, che simula anche la vicinanza della sorgente luminosa all'oggetto. Più basso è il valore, più piccola è l'ombra. A volte le impostazioni dell'ombra non sembrano avere senso, per cui il metodo da utilizzare è spesso quello di procedere per tentativi.
Al di sotto della sezione Struttura, si trova la sezione Qualità, dove è possibile modificare il contorno e aggiungere rumore utilizzando il cursore del rumore. Si tratta di un banco di impostazioni che ho usato raramente, poiché sembra essere destinato ad applicazioni molto di nicchia.
Questa è la tecnica di base dell'ombra a goccia. Ma mentre lo strumento incorporato è ottimo per l'uso di base, un grafico preferisce creare ombreggiature manuali che possono essere manipolate perfettamente, quindi un altro modo per aggiungere un'ombra realistica in Photoshop è il metodo della duplicazione.
Il metodo della duplicazione
Invece di affidarsi allo strumento drop shadow di Adobe Photoshop, questo metodo crea un livello aggiuntivo che duplica la grafica originale e lo utilizza come base per l'ombra, consentendo un maggiore margine di modifica e manipolazione.
Inizieremo con un testo di base premendo il pulsante Livello testo, facendo clic sul comp e digitando ciò che desideriamo. Per renderlo più facile da distinguere, darò a questo livello un gradiente rosso e premerò il tasto Invio sul lato destro della tastiera per confermare le modifiche. Quindi, faccio clic sul livello e lo trascino sotto con Alt, oppure con Opzione se siete su un Mac, o in alternativa con Ctrl o Command J. Cambio quindi il testo del livello duplicato in nero e vedrete che quando nascondiamo il livello superiore usando l'icona dell'occhio, il livello dietro viene rivelato.
Se si sta creando un duplicato di un elemento grafico colorato da usare come ombra, è necessario rendere il duplicato nero piatto prima di iniziare a manipolarlo per farlo assomigliare a un'ombra. Per farlo, fare clic con il pulsante destro del mouse sul livello duplicato nel pannello Livelli e selezionare Opzioni di fusione. Selezionare la casella di controllo Sovrapposizione colore e scegliere il nero come colore di sovrapposizione.
Rinomineremo il livello inferiore come livello "ombra" per non creare confusione. Con il nostro livello ombra selezionato, premiamo Ctrl o Comando T. Questo fa apparire il riquadro di controllo blu intorno al livello che permette di spostarlo usando i tasti direzionali. Come si può vedere, si muove piuttosto lentamente, quindi si può anche tenere premuto il tasto shift per aumentare i movimenti.
Ora siamo in grado di manipolare l'ombra come vogliamo, quindi troviamo un punto adatto e ancoriamo l'oggetto premendo il pulsante di invio. L'aspetto è abbastanza buono così com'è ora, ma potrebbero essere necessarie ulteriori modifiche per far apparire l'ombra autentica nel contesto.
Andando nel menu dei filtri in alto, selezioniamo Sfocatura e Sfocatura gaussiana e si aprirà questa piccola finestra. Questo tipo di livello deve essere rasterizzato o convertito in un oggetto intelligente prima di procedere. Se rasterizzato, il testo non sarà più disponibile per la modifica. È sempre meglio convertire in un oggetto intelligente e spiegherò perché in un altro video, ma ora ci concentreremo sulla sfocatura del livello.
Come si può vedere, ora il livello di sfondo ha bordi meno aspri e possiamo regolare questo aspetto in modo da renderlo più o meno netto regolando il cursore del raggio nel pop-up della sfocatura gaussiana. Tuttavia, se si esagera, l'ombra appare distorta o troppo generalizzata, quindi di solito è meglio mantenere il raggio a un livello ragionevole.
Premiamo Ok per aggiungere un filtro di modifica, che è apparso sul livello, e si può semplicemente fare doppio clic per tornare all'opzione. Se avessimo rasterizzato il livello, non saremmo stati in grado di aggiungere un filtro intelligente, ma avremmo semplicemente impegnato un filtro di livello per sempre.
Un altro pratico vantaggio di avere l'ombra come smart layer è che possiamo continuare a modificare la prospettiva. Attivando i controlli di livello per il livello ombra come abbiamo fatto in precedenza, selezionandolo nella palette Livelli e premendo Ctrl o Comando T, possiamo tenere premuti i tasti Ctrl o Comando mentre deformiamo l'angolo desiderato. I filtri intelligenti saranno temporaneamente disattivati, quindi non preoccupatevi se la nostra bella sfocatura scompare mentre regoliamo la prospettiva. In realtà ci aiuta a questo punto, perché possiamo essere più precisi nel posizionamento della base dell'ombra.
Voglio che sembri che l'ombra provenga direttamente dal testo, quindi la allungherò un po' di più rispetto all'altezza del testo, premerò invio come abbiamo fatto prima e poi disabiliterò la sfocatura usando l'icona dell'occhio. L'aspetto non è ancora corretto, perché abbiamo spostato il livello dell'ombra a goccia prima, quando era un'ombra in stile 2D. Ora possiamo spostarlo manualmente con i tasti direzionali e il risultato è perfetto. Ecco due modi semplici per creare un'ombra a goccia in Photoshop.
Se vi è piaciuto questo tutorial di Photoshop sulle ombre a goccia, lasciate un like e se avete domande o suggerimenti, non esitate a commentare. Stiamo creando tutorial di ogni tipo per i programmi Adobe, quindi iscrivetevi e godetevi i nostri contenuti.
Come utilizzare le ombreggiature nella stampa
Ecco alcuni esempi di come l'aggiunta di ombreggiature in Photoshop può essere utilizzata per creare opere d'arte pronte per la stampa:
- Aggiungere profondità e dimensione: Le ombreggiature possono essere aggiunte a testi, loghi o immagini per creare un senso di profondità e dimensione, facendo apparire questi elementi come se galleggiassero sullo sfondo. Questo effetto contribuisce a catturare l'attenzione dell'osservatore e a rendere il design più accattivante.
- Gerarchia visiva: L'uso strategico delle ombreggiature in Photoshop può aiutare a stabilire una gerarchia visiva nella progettazione grafica. Ad esempio, l'aggiunta di un'ombra sottile all'intestazione principale o al logo aziendale di una brochure o di un opuscolo può enfatizzarne l'importanza e attirare l'attenzione del lettore su quel particolare elemento.
- Miglioramento del contrasto: Le ombreggiature possono essere utilizzate per aumentare il contrasto tra un oggetto e il suo sfondo, in particolare se lo sfondo è occupato o ha un colore simile a quello dell'oggetto. Questa tecnica può migliorare la leggibilità e garantire che le informazioni chiave, come ad esempio i dati di contatto su una Biglietto da visita, si distingue.
- Effetto stratificazione: Nei progetti complessi con più elementi, le ombreggiature possono essere utilizzate per creare un effetto di stratificazione, dando l'impressione che alcuni elementi si sovrappongano ad altri. Questo può aggiungere interesse visivo e creare un look dinamico e moderno in materiali stampati come Volantini.
- Inquadratura ed evidenziazione: L'applicazione di ombreggiature ai bordi di un'immagine o di una casella di testo può fungere da sottile cornice, attirando l'attenzione sul contenuto e sottolineandone l'importanza. Questa tecnica funziona bene in Opuscoli dove è necessario dare risalto a sezioni o offerte specifiche.
- Sfondi testurizzati: Le ombreggiature possono essere utilizzate in modo creativo per creare sfondi strutturati. Aggiungendo un'ombra a un motivo o a una forma e ripetendola sullo sfondo, è possibile creare uno sfondo accattivante.
Incorporando ombre realistiche nei vostri progetti, potete migliorare l'attrattiva visiva e l'efficacia della grafica pronta per la stampa di vari prodotti, garantendo che i vostri progetti si distinguano e comunichino in modo efficace.