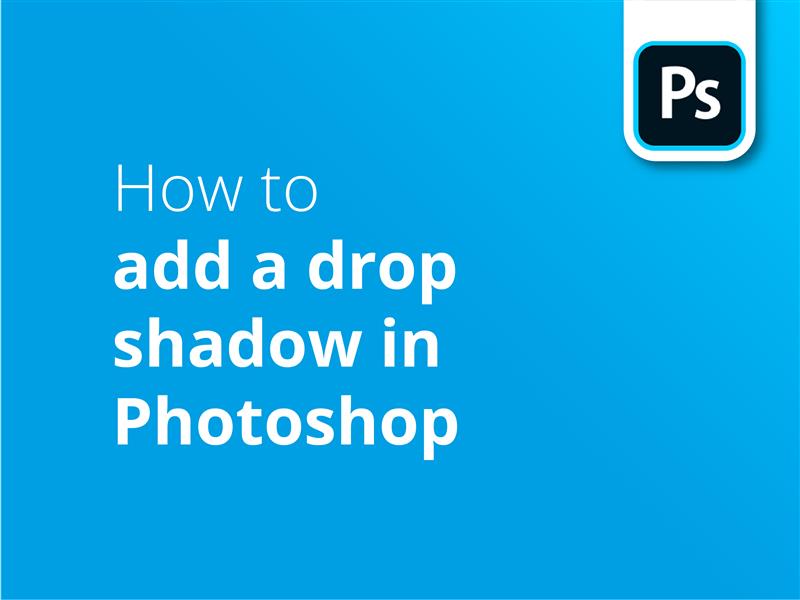Istnieje wiele sposobów na dodanie cienia w programie Photoshop. Ta prosta metoda umożliwia zastosowanie cienia obrazu lub tekstu w programie Photoshop.
Jak utworzyć cień w programie Illustrator w 7 prostych krokach
Skorzystaj z tego prostego procesu krok po kroku, aby utworzyć cień w programie Adobe Photoshop:
- Umieść grafikę na kanwie
- Kliknij prawym przyciskiem myszy warstwę Photoshop
- Wybierz Drop Shadow z wyskakującej palety warstw
- Dostosuj atrybuty, takie jak "krycie", "odległość", "rozprzestrzenianie się" i "rozmiar" za pomocą suwaków.
- Ustaw kąt padania cienia za pomocą narzędzia do regulacji stylu tarczy zegara.
- Sprawdź "Global Light", aby zastosować ten kąt do wszystkich cieni w projekcie w celu uzyskania spójnego wyglądu.
- Użyj Jakość aby poeksperymentować z efektami "kontur" i "szum".
Jest to świetna metoda dla początkujących, ale dla bardziej zaawansowanych użytkowników nasz film również zawiera więcej informacji na ten temat. zaawansowane techniki.
Samouczek wideo: Jak dodać cień w programie Photoshop
Nasze filmy instruktażowe dotyczące projektowania graficznego są pełne wskazówek i sztuczek, takich jak te, aby rozwinąć swoje umiejętności. Bądź na bieżąco z serią, subskrybując kanał Solopress na YouTube.
Transkrypcja wideo
Jak dodać cień w programie Photoshop
Witam wszystkich,
Nazywam się Dan i witam w naszym poradniku na temat dodawania cienia w Photoshopie. Istnieje wiele sposobów, aby to zrobić, ale najpierw pokażę ci najprostszy i najłatwiejszy sposób, przy użyciu wbudowanego narzędzia.
Najpierw musimy utworzyć dokument programu Photoshop. Otwórz Adobe Photoshop CC, kliknij przyciskPlik' i wybierz opcję 'Nowość'.
Pojawi się okno z prośbą o nadanie nazwy nowemu dokumentowi oraz wprowadzenie wymiarów i preferencji.
Jestem zadowolony z tych domyślnych ustawień, więc kliknęUtwórz'.
Teraz przeciągnę i upuszczę grafikę na mój obraz.
Ustawiam go w wybranym miejscu i wciskam enter, aby umieścić obiekt.
Po wybraniu grafiki w panelu Warstwy mogę przejść do prawej dolnej części ekranu i kliknąć ikonę mała ikona FXi wybierz opcję Cień z menu podręcznego.
Pojawi się okno dialogowe cieniowania z różnymi opcjami, które można dostosować do własnych upodobań.
W sekcji "struktura" różne suwaki dostosowują różne atrybuty opcji cienia. Zanim zbadamy te opcje, dostosuję tylko odległość, aby cień stał się widoczny.
Jak widać, w tej chwili, przy odległości ustawionej na 0, cień ma taki sam kształt jak grafika, więc po prostu przesunę suwak odległości do punktu, w którym można łatwo zobaczyć cień
Jeśli przeciągnę przezroczysty obiekt o bardziej skomplikowanym kształcie i dodam naturalny efekt cienia, tylko nieprzezroczysta część obrazu rzuca cień. Przyjrzymy się dostosowaniu tego efektu.
Nawiasem mówiąc, jeśli korzystasz z nowszej wersji Adobe Photoshop z inteligentnymi obiektami, nie martw się, jeśli naciśniesz OK bez zakończenia zmian. Wróć do panelu warstw i po prostu kliknij dwukrotnie tam, gdzie jest napisane "cień", a otrzymasz cieńStyl warstwy' z powrotem. Dodam teksturę tła do kompozycji, abyśmy mogli zobaczyć efekt cienia.
Tak więc, wracając do dostosowywania atrybutów samego cienia, pierwszy suwak w sekcji "Struktura" nosi nazwęKrycie.' Pozwala on dostosować wygląd cienia na białym tle. Jeśli przesuniemy suwak krycia do 100%, będzie on wyglądał jak solidny obiekt, który jest całkowicie nieprzezroczysty, podczas gdy liczba bliższa 0% sprawi, że cień zniknie w warstwie tła.
Następnymi rzeczami, na które należy zwrócić uwagę, są kąt padania światła i odległość. Dostosowaliśmy już odległość na tyle, abyśmy mogli zobaczyć cień, ale teraz możemy precyzyjnie dostroić tę odległość, a także obrócić cień. Zamiast suwaka, regulacja kąta odbywa się poprzez przesuwanie czegoś, co wygląda jak wskazówka wokół tarczy zegara.
Dostosowanie kąta i odległości powoduje przesunięcie źródła światła, rzucając cień z różnych wysokości i pod różnymi kątami. Zamiast korzystać z tarczy zegara i suwaków, można wprowadzić wartości liczbowe w polach danych obok elementów sterujących, a nawet użyć narzędzia strzałki, aby chwycić i przeciągnąć cień wokół obrazu, gdy wyskakujące okienko Styl warstwy jest nadal otwarte. Dostosowanie źródła światła jest jednym z najskuteczniejszych sposobów tworzenia naturalnych cieni w projekcie.
Być może zauważyłeś, że u góry znajduje się pole wyboru z napisem "Użyj Global Light". Oznacza to, że możesz mieć wiele elementów z dokładnie takimi samymi ustawieniami cienia i zmieniać je wszystkie w tym samym czasie. Jest to szczególnie przydatne, jeśli masz dużą kompozycję z wieloma elementami, które możesz chcieć dostosować w przyszłości, aby dopasować wszystkie ich dokładne wartości cienia.
Kolejną opcją, o której należy pamiętać, jest rozrzut, który dostosowuje wtapianie lub rozmycie krawędzi. Gdy ustawimy wartość na 0, cień jest bardzo dobrze rozmyty, ale gdy ustawimy wartość na 100%, cień jest bardzo ostry i jednolity.
Następny jest rozmiar. To oczywiste. Przesuń suwak rozmiaru, aby dostosować rozmiar cienia, który symuluje również bliskość źródła światła do obiektu. Im niższa wartość, tym mniejszy cień. Czasami te ustawienia cienia wydają się nie mieć sensu, więc często należy stosować metodę prób i błędów podczas korzystania z suwaka rozmiaru cienia.
Poniżej sekcji Struktura znajduje się sekcja Jakość, w której można zmienić kontur i dodać szum za pomocą suwaka szumu. Jest to bank ustawień, z którego rzadko korzystałem, ponieważ wydaje się być przeznaczony do bardzo niszowych zastosowań.
Tak wygląda najbardziej podstawowa technika tworzenia cieni. Podczas gdy wbudowane narzędzie jest genialne do podstawowych zastosowań, grafik wolałby tworzyć ręczne cienie, którymi można doskonale manipulować, więc innym sposobem na dodanie realistycznego cienia w Photoshopie jest metoda powielania.
Metoda duplikacji
Zamiast polegać na narzędziu cienia Adobe Photoshop, ta metoda tworzy dodatkową warstwę, która powiela oryginalną grafikę i wykorzystuje ją jako podstawę cienia. umożliwiając większy zakres edycji i manipulacji.
Zaczniemy od podstawowego tekstu, naciskając przycisk Text Layer, klikając komp i wpisując to, co chcemy. Aby ułatwić rozróżnienie, nadam tej warstwie czerwony gradient i nacisnę klawisz Enter po prawej stronie klawiatury, aby zatwierdzić zmiany. Następnie klikam na warstwę i przeciągam ją z wciśniętym klawiszem Alt lub Option, jeśli korzystasz z komputera Mac, albo alternatywnie Ctrl lub Command J. Następnie zmieniam tekst dla zduplikowanej warstwy na czarny i zobaczysz, że gdy ukryjemy górną warstwę za pomocą ikony oka, warstwa za nią zostanie ujawniona.
Jeśli tworzysz duplikat kolorowej grafiki, która ma służyć jako cień, musisz sprawić, by duplikat był płasko czarny, zanim zaczniesz nim manipulować, aby przypominał cień. W tym celu kliknij prawym przyciskiem myszy zduplikowaną warstwę w panelu Warstwy i wybierz Opcje mieszania. Zaznacz pole wyboru Nakładka koloru i wybierz kolor czarny jako kolor nakładki.
Zmienimy nazwę dolnej warstwy na warstwę "cienia", aby nie było to mylące. Po zaznaczeniu warstwy cienia wciskamy klawisz Ctrl lub Command T. Spowoduje to wyświetlenie niebieskiego pola kontrolnego wokół warstwy, które umożliwia przesuwanie jej za pomocą klawiszy kierunkowych. Jak widać, porusza się ona dość wolno, więc można również przytrzymać klawisz Shift, aby ruchy były większe.
Teraz możemy manipulować cieniem w dowolny sposób, więc znajdź odpowiednie miejsce i zakotwicz obiekt, naciskając przycisk Enter. Wygląda to całkiem nieźle, ale może być wymagana dalsza edycja, aby cień wyglądał autentycznie w kontekście.
Przechodząc do menu filtrów u góry, wybierzemy Rozmycie i Rozmycie gaussowskie, a pojawi się to małe okienko. Warstwa tego typu musi zostać zrasteryzowana lub przekonwertowana na obiekt inteligentny przed kontynuowaniem. W przypadku rasteryzacji jej tekst nie będzie już dostępny do edycji. Zawsze najlepiej jest przekonwertować ją na obiekt inteligentny, co wyjaśnię w innym filmie, ale teraz skupimy się na rozmyciu warstwy.
Jak widać, warstwa tła ma teraz mniej ostre krawędzie, które możemy wyostrzyć lub złagodzić, dostosowując suwak promienia w wyskakującym okienku rozmycia gaussowskiego. Jednak zbyt daleko idące zmiany sprawiają, że cień wygląda na zniekształcony lub zbyt ogólny, więc zwykle najlepiej jest utrzymywać promień na rozsądnym poziomie.
Naciśnij przycisk OK, aby dodać filtr zmiany, który pojawił się na warstwie i możesz po prostu kliknąć dwukrotnie, aby wrócić do opcji. Gdybyśmy rasteryzowali warstwę, nie bylibyśmy w stanie dodać inteligentnego filtra, po prostu popełnilibyśmy filtr warstwy na zawsze.
Kolejną przydatną zaletą posiadania cienia jako warstwy inteligentnej jest to, że możemy nadal dostosowywać perspektywę. Włączając kontrolki warstwy dla warstwy cienia, tak jak zrobiliśmy to wcześniej, wybierając ją w palecie Warstwy i naciskając Ctrl lub Command T, możemy przytrzymać klawisze Ctrl lub Command podczas wypaczania dowolnego rogu. Inteligentne filtry zostaną tymczasowo wyłączone, więc nie martw się, jeśli nasze piękne rozmycie zniknie podczas dostosowywania perspektywy. W rzeczywistości pomaga nam to w tym momencie, ponieważ możemy być bardziej dokładni w umieszczaniu podstawy cienia.
Chcę, aby wyglądało to tak, jakby cień wychodził bezpośrednio z tekstu, więc rozciągnę go nieco dalej niż wysokość tekstu, wcisnę Enter, tak jak zrobiliśmy to wcześniej, a następnie wyłączę rozmycie za pomocą ikony oka. Nadal nie wygląda to dobrze, a to dlatego, że wcześniej przesunęliśmy warstwę cienia, gdy był to cień w stylu 2D. Możemy teraz ręcznie przesunąć go z powrotem za pomocą klawiszy kierunkowych i teraz wygląda świetnie. Oto dwa proste sposoby na utworzenie cienia w Photoshopie.
Jeśli podobał ci się ten samouczek dotyczący cieniowania w Photoshopie, zostaw polubienie, a jeśli masz jakieś pytania lub sugestie, skomentuj je. Tworzymy wszelkiego rodzaju samouczki dla programów Adobe, więc zasubskrybuj i ciesz się naszymi treściami.
Jak używać cieni w druku
Oto kilka przykładów zastosowania cieni w programie Photoshop podczas tworzenia grafiki gotowej do druku:
- Dodaj głębię i wymiar: Cienie można dodawać do tekstu, logo lub obrazów, aby stworzyć poczucie głębi i wymiaru, dzięki czemu elementy te wyglądają, jakby unosiły się nad tłem. Efekt ten pomaga przyciągnąć uwagę widza i może sprawić, że projekt będzie bardziej atrakcyjny wizualnie.
- Hierarchia wizualna: Strategiczne wykorzystanie cieni w Photoshopie może pomóc w ustanowieniu wizualnej hierarchii w projektach graficznych. Na przykład dodanie subtelnego cienia do głównego nagłówka lub logo firmy w broszurze lub ulotce może podkreślić ich znaczenie i przyciągnąć wzrok czytelnika do tego konkretnego elementu.
- Wzmocnienie kontrastu: Cienie można wykorzystać do zwiększenia kontrastu między obiektem a jego tłem, szczególnie jeśli tło jest zajęte lub ma podobny kolor do obiektu. Technika ta może poprawić czytelność i zapewnić, że kluczowe informacje, takie jak dane kontaktowe na stronie internetowej, są czytelne. Wizytówkawyróżnia się.
- Efekt nakładania warstw: W złożonych projektach zawierających wiele elementów, cienie można wykorzystać do stworzenia efektu warstwowego, sprawiając wrażenie, że niektóre elementy nakładają się na inne. Może to dodać wizualnego zainteresowania i stworzyć dynamiczny, nowoczesny wygląd w materiałach drukowanych, takich jak Ulotki.
- Kadrowanie i podświetlanie: Zastosowanie cieni wokół krawędzi obrazu lub pola tekstowego może działać jak subtelna ramka, przyciągając uwagę do treści i podkreślając jej znaczenie. Technika ta dobrze sprawdza się w Broszury gdzie należy podkreślić konkretne sekcje lub oferty.
- Teksturowane tła: Cienie mogą być również kreatywnie wykorzystywane do generowania teksturowanych teł. Dodając cień do wzoru lub kształtu i powtarzając go na tle, można stworzyć wciągające, przyciągające wzrok tło.
Włączając realistyczne cienie do swoich projektów, możesz zwiększyć atrakcyjność wizualną i skuteczność gotowych do druku kompozycji dla różnych produktów, zapewniając, że Twoje projekty będą się wyróżniać i skutecznie komunikować.