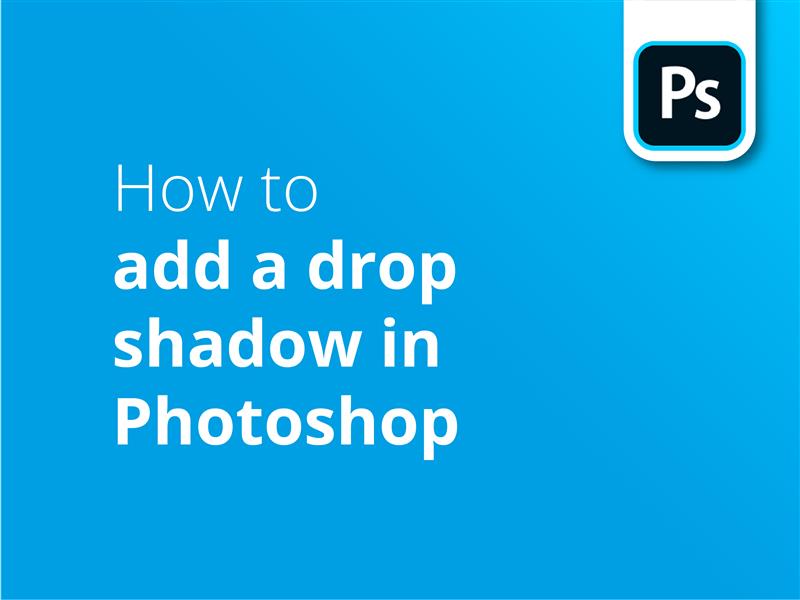Există mai multe moduri de a adăuga o umbră în Photoshop. Această metodă simplă vă permite să aplicați o imagine sau o umbră de text în Photoshop.
Cum să creați o umbră de picătură în Illustrator în 7 pași simpli
Folosiți acest proces simplu, pas cu pas, pentru a crea umbra în Adobe Photoshop:
- Poziționați graficul pe pânză
- Faceți clic dreapta pe stratul Photoshop
- Selectați Umbra picătură din paleta de straturi pop-up
- Reglați atributele precum "opacitate", "distanță", "răspândire" și "dimensiune" cu ajutorul cursoarelor.
- Reglați unghiul umbrei cu ajutorul instrumentului de reglare a stilului cadranului de ceas.
- Verificați "Lumina globală" pentru a aplica acest unghi la toate umbrele din cadrul proiectului pentru un aspect uniform.
- Utilizați butonul Calitate din fereastra pop-up pentru a experimenta cu efectele "contur" și "zgomot".
Aceasta este o metodă excelentă pentru începători, dar pentru utilizatorii mai avansați, videoclipul nostru extinde, de asemenea, pe mai mult tehnici avansate.
Tutorial video: Cum să adăugați o umbră în Photoshop
Videoclipurile noastre cu tutoriale de design grafic sunt pline de sfaturi și trucuri ca acestea pentru a vă extinde abilitățile. Țineți pasul cu seriile abonându-vă la canalul Solopress YouTube.
Transcriere video
Cum să adăugați o umbră de picătură în Photoshop
Bună ziua tuturor,
Mă numesc Dan și vă urez bun venit la tutorialul nostru despre cum să adăugați o umbră în Photoshop. Există o mulțime de moduri de a face acest lucru, dar în primul rând vă voi arăta cel mai simplu și mai simplu mod, folosind instrumentul încorporat.
În primul rând, trebuie să creăm un document Photoshop. Deschideți Adobe Photoshop CC, faceți clic pe butonul 'Fișier' și selectați 'Nou'.
Se deschide o fereastră care vă solicită să denumiți noul document și să introduceți dimensiunile și preferințele.
Sunt mulțumit de aceste setări implicite, așa că voi face clic pe 'Creați'.
Acum voi glisa și voi plasa un grafic în imaginea mea.
Îl poziționez acolo unde vreau și apăs enter pentru a plasa obiectul.
Cu graficul selectat în panoul Layers, mă pot îndrepta spre partea dreaptă jos a ecranului, fac clic pe butonul pictograma mică FX, apoi selectați Drop Shadow din meniul pop-up.
Caseta de dialog cu umbrire va apărea și vă va oferi diverse opțiuni pe care le puteți ajusta după bunul plac.
În secțiunea "Structure" (Structură), diverse cursoare reglează diferite atribute ale opțiunii de umbră de picătură. Înainte de a explora aceste opțiuni, voi ajusta doar distanța astfel încât umbra să devină vizibilă.
După cum puteți vedea, în acest moment, cu distanța setată la 0, umbra urmează aceeași formă ca și graficul dvs., așa că voi muta cursorul de distanță până la punctul în care puteți vedea cu ușurință umbra dvs.
Dacă trag un obiect transparent cu o formă mai complicată și adaug un efect de umbră naturală, doar partea opacă a imaginii proiectează o umbră. Vom arunca o privire la ajustarea acesteia.
De altfel, dacă ați folosit o versiune mai recentă a Adobe Photoshop cu Obiecte inteligente, nu vă faceți griji dacă apăsați OK fără să terminați modificările. Întoarceți-vă la panoul de straturi și pur și simplu dați dublu clic pe locul unde scrie "drop shadow" și veți obține umbra dvs. drop shadow'Stilul de strat' înapoi. Voi adăuga o textură de fundal la compoziție pentru a putea vedea efectul de umbră.
Așadar, revenind la ajustarea atributelor umbrei în sine, primul cursor din secțiunea "Structure" se numește 'Opacitate.' Acesta poate ajusta cât de solidă apare umbra dvs. pe fundalul alb. Dacă mutăm cursorul de opacitate până la 100%, aceasta va apărea practic ca un obiect solid, complet opac, în timp ce un număr mai apropiat de 0% va face ca umbra să se estompeze în stratul de fundal.
Următoarele lucruri care trebuie analizate sunt unghiul de lumină și distanța. Am ajustat deja distanța suficient de mult pentru a putea vedea umbra, dar acum putem ajusta fin această distanță, precum și rotirea umbrei. În loc de un control cu cursor, ajustarea unghiului se realizează prin deplasarea a ceea ce seamănă cu o mână în jurul unui cadran de ceas.
Reglarea unghiului și a distanței are ca efect deplasarea sursei de lumină, aruncând umbra de la înălțimi și unghiuri diferite. În loc să folosiți cadranul ceasului și comenzile cursorului, puteți introduce valori numerice în câmpurile de date de lângă comenzi sau chiar folosi instrumentul săgeată pentru a apuca și a trage umbra în jurul imaginii, în timp ce fereastra pop-up Layer Style este încă deschisă. Efectuarea unei ajustări a sursei de lumină este una dintre cele mai eficiente modalități de a crea umbre naturale în designul dumneavoastră.
Poate ați observat că în partea de sus este o casetă de selectare care spune "Utilizați Global Light". Acest lucru înseamnă că puteți avea mai multe elemente cu exact aceleași setări de umbrire și le puteți modifica pe toate în același timp. Este deosebit de util dacă aveți o compoziție mare cu mai multe elemente pe care ați putea dori să le ajustați în viitor, astfel încât să puteți potrivi toate valorile exacte ale umbrei lor.
Următoarea opțiune de care trebuie să țineți cont este răspândirea, iar aceasta ajustează atenuarea sau estomparea marginilor. Când o mutăm la 0, se estompează foarte bine, dar dacă o mutăm la 100%, umbra este foarte clară și solidă.
Urmează dimensiunea. Se explică de la sine. Deplasați cursorul de mărime pentru a ajusta dimensiunea umbrei, care simulează, de asemenea, cât de aproape este sursa de lumină de obiect. Cu cât valoarea este mai mică, cu atât umbra este mai mică. Uneori, aceste setări ale umbrei nu par să aibă sens, așa că încercarea și eroarea este adesea metoda de utilizat atunci când folosiți cursorul de mărime a umbrei.
Sub secțiunea Structură se află secțiunea Calitate, unde puteți modifica conturul și adăuga zgomot cu ajutorul cursorului de zgomot. Aceasta este o bancă de setări pe care am folosit-o rareori, deoarece pare să fie destinată unor aplicații foarte de nișă.
Aceasta este cea mai elementară tehnică de bază a umbrei. Dar în timp ce instrumentul încorporat este genial pentru o utilizare de bază, un designer grafic preferă să creeze manual umbre de picătură care pot fi manipulate perfect, așa că o altă modalitate de a adăuga o umbră de picătură realistă în Photoshop este prin metoda de dublare.
Metoda duplicării
În loc să se bazeze pe instrumentul Adobe Photoshop "drop shadow", această metodă creează un strat suplimentar care dublează graficul original și îl folosește ca bază pentru umbră, permițând o mai mare posibilitate de editare și manipulare.
Vom începe cu un text de bază, apăsând butonul Text Layer, dând clic pe comp și scriind ceea ce dorim. Pentru a fi mai ușor de distins, voi da acestui strat un gradient roșu și voi apăsa tasta Enter din partea dreaptă a tastaturii pentru a confirma modificările. În continuare, voi face clic pe strat și îl voi trage cu Alt sub el, sau cu Option, dacă sunteți pe un Mac, sau alternativ Ctrl sau Command J. Voi schimba apoi textul pentru stratul duplicat în negru și veți vedea că atunci când ascundem stratul de sus folosind pictograma ochiului, stratul din spate este dezvăluit.
Dacă creați un duplicat al unui grafic colorat pentru a servi ca umbră proprie, va trebui să faceți duplicatul negru plat înainte de a începe să îl manipulați pentru a-l face să semene cu o umbră. Faceți acest lucru făcând clic dreapta pe layer-ul duplicat în panoul Layers (Straturi) și selectând Blending options (Opțiuni de amestecare). Bifați caseta de selectare Colour Overlay (Suprapunere culoare) și selectați negru ca și culoare de suprapunere.
Vom redenumi stratul de jos stratul "umbră", pentru a nu crea confuzie. Cu stratul "drop shadow" selectat, vom apăsa Ctrl sau Command T. Astfel, apare caseta de control albastră din jurul stratului, care vă permite să îl mutați cu ajutorul tastelor direcționale. După cum puteți vedea, se mișcă destul de încet, așa că puteți, de asemenea, să țineți apăsată tasta shift pentru a face mișcările mai mari.
Acum suntem în poziția de a manipula umbra oricum dorim, așa că găsiți un loc potrivit și ancorați obiectul apăsând butonul Enter. Arată destul de bine așa cum este acum, dar este posibil să fie necesară o editare suplimentară pentru ca umbra să apară autentic în context.
Mergând la meniul de filtre din partea de sus, vom merge la Blur, apoi la Gaussian Blur, iar această mică fereastră se va deschide. Acest tip de strat trebuie să fie rasterizat sau convertit într-un obiect inteligent înainte de a continua. Dacă este rasterizat, textul său nu va mai fi disponibil pentru a fi editat. Întotdeauna este mai bine să convertești într-un obiect inteligent și voi explica de ce într-un alt videoclip, dar acum ne vom concentra pe estomparea stratului.
După cum puteți vedea, stratul de fundal are acum margini mai puțin aspre și putem ajusta acest lucru la cât de ascuțite sau mai moi dorim, ajustând cursorul de rază din fereastra de afișare Gaussian Blur. Dar, dacă se merge prea departe, umbra pare distorsionată sau prea generalizată, așa că, de obicei, este mai bine să menținem raza la un nivel rezonabil.
Vom apăsa Okay pentru a adăuga un filtru de modificare, care a apărut pe strat, și puteți face dublu clic pentru a reveni la opțiune. Dacă am fi rasterizat stratul, nu am fi putut adăuga un filtru inteligent, ar fi angajat pentru totdeauna un filtru de strat.
Un alt avantaj util al faptului că umbra este un strat inteligent este că putem continua să modificăm perspectiva. Activând controalele de strat pentru stratul de umbră, așa cum am făcut mai devreme, selectându-l în paleta Layers și apăsând Ctrl sau Command T, putem ține apăsate tastele Ctrl sau Command în timp ce deformăm orice colț dorim. Filtrele inteligente vor fi dezactivate temporar, așa că nu vă faceți griji dacă încețoșarea noastră minunată dispare în timp ce ajustăm perspectiva. De fapt, ne ajută în acest moment, deoarece putem fi mai preciși în ceea ce privește plasarea bazei umbrei.
Vreau să fac să pară că umbra vine direct din text, așa că o voi întinde puțin mai mult decât înălțimea textului, voi apăsa enter, așa cum am făcut mai devreme, apoi voi dezactiva blur-ul folosind pictograma ochi. Tot nu arată bine, și asta pentru că am mutat mai devreme layer-ul de umbră de picătură când era o umbră în stil 2D. Acum îl putem muta înapoi manual folosind tastele direcționale și acum arată foarte bine. Și iată, două moduri simple de a crea o umbră în Photoshop.
Dacă ți-a plăcut acest tutorial Photoshop cu umbra picăturii, te rugăm să lași un like, iar dacă ai întrebări sau sugestii, nu ezita să le comentezi. Creăm tot felul de tutoriale pentru programele Adobe, așa că apăsați subscribe și bucurați-vă de conținutul nostru.
Cum să utilizați umbrele de picătură în imprimare
Iată câteva exemple despre cum se poate folosi adăugarea de umbre în Photoshop pentru a crea ilustrații pregătite pentru imprimare:
- Adăugați adâncime și dimensiune: Umbrele pot fi adăugate textului, logo-urilor sau imaginilor pentru a crea o senzație de profunzime și dimensiune, făcând ca aceste elemente să pară că plutesc deasupra fundalului. Acest efect ajută la captarea atenției privitorului și poate face designul mai atractiv din punct de vedere vizual.
- Ierarhia vizuală: Utilizarea strategică a umbrelor în Photoshop poate ajuta la stabilirea unei ierarhii vizuale în designul grafic. De exemplu, adăugarea unei umbre subtile la titlul principal sau la logo-ul unei companii pe o broșură sau pe un pliant poate sublinia importanța acestuia și poate atrage atenția cititorului asupra elementului respectiv.
- Îmbunătățirea contrastului: Umbrele de umbră pot fi utilizate pentru a spori contrastul dintre un obiect și fundalul său, în special dacă fundalul este aglomerat sau are o culoare similară cu cea a obiectului. Această tehnică poate îmbunătăți lizibilitatea și poate asigura că informațiile cheie, cum ar fi datele de contact de pe un Carte de vizită, iese în evidență.
- Efectul de stratificare: În desenele complexe cu mai multe elemente, umbrele de picătură pot fi folosite pentru a crea un efect de stratificare, dând impresia că anumite elemente se suprapun peste altele. Acest lucru poate adăuga interes vizual și poate crea un aspect dinamic și modern în materialele tipărite, cum ar fi Flyers.
- Încadrarea și evidențierea: Aplicarea de umbre în jurul marginilor unei imagini sau a unei casete de text poate acționa ca un cadru subtil, atrăgând atenția asupra conținutului și subliniind importanța acestuia. Această tehnică funcționează bine în Broșuri în cazul în care anumite secțiuni sau oferte trebuie să fie evidențiate.
- Fundaluri texturate: Umbrele de picatură pot fi, de asemenea, utilizate în mod creativ pentru a genera fundaluri texturate. Adăugând o umbră la un model sau la o formă și repetând-o pe fundal, puteți crea un fundal atrăgător și atrăgător pentru ochi.
Prin încorporarea de umbre realiste în desenele dvs., puteți îmbunătăți atractivitatea vizuală și eficiența lucrărilor de imprimare pentru diverse produse, asigurându-vă că desenele dvs. ies în evidență și comunică eficient.