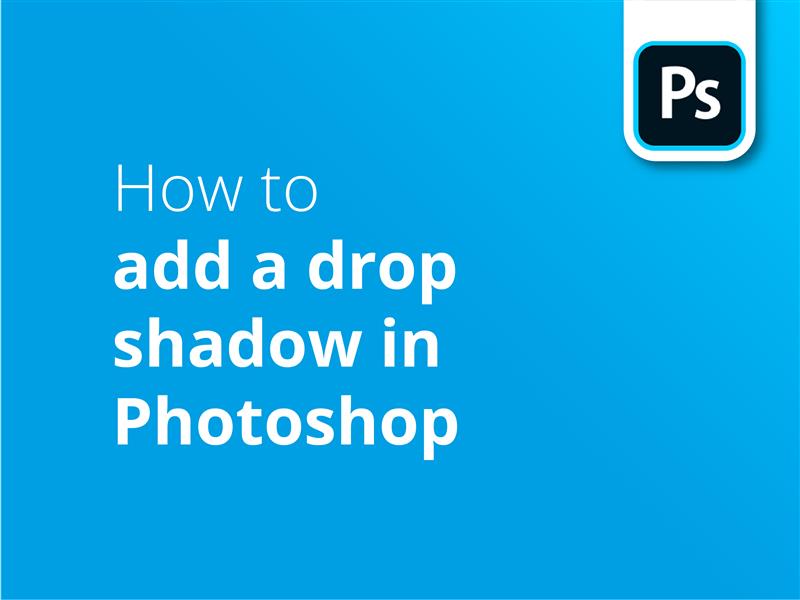Er zijn een aantal manieren om een slagschaduw toe te voegen in Photoshop. Met deze eenvoudige methode kun je een schaduw van een afbeelding of tekst toepassen in Photoshop.
Zo maak je in 7 eenvoudige stappen een slagschaduw in Illustrator
Gebruik dit eenvoudige stap-voor-stap proces om je slagschaduw te maken in Adobe Photoshop:
- Plaats je afbeelding op het canvas
- Klik met de rechtermuisknop op de Photoshop-laag
- Selecteer Slagschaduw in het pop-up lagenpalet
- Pas kenmerken zoals "ondoorzichtigheid", "afstand", "spreiding" en "grootte" aan met de schuifregelaars
- Stel de hoek van de slagschaduw in met het gereedschap voor het aanpassen van de stijl van de wijzerplaat
- Controleer de "Wereldwijd licht" vak om deze hoek toe te passen op alle slagschaduwen binnen het project voor een consistente look
- Gebruik de Kwaliteit sectie van het pop-upvenster om te experimenteren met de effecten "contour" en "ruis".
Dit is een geweldige methode voor beginners, maar voor meer gevorderde gebruikers gaat onze video ook dieper in op meer geavanceerde technieken.
Video tutorial: Zo voeg je een slagschaduw toe in Photoshop
Onze tutorialvideo's over grafisch ontwerp staan vol met hints en trucs zoals deze om je vaardigheden uit te breiden. Blijf op de hoogte van de serie door je te abonneren op het Solopress YouTube-kanaal.
Video Transcriptie
Zo voeg je een slagschaduw toe in Photoshop
Hallo allemaal,
Mijn naam is Dan, en welkom bij onze tutorial over het toevoegen van een slagschaduw in Photoshop. Er zijn heel veel manieren om dit te doen, maar eerst laat ik je het volgende zien de meest eenvoudige en gemakkelijke manier, met het ingebouwde gereedschap.
Eerst moeten we een Photoshop-document maken. Open Adobe Photoshop CC, klik op de knop 'Bestanden selecteer 'Nieuw'.
Er verschijnt een venster waarin je wordt gevraagd je nieuwe document een naam te geven en afmetingen en voorkeuren in te voeren.
Ik ben tevreden met deze standaardinstellingen, dus ik klik op 'Maak'.
Nu sleep ik een afbeelding naar mijn afbeelding.
Ik positioneer het waar ik het wil hebben en druk op enter om het object te plaatsen.
Met de afbeelding geselecteerd in het lagenpaneel, kan ik naar de rechteronderkant van het scherm gaan en klikken op de knop klein FX-pictogramen selecteer Slagschaduw in het pop-upmenu.
Het dialoogvenster Slagschaduw verschijnt en geeft je verschillende opties die je naar wens kunt aanpassen.
In het gedeelte "structuur" passen verschillende schuifregelaars verschillende kenmerken van de slagschaduwoptie aan. Voordat we deze opties gaan verkennen, pas ik alleen de afstand aan zodat de schaduw zichtbaar wordt.
Zoals je kunt zien, volgt de schaduw op dit moment, met de afstand ingesteld op 0, dezelfde vorm als je afbeelding, dus ik verplaats de afstandsschuifregelaar naar het punt waar je je schaduw goed kunt zien
Als ik een transparant object met een gecompliceerdere vorm naar binnen sleep en een natuurlijk slagschaduweffect toevoeg, werpt alleen het ondoorzichtige deel van de afbeelding een schaduw. We zullen eens kijken hoe we dit kunnen aanpassen.
Overigens, als je een recentere versie van Adobe Photoshop met Smart Objects gebruikt, maak je dan geen zorgen als je op OK drukt zonder je wijzigingen af te maken. Ga terug naar je lagenpaneel en dubbelklik gewoon op de plek waar "slagschaduw" staat en je krijgt je slagschaduw 'Laagjes stijl' venster terug. Ik ga een achtergrondtextuur toevoegen aan de compositie zodat we het slagschaduweffect kunnen zien.
Dus als we teruggaan om de eigenschappen van de schaduw zelf aan te passen, heet de eerste schuifregelaar in het gedeelte 'Structuur' 'Opaciteit.' Hiermee kun je instellen hoe solide je schaduw lijkt tegen de witte achtergrond. Als we de schuifregelaar voor ondoorzichtigheid helemaal naar 100% verplaatsen, zal de schaduw er in feite uitzien als een solide object dat volledig ondoorzichtig is, terwijl een getal dichter bij 0% ervoor zorgt dat de schaduw vervaagt in de achtergrondlaag.
De volgende dingen om naar te kijken zijn de lichthoek en afstand. We hebben de afstand al voldoende aangepast zodat we de schaduw konden zien, maar nu kunnen we die afstand fijn afstellen en de schaduw draaien. In plaats van een schuifregelaar wordt de hoek aangepast door wat lijkt op een wijzer rond een wijzerplaat te bewegen.
Het aanpassen van de hoek en afstand heeft als effect dat de lichtbron wordt verplaatst, waardoor de schaduw vanuit verschillende hoogtes en hoeken wordt geworpen. In plaats van de wijzerplaat en schuifregelaars te gebruiken, kun je numerieke waarden invoeren in de gegevensvelden bij de regelaars of zelfs het pijlgereedschap gebruiken om de schaduw vast te pakken en rond je afbeelding te slepen terwijl het pop-upvenster Laagstijl nog open is. Een lichtbron aanpassen is een van de meest effectieve manieren om natuurlijke schaduwen in je ontwerp te maken.
Misschien is het je opgevallen dat er bovenaan een selectievakje staat met de tekst "Globaal licht gebruiken". Dit betekent dat je meerdere items met exact dezelfde slagschaduwinstellingen kunt hebben en ze allemaal tegelijk kunt wijzigen. Dit is vooral handig als je een grote compositie hebt met meerdere items die je in de toekomst misschien wilt aanpassen, zodat je al hun exacte schaduwwaarden kunt afstemmen.
De volgende optie om in gedachten te houden is de spreiding, en deze past het doezelen of vervagen van de randen aan. Als we de spreiding op 0 zetten, is de schaduw heel goed gevederd, maar als we de spreiding op 100% zetten, is de schaduw heel scherp en solide.
De volgende stap is grootte. Dat spreekt voor zich. Verplaats de schuifregelaar grootte om de grootte van de schaduw aan te passen, die ook simuleert hoe dicht de lichtbron bij het object is. Hoe lager de waarde, hoe kleiner de schaduw. Soms lijken deze slagschaduwinstellingen geen zin te hebben, dus is trial and error vaak de beste methode om de schuifregelaar voor de schaduwgrootte te gebruiken.
Onder de sectie Structuur heb je de sectie Kwaliteit, waar je de contour kunt wijzigen en ruis kunt toevoegen met de schuifregelaar Ruis. Dit is een instellingenbank die ik zelden heb gebruikt, omdat hij voor heel nichetoepassingen lijkt te zijn.
Dat is dus de meest basale slagschaduwtechniek. Maar hoewel het ingebouwde gereedschap briljant is voor basisgebruik, zou een grafisch ontwerper liever handmatige slagschaduwen maken die perfect kunnen worden gemanipuleerd, dus een andere manier om een realistische slagschaduw toe te voegen in Photoshop is via de duplicatiemethode.
De duplicatiemethode
In plaats van te vertrouwen op het Adobe Photoshop-gereedschap voor slagschaduw, maakt deze methode een extra laag die je originele afbeelding dupliceert en gebruikt als basis voor je schaduw.
We beginnen met wat basistekst door op de knop Tekstlaag te drukken, op de comp te klikken en in te typen wat we willen. Om het makkelijker te onderscheiden, geef ik deze laag een rood kleurverloop en druk op de enter-toets aan de rechterkant van het toetsenbord om de wijzigingen vast te leggen. Vervolgens klik ik op de laag en sleep deze met Alt naar beneden, of met Option als je op een mac werkt, of met Ctrl of Command J. Ik verander de tekst voor de gedupliceerde laag in zwart en je zult zien dat als we de bovenste laag verbergen met het oogpictogram, de laag erachter zichtbaar wordt.
Als je een duplicaat maakt van een gekleurde afbeelding om als eigen schaduw te dienen, moet je het duplicaat vlak zwart maken voordat je het gaat manipuleren om het op een schaduw te laten lijken. Dit doe je door met de rechtermuisknop te klikken op de duplicaatlaag in het Lagenpaneel en Overvloei-opties te selecteren. Schakel het selectievakje Kleur overlay in en selecteer zwart als overlaykleur.
We noemen de onderste laag onze "schaduwlaag" zodat het niet verwarrend wordt. Met onze slagschaduwlaag geselecteerd, drukken we op Ctrl of Command T. Hierdoor verschijnt het blauwe besturingsvak rond de laag waarmee je deze kunt verplaatsen met de richtingstoetsen. Zoals je kunt zien, beweegt het vrij langzaam, dus je kunt ook de shift-toets ingedrukt houden om de bewegingen groter te maken.
Nu kunnen we de schaduw manipuleren hoe we maar willen, dus zoek een geschikte plek en veranker het object door op de enter-toets te drukken. Het ziet er goed uit zoals het er nu uitziet, maar verdere bewerking kan nodig zijn om de schaduw authentiek te laten lijken in de context.
Door naar het filtermenu bovenaan te gaan, gaan we naar Vervagen en de Gaussiaanse vervagen, en dit kleine venster verschijnt. Dit type laag moet worden gerasterd of geconverteerd naar een smart object voordat u verder gaat. Bij rasteren is de tekst niet meer beschikbaar om te bewerken. Het is altijd het beste om te converteren naar een smart object en ik zal in een andere video uitleggen waarom, maar nu gaan we ons richten op het vervagen van de laag.
Zoals je kunt zien, heeft de achtergrondlaag nu minder scherpe randen en we kunnen dit zo scherp of zo zacht maken als we willen door de schuifregelaar voor de radius in de Gaussian Blur pop-up aan te passen. Maar als je te ver gaat, ziet de schaduw er vervormd of te algemeen uit, dus het is meestal het beste om de straal op een redelijk niveau te houden.
We drukken op Oké om een wijzigingsfilter toe te voegen, die op de laag is verschenen, en je kunt gewoon dubbelklikken om terug te gaan naar de optie. Als we de laag hadden gerasterd, zouden we geen slim filter kunnen toevoegen, maar zou het filter voor altijd op een laag blijven staan.
Een ander handig voordeel van de schaduw als slimme laag is dat we het perspectief kunnen blijven aanpassen. Door de laagbesturing voor de slagschaduwlaag in te schakelen zoals we eerder hebben gedaan, door deze te selecteren in het Lagenpalet en op Ctrl of Command T te drukken, kunnen we de Ctrl- of Command-toetsen ingedrukt houden terwijl we de hoek die we willen vervormen. Slimme filters worden tijdelijk uitgeschakeld, dus maak je geen zorgen als onze mooie onscherpte verdwijnt terwijl we het perspectief aanpassen. Het helpt ons eigenlijk op dit punt omdat we nauwkeuriger kunnen zijn met de plaatsing van de basis van de schaduw.
Ik wil het laten lijken alsof de schaduw direct van de tekst afkomt, dus ik rek hem iets verder uit dan de hoogte van de tekst, druk op enter zoals we eerder hebben gedaan en schakel dan de vervaging uit met het oogpictogram. Het ziet er nog steeds niet goed uit en dat komt omdat we de slagschaduwlaag eerder hebben verplaatst toen het een schaduw in 2D-stijl was. We kunnen het nu handmatig terugverplaatsen met de richtingstoetsen en nu ziet het er geweldig uit. En dat zijn twee eenvoudige manieren om een slagschaduw te maken in Photoshop.
Als je genoten hebt van deze slagschaduw Photoshop tutorial, laat dan een like achter, en als je vragen of suggesties hebt, voel je dan vrij om er commentaar op te geven. We maken allerlei tutorials voor Adobe programma's, dus abonneer je en geniet van onze inhoud.
Zo gebruik je slagschaduwen in drukwerk
Hier zijn enkele voorbeelden van hoe het toevoegen van slagschaduwen in Photoshop kan worden gebruikt bij het maken van drukklare afbeeldingen:
- Diepte en dimensie toevoegen: Slagschaduwen kunnen worden toegevoegd aan tekst, logo's of afbeeldingen om een gevoel van diepte en dimensie te creëren, waardoor het lijkt alsof deze elementen boven de achtergrond zweven. Dit effect helpt de aandacht van de kijker te trekken en kan het ontwerp visueel aantrekkelijker maken.
- Visuele hiërarchie: Strategisch gebruik van slagschaduwen in Photoshop kan helpen om een visuele hiërarchie aan te brengen in grafisch ontwerp. Door bijvoorbeeld een subtiele slagschaduw toe te voegen aan de hoofdtitel of een bedrijfslogo op een brochure of folder, kun je het belang ervan benadrukken en het oog van de lezer naar dat specifieke element trekken.
- Contrastverbetering: Slagschaduwen kunnen worden gebruikt om het contrast tussen een object en de achtergrond te vergroten, vooral als de achtergrond druk is of een vergelijkbare kleur heeft als het object. Deze techniek kan de leesbaarheid verbeteren en ervoor zorgen dat belangrijke informatie, zoals contactgegevens op een Visitekaartjevalt op.
- Gelaagdheidseffect: In complexe ontwerpen met meerdere elementen kunnen slagschaduwen worden gebruikt om een gelaagd effect te creëren, waardoor het lijkt alsof bepaalde elementen andere overlappen. Dit kan visuele interesse toevoegen en een dynamische, moderne look creëren in drukwerk zoals Vliegers.
- Inlijsten en markeren: Het toepassen van slagschaduwen rond de randen van een afbeelding of een tekstvak kan als een subtiel kader fungeren, de aandacht op de inhoud vestigen en het belang ervan benadrukken. Deze techniek werkt goed in Boekjes waar specifieke secties of aanbiedingen benadrukt moeten worden.
- Achtergronden met structuur: Slagschaduwen kunnen ook creatief worden gebruikt om achtergronden met structuur te genereren. Door een schaduw toe te voegen aan een patroon of vorm en dit te herhalen op de achtergrond, kun je een aantrekkelijke, opvallende achtergrond maken.
Door realistische schaduwen in je ontwerpen te verwerken, kun je de visuele aantrekkingskracht en effectiviteit van printklare afbeeldingen voor verschillende producten verbeteren, zodat je ontwerpen opvallen en effectief communiceren.