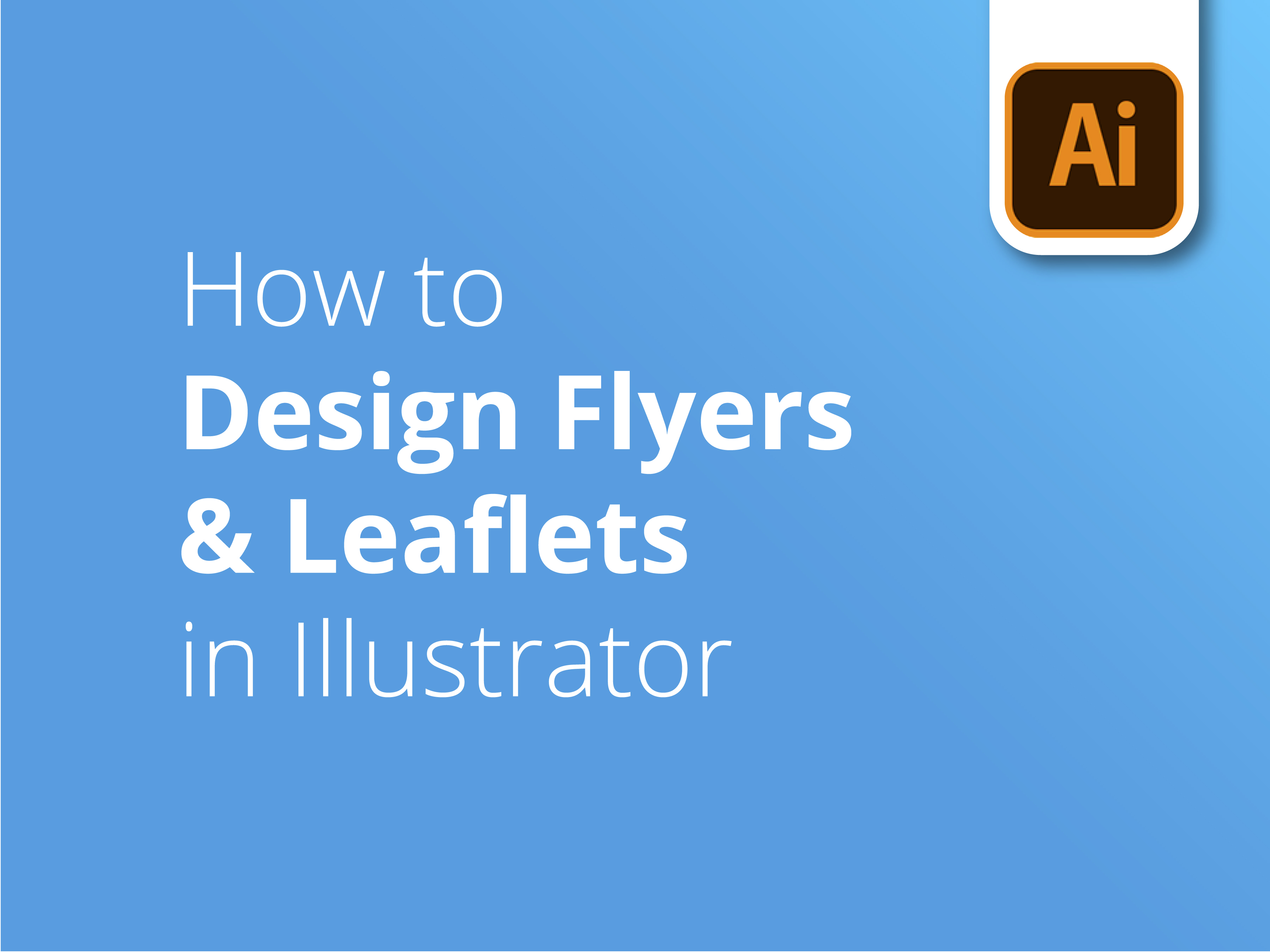Folletos y Folletos son una forma barata y eficaz de promocionar un negocio, una causa o un evento. Una forma sencilla de añadir texto e imágenes a un trozo de papel y hacer llegar su mensaje directamente a sus clientes más preciados.
Consejos del sector
Los folletos y octavillas no son tan sencillos como parecen, a pesar de su popularidad.
Si escucha y aprende de los consejos de este vídeo, podrá crear en Adobe Illustrator un material de marketing claro, atractivo y con un diseño profesional que le ayudará a alcanzar sus objetivos.
Diseño con Adobe Illustrator
La segunda parte de nuestra breve serie de tutoriales profundiza en muchos de los fundamentos de diseño específicos de Adobe Illustrator a la hora de crear folletos o volantes de impresión profesional.
El diseñador Matt Bruty te lo explica:
- Configurar una plantilla de diseño lista para imprimir
- Colocar todos los elementos
- Atajos de Illustrator
- Hacer transparentes las imágenes
- Elegir y añadir colores adecuados para la impresión
- Utilizar la máscara
- Elegir el tipo de letra adecuado
- Cómo utilizar eficazmente el espacio
- Acabados profesionales
¿Es más fanático de Photoshop?
Los aficionados a Photoshop pueden pasar directamente a la tercera parte, donde nos centramos en Cómo diseñar Flyers y Folletos en Photoshop.
Igualmente, si buscas un tutorial más amplio sobre cómo diseñar Flyers o Folletos en Adobe, la primera parte de nuestra serie. Cómo diseñar folletos y octavillas es el lugar perfecto para empezar.
Consulta nuestras guías de asistencia para obtener más ayuda - https://www.solopress.com/support-guides/
Suscríbete a nuestro canal de YouTube y echa un vistazo a nuestros tutoriales en vídeo anteriores para explorar y ayudarte en tus tareas de diseño.
Transcripción en vídeo
Este vídeo forma parte de una serie de tres partes en las que se muestran los principios y técnicas que utilizo para crear un folleto visualmente atractivo y eficaz que, además, esté listo para imprimir. Este vídeo muestra cómo diseñar un folleto en Illustrator.
Si desea consultar cómo diseñar el folleto en Photoshop o simplemente una descripción general de cómo prepararlo para la impresión o las mejores prácticas de diseño, utilice los enlaces disponibles aquí o los que figuran a continuación.
Para crear el archivo en Illustrator, ve a archivo, nuevo. Y quiero una página A5, y no tengo un preset aquí así que voy a rellenar las dimensiones aquí. La anchura es 148 milímetros y la altura 210 y tenemos orientación vertical.
Sólo queremos una mesa de trabajo, porque estoy haciendo un flyer a una cara y tengo el sangrado ajustado automáticamente a tres milímetros. Y vas a asegurarte de que estás usando CMYK para tu modo de color y 300 PPI y crear. Ahí está nuestra línea de sangrado en rojo. Nuestro diseño debe llegar hasta ahí para que, al recortarlo, no quede un borde blanco.
Así que, la siguiente etapa es añadir todos los elementos para el diseño. Sólo voy a alejar un poco y voy a añadir todos los elementos para este folleto en esta mesa de trabajo, para que podamos ver lo que estamos trabajando.
Voy a ir a archivo, lugar. Y voy a navegar a mi carpeta que tiene mis imágenes y voy a empezar a colocarlos en. Usted puede colocar en múltiplos mediante la celebración de comando y la selección de todas las imágenes que desee.
Voy a poner estos en por ahora, por lo que el lugar. Y quiere que haga clic para todo lo que está colocando pulg ¿Ya está? Así que tenemos un gato y por cierto, esto es por lo que me gusta tanto Illustrator. Es mucho más rápido y se llega a ver donde los elementos que necesitan ir en la página de una sola vez. Y te ayuda a visualizar las cosas mucho más rápido.
Voy a seguir adelante y conseguir todo lo demás aquí ahora. Y voy a volver una vez que he hecho eso. Sólo quiero mostrarte esto en realidad. El logotipo de este trabajo es un archivo EPS. Ahora, si yo fuera a colocar un archivo EPS, lo introduce de una manera que no es muy editable. Por lo tanto, la mejor manera de obtener un archivo EPS allí es si vas a abrir, encontrar el archivo y en realidad copiar y pegar desde aquí.
Por lo tanto, he copiado eso, cerrarlo y pegarlo pulg Esa es la mejor manera de obtener su EPS pulg Y lo hice para estas dos cosas también.
A continuación, quiero añadir el texto a este folleto. Así que he copiado el texto que quiero de otro documento y voy a hacer clic, seleccionar mi texto y voy a arrastrar un cuadro y pegarlo. Y si me acerco un poco, comando más, se puede ver que tengo un poco de un titular aquí.
Hay una oferta que está pasando allí también, algunos de tipo pequeño. Así que lo arreglaremos en breve. Lo siguiente que quiero hacer es decidir qué colores quiero usar. Voy a usar el rosa y el azul del logo. Y de hecho, voy a añadirlos a mis muestras aquí.
Si cojo mi herramienta de selección directa y selecciono las diferentes partes del logo, puedo literalmente arrastrar los colores hacia abajo en mis muestras aquí. Y para este texto, sólo voy a tener que seleccionar una parte de ese texto rosa para subir el color.
Y voy a arrastrar hacia abajo también. Y creo que voy a añadir un tercer color y voy a elegir el, porque esta imagen del gato es una imagen dominante, y va a ser una imagen dominante en el folleto, sólo voy a elegir una especie de este gris-azul de sus ojos que van tan bien con los colores en el logotipo.
Voy a acercarme un poco. Sí, creo que esa se ve bien. Tal vez un poco más fuerte. Esa es buena. Y voy a añadir eso. Así que ahora tengo todos los ingredientes para mi volante. Sólo voy a crear una guía.
Por lo tanto, quiero crear un borde donde no quiero que mi texto para llevar a cabo. Por lo tanto, sólo voy a acercarme y voy a asegurarme de que tengo mi guía inteligente seleccionada y voy a dibujar un rectángulo, del mismo tamaño que mi lienzo, y la guía inteligente.
Sólo tiene que ayudar a su rectángulo haga clic en los bordes del lienzo. Y si voy a transformar, lo que puede hacer, quiero centrar un espacio alrededor de cada borde. Así que ese es el tamaño de mi rectángulo en este momento. Y quiero quitar 20 milímetros, por lo que, literalmente, puede escribir en menos 20 y lo cambiará. Y usted quiere asegurarse de que está cambiando el tamaño de la misma desde el centro de la forma.
Sólo asegúrese de que tiene este inicio en el centro y voy a hacer lo mismo para la altura menos 20. Y tengo, que va a ser la forma en la que quiero tipo de contener el texto de mi diseño. Por lo tanto, para convertir eso en una guía, voy a hacer clic derecho o control, haga clic en, bajar y seleccione hacer guías.
A continuación voy a empezar a colocar los elementos en el folleto. Por lo tanto, voy a conseguir el gato porque eso va a ser la imagen principal. Y por cierto, he creado este fondo transparente para el gato usando máscaras de capa en Photoshop. Y tenemos un tutorial para eso que voy a enlazar aquí y abajo.
Por lo tanto, sólo voy a agarrar esto con mi cursor agarrar la esquina aquí y pulse y mayúsculas. Así, se escala proporcionalmente. Sólo voy a poner eso por ahí. Y por el momento, voy a ser bastante brusco al respecto.
Voy a tener estas dos imágenes que flanquean el gato y este, me voy a centrar en este hombre y el perro. Ahora, porque quiero que el gato sea el foco principal de este diseño, tengo que golpear estas dos imágenes un poco hacia atrás.
Este lo voy a hacer con transparencia. Así que voy a cargar la transparencia en eso. Probablemente a eso. Una vez más, voy a jugar con eso más tarde si es necesario. Por el momento sólo estoy tratando de, sólo medir lo que va a funcionar.
Bien, y obviamente quiero deshacerme de estas líneas duras. Quiero difuminarlas. Y la mejor manera de hacerlo en Illustrator es usando la máscara en esta ventana de transparencia. Así que, si dibujo, voy a dibujar una forma encima para que coincida. Y de nuevo, mis guías inteligentes se ajustan al borde de la imagen.
Ahora bien, si cambio esto a un gradiente, un gradiente directo sólo voy a mostrar lo que sucede. Por lo tanto, voy a seleccionar mediante el uso de mi herramienta de selección y voy a hacer clic lejos de estos objetos y luego voy a arrastrar un cursor a través de, y selecciona la imagen detrás y esta imagen en el frente.
Y si hago clic en hacer máscara, verás que se ha desvanecido parte de este borde. Todavía estoy viendo un poco de este borde en la parte superior y lo que puede hacer, así que cuando selecciono que ahora, me está mostrando la miniatura con la máscara, y una miniatura de la imagen original. Ahora, si haces clic entre las dos, significará que puedes editar cada una a su vez.
Para esta máscara, en realidad quiero probar a usar esta nueva herramienta de degradado en Illustrator, un degradado de forma libre. Por lo tanto, si hago clic en eso, en realidad puedo editar esta máscara y se puede ver que es una especie de ido a un valor predeterminado y esto funciona de manera similar a la máscara en Photoshop, donde lo que es blanco será lo que aparece en la máscara.
Así que, si cambio esto a blanco y lo coloco sobre esto, el hombre y el perro que quiero ver y si cambio estos a negro, así que estoy literalmente haciendo clic en estos puntos del gradiente. Y aparecerá el color y lo cambiaré a negro y lo mismo con estos. Ese es un color bastante oscuro de todos modos, pero quiero que sea un negro definido.
Y tenemos este punto aquí también. Voy a cambiarlo a negro. No importa mucho acerca de este lado de las cosas, ya que está fuera de la lona, pero creo que probablemente no estaría de más añadir un punto más aquí, sólo en caso de que tengo un poco de esta imagen se arrastra pulg
Aunque probablemente quiera deshacerme de esta sección de la imagen. Si nos fijamos en mi cursor ahora, tengo un poco, automáticamente tiene un punto más en él. Por lo tanto, si hago clic, se crea otro punto y voy a arrastrar que en un poco, allí. Puedes ver lo que está haciendo a la imagen. Y tal vez sólo empuje este blanco hacia arriba. Así que, definitivamente, se ve que fortalece el hombre y el perro. Voy a hacer clic en mi herramienta de selección y anular la selección de eso.
Así que eso se ve bastante bien, creo. Creo que, en realidad probablemente vamos a ir un poco más grande con él también. Ah, ahora lo que hice justo ahí, todavía tengo mi máscara seleccionada. Eso es un error común. Y uno que hago todo el tiempo, así que tienes que asegurarte de hacer clic de nuevo en la imagen y, a continuación, que me permitirá cambiar la escala y lo que hace, cambia la escala.
Puedes ver que está enlazado; cambia la escala y la máscara como una sola. Vale, entonces sí, creo que ese capi va a acabar más o menos ahí. Es un poco, un poco más pequeño. Jugueteo con eso más tarde. Y para esta imagen, quiero que aparezca en un todo redondo.
La forma de hacerlo es ir a nuestra herramienta de formas. Y voy a, si mantengo pulsado el cursor, me trae este menú desplegable y voy a ir a la herramienta elipse y voy a arrastrar un círculo aquí.
Haz clic y mantén pulsado, y hará cualquier forma o elipse que quieras, hasta que pulses shift. Y entonces hará un círculo perfecto. Y estoy en un momento, no tenemos ningún relleno en eso. Por lo tanto, sólo voy a hacer que un relleno para que pueda ver un círculo sólido. Y ahora quiero enmascarar esta imagen.
Así que, tengo, así que esto es lo contrario de Photoshop si estuviera haciendo una máscara de recorte. Usted tiene su forma por encima de su imagen y lo que voy a hacer pulsando la tecla Mayús. Voy a seleccionar la imagen también. Y tengo el círculo y la imagen seleccionada, y luego voy a subir a objeto. Y si usted va abajo a la máscara de recorte y vaya a hacer y se puede ver el acceso directo allí es comando siete. Y que en realidad ha hecho un buen recorte en eso.
Y lo que yo, la única cosa que quiero hacer allí es sólo mover esta ronda todo de nuevo detrás del gato. Así que voy a seleccionar eso, ir a objeto, organizar, e ir al centro hacia atrás. Bueno, voy a jugar con las posiciones de los un poco más tarde, pero la siguiente etapa es empezar a conseguir el texto pulg
Con mi herramienta de selección, voy a agarrar este cuadro de texto y moverlo hasta aquí. Y voy a agrandar el texto un poco. Puedo hacerlo así. De hecho, así está bien. Y hay otro atajo. Si fuera a seleccionar todo el texto con una herramienta de texto y comando-A, puedes usar un atajo, que es comando shift ya sea coma para hacerlo más pequeño o punto para hacerlo más grande.
Yo uso ese todo el tiempo realmente, es bastante rápido. Entonces, un titular, únete a un plan inteligente. Voy a copiar eso. Y luego presionando comando, voy a cambiar mi herramienta de tipo en mi herramienta de selección y simplemente haga clic fuera de ese cuadro de tipo. Y luego vuelve a la herramienta de tipo de nuevo, y puedo hacer clic y pegar esa copia, y voy a escalarlo.
De nuevo, no voy a ponerme quisquilloso, demasiado quisquilloso todavía. Voy a colocar las cosas donde tienen que estar y luego podemos ajustarlas más tarde. Claramente este logo va a necesitar ir un poco más pequeño y voy a ponerlo justo contra nuestra guía, nuestro margen, moverlo un poco hacia arriba.
Y luego tenemos una especie de resto de la partida aquí. Usted consigue la idea. Voy a seguir adelante y poner el resto del texto y voy a volver en un minuto. Así que, el texto ha entrado, no lo he diseñado en términos de tipo de letra o los colores, pero sólo quería tener una idea del tamaño y la jerarquía.
Tenemos el titular, la llamada a la acción y esta oferta, que son lo principal. Y ahora sólo quiero lanzar en algunos contenedores para algunos de esta información. Por lo tanto, quiero un rectángulo que se encuentra en la parte inferior aquí para contener todo este texto y para las patas para colgar sobre.
Vamos a hacer eso primero. Vamos a la forma, mantenga pulsada la herramienta rectángulo y voy a ajustar todo el camino hasta nuestra línea de sangrado y el uso de las guías inteligentes para ajustar al otro lado. Y voy a cambiar eso a la rosa. Y voy a volver a mi herramienta de selección. Voy a seleccionar el rectángulo y esta imagen aquí y voy a mover los de la parte posterior.
Por lo tanto, objeto, organizar, centro de la espalda, y voy a entrar y afinar todas estas cosas más tarde, donde el gato está descansando y voy a querer otra ronda todo detrás de esta oferta aquí.
Volvemos a la herramienta de formas, elipse, mantenemos pulsada la tecla Mayúsculas y arrastramos un círculo que tendrá aproximadamente ese tamaño y forma. Y este lo voy a hacer del mismo azul que los ojos del gato, que coloreamos antes. Voy a moverlo a un lado y voy a seleccionar todo el texto para moverlo al frente. Así, objeto, organizar, llevar al frente, y voy a poner la posición que el círculo en la parte posterior.
Obviamente, todo esto es muy tosco en este momento, pero creo que tenemos los ingredientes del diseño que queremos aquí. Voy a pensar que este es el lugar de descanso final. Por lo tanto, yo no tenía el círculo seleccionado allí. Creo que esto eventualmente se sentará en algún lugar como este, que invadirá este espacio. Y quiero asegurarme de que mi texto no sobrepase el borde.
Y obviamente necesito alinear todo esto. Te darás cuenta de que hasta ahora, he sido bastante tosco con el diseño, pero hasta que llegues a esta etapa donde sabes que el diseño va a funcionar, tengo algunas formas agradables aquí. Me gusta este tipo de la línea aquí y el tipo de curva que va a través de esta área y el espacio para todos los mensajes a aparecer y ser leído fácilmente.
Una vez que estoy en esta fase y contento, es el momento de entrar y afinar. No tiene sentido hacerlo antes. Así que, voy a empezar con el texto del titular y traer nuestra ventana de caracteres aquí. Voy a hacer coincidir todo el texto con la fuente del logotipo. Sé que es Montserrat y voy a usar varios anchos.
Lo siento. Voy a usar varios pesos de Montserrat y colores sólo para añadir diferenciación entre los diferentes mensajes y para dar énfasis a ciertos puntos. Así que, si empiezo a escribir, perdón, si selecciono el texto, de hecho, voy a seleccionar todo el texto, porque sé que todo va a ser alguna forma de Montserrat.
Pulso shift seleccionando todos los textos que tengo. Y si voy aquí y empiezo a teclear Montserrat, ahí lo tienes. Y voy a ir por regular en el momento. Eso sólo va a hacer la vida un poco más rápida más adelante. Y luego para el titular podemos ir y empezar a cambiar los pesos. Probablemente elija negrita o incluso más negrita, quizás negro para el titular. Y el negro es el peso de la fuente, por cierto, el color en sí quiero que sea este azul oscuro que elegimos antes.
Lo tengo seleccionado. Voy a darle a esa muestra de ahí y vamos a cambiarla al azul oscuro y voy a continuar ahora. Y voy a trabajar mi camino a través del texto cambiándolo a diferentes pesos y colores y voy a estar de vuelta en un momento.
He cambiado el peso de los tipos de letra y los colores para que resulten lo más interesantes posible y atraigan la atención en la medida de lo posible, además de dirigir al espectador hacia los mensajes que más le interesan.
Así que, titular, queremos ir a la primera y luego igualmente, supongo, tenemos la oferta que viene con este volante y tenemos la llamada a la acción aquí. Acabo de ocultar estas guías para que podamos tener la, sólo un paso atrás y echar un buen vistazo a esto. Puedes ocultar las guías pulsando comando y dos puntos. Ya está. Y nos estamos acercando bastante.
Creo que ahora estamos llegando a los detalles más finos. Así que voy a volver a poner las guías mientras terminamos y quiero hacer zoom. Así que, comando más para acercar y usa la barra espaciadora para usar esta herramienta de mano y moverte.
Sólo quiero asegurarme de que estos tres cuerpos de texto están alineados a la izquierda contra nuestro margen. Así que, presionando shift, voy a seleccionar los tres, ir a la alineación y voy a alinearlos a la izquierda. Ahora tienes algunas opciones aquí. Puedes alinearlos con la mesa de trabajo, lo que llevaría el texto hasta aquí.
Quiero alinearlos a una selección. Por lo tanto, haga clic en este aquí y alinear a la izquierda y habrá llegado a un buen lugar, ¿verdad? Por lo tanto, vamos a echar un vistazo. Creo que el posicionamiento de este podría necesitar un ligero ajuste. A veces el texto en un círculo, es mejor hacerlo a ojo.
Voy a apagar mis protecciones inteligentes, para que no se ajuste a ciertas posiciones. Tengo total libertad. Sólo voy a desactivar eso para ver ahora, creo, que se ve bastante central. Sí, a veces si te basas en eso perfectamente se verá extraño sólo porque tienes este tipo de diferentes espacios alrededor. Por lo tanto, es mejor a veces ir sólo por el ojo. Y creo que sólo quiero que esto se destaque un poco más, aún más, la oferta.
Lo que voy a hacer es simplemente, voy a añadir un sombra paralela para que destaque un poco más. Así que voy a Efecto, Estilizar y Sombra y nos muestra una vista previa. No me importa, pero creo que para este tipo de marca, voy a ir por una sombra no borrosa.
Probablemente sea algo así, pero quiero reducirlo quizás a 50%. Y para el modo, es siempre, creo que las sombras siempre se ven mejor con multiplicar. Porque toma algo del color detrás de la sombra. Si lo haces normal, a veces parece un poco gris. Así que sí, multiplicar.
Voy a ir un poco más abajo en realidad. Vamos. Vamos 40%. No quiero que sea tan oscuro. Sí, así está bien. Bien. Estoy contento con eso. Voy a hacer clic en Aceptar. Por cierto, si quieres cambiar el color de tu sombra puedes hacer clic aquí e ir allí.
Incluso puede ir a sus muestras de color, pero no voy a hacer eso para éste. Y haga clic en Aceptar. Y creo que para enfatizar aún más que se trata de una oferta, voy a añadir una línea al contorno para dar la impresión de que es una especie de cupón.
Voy a seleccionar el contorno y hacerlo blanco. Voy a hacer zoom para que podamos ver lo que estamos viendo. Ve a la ventana de trazos y luego a la línea de guiones. En realidad, eso se ve muy bien como está. Quizás un poco más atrevido. No, creo que me gusta. Vale, puedes cambiar el espacio entre cada guión y el tamaño del guión, pero estoy bastante contento con eso.
Vale, voy a asegurarme de que todo esto está alineado en el centro. Entonces, alineé a la mesa de trabajo y ya está centrado y el logo, ah, el logo no estaba centrado. Bueno, pensé que algo no se veía bien allí. Y también, sólo quiero asegurarme de que este gato. Sí, sólo quiero mover este rectángulo hacia abajo un poco para alinear perfectamente con el brazo de este gato. Así está bien.
Creo que la última cosa, que está ahí realmente, pero la última cosa que quiero hacer este tipo de, donde el gato se recorta, creo que sólo se ve un poco duro, se ve un poco recortada. Quiero añadir un poco de sombra. El gato forma parte del diseño.
La forma en que voy a hacer eso es sólo voy a agarrar una herramienta de pluma. Hemos hecho un tutorial sobre cómo utilizar una herramienta de pluma en Illustrator, que se puede vincular aquí o vamos a enlazar a continuación. Y literalmente voy a dibujar una forma a la que voy a aplicar una sombra. Hay numerosas maneras que usted podría hacer esto, pero esta es una buena manera como cualquiera que yo diría.
Voy a crear una forma y voy a añadirle una sombra. Efecto, estilizar, sombra. Y para éste, quiero una sombra borrosa, porque quiero que se vea bastante realista. Creo que algo así probablemente va a quedar bastante bien. Tal vez sólo, sí.
Bueno, y ahora, obviamente, tengo que mover esto de nuevo detrás de las patas. Por lo tanto, la forma en que voy a hacer eso es objeto, organizar, enviar hacia atrás. Ahora usted puede ver el acceso directo aquí, eso es lo que voy a utilizar a continuación es comando corchete cuadrado. Por lo tanto, voy a hacerlo una vez y, básicamente, voy a seguir presionando hasta que desaparezca detrás de las patas.
Allá vamos. Yo sólo podría, voy a bloquear ese gato ahora. Voy a presionar el comando 2. Y eso lo bloqueará. Significa que puedo seleccionar mi sombra. Sólo quiero ver cómo se ve si la muevo un poco. Sí. Creo que está bien. Detalles finos, de todos modos. Sí, creo que sólo un poco, oh, espera, me acabo de dar cuenta de algo. No, está bien. Pensé que había una línea blanca allí, pero era sólo en la vista previa y me alejo un poco, veo esa línea blanca, pero está bien.
Vale, de todas formas, voy a quitarme la guía para que podamos verla. Así que, ahí lo tienes. Eso es un folleto terminado, siempre vale la pena hacer una revisión ortográfica. Creo que está editado en Illustrator. Sí, ortografía, revisar ortografía. Ya lo he hecho. Sé que está bien. Y voy a guardar el archivo AI. Y me acabo de dar cuenta de que aún no lo he guardado. He dicho de guardarlo, pero en realidad no lo he guardado.
Así que este es el volante del gato. Me he salido con la mía. Bien, siempre es importante guardar el archivo AI. Si necesitas volver atrás y hacer cambios, aquí es donde vas a hacerlo. Pero una vez que lo hayas firmado y estés listo para imprimir, ve al archivo guardar como, y guarda como PDF.
Así que ese es uno que guardé antes allí. Así que, voy a llamar a esto un folleto gato 2, y usted va a la impresión de alta calidad y porque estamos en Illustrator podemos añadir las marcas de corte. Por lo tanto, voy a las marcas y sangrado, añadir las marcas de corte y utilizar la configuración de sangrado del documento. Y guardar PDF. Voy a abrir ese PDF ahora y vamos a echar un vistazo a eso.
He abierto el PDF en Acrobat. Echa un vistazo y siempre vale la pena hacerlo, por cierto. Y entonces usted puede ver que tiene las marcas de corte y se puede ver donde se va a cortar cortar el sangrado, que es lo que queremos.
Sí, estoy contento con eso. Eso es un trabajo de impresión bien configurado. Espero que haya sido útil. No te olvides de ver los otros dos videos de la serie y nos vemos para la próxima.