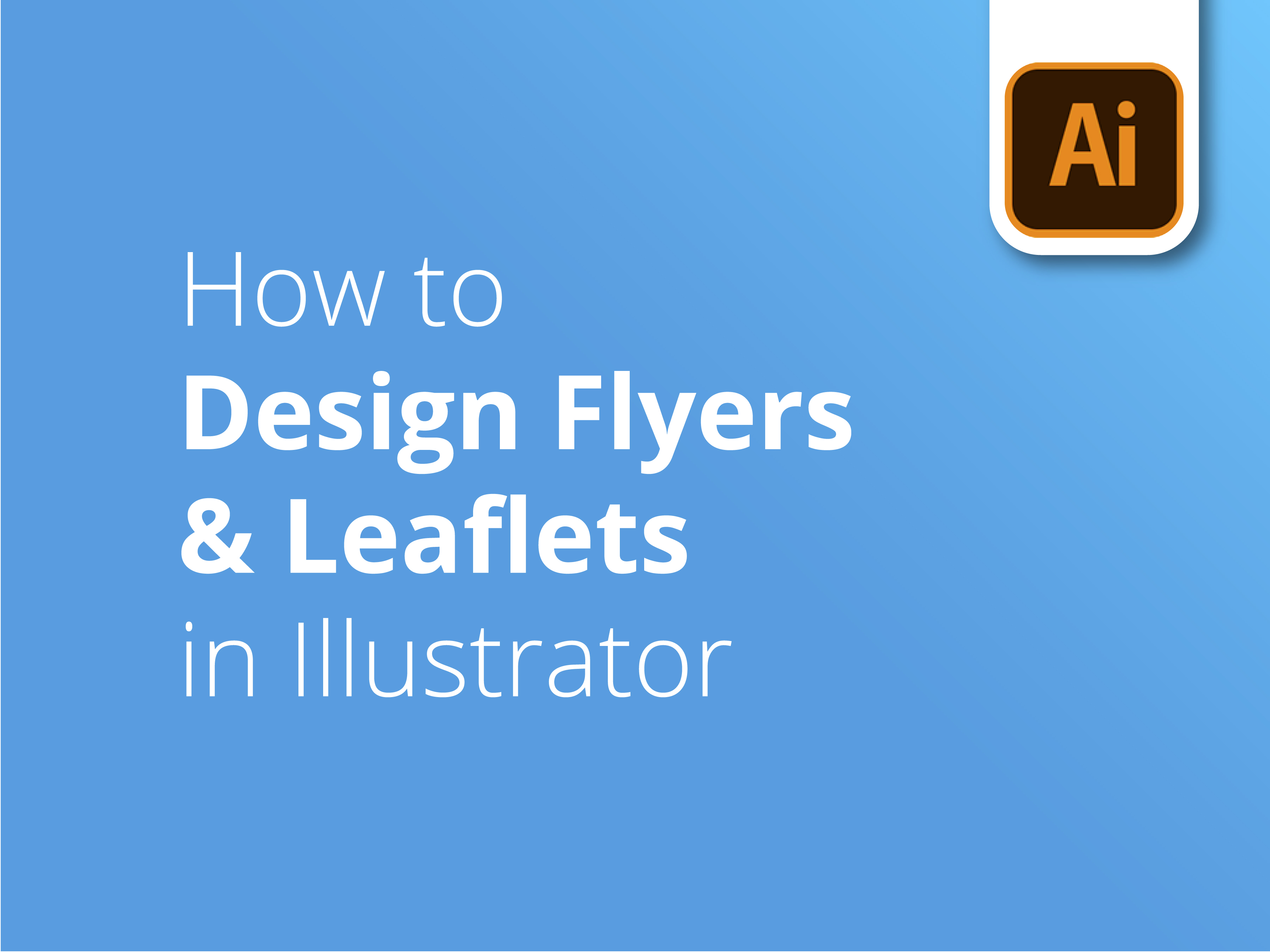Flyers and Leaflets are an inexpensive and efficient way to market a business, a cause or an event. A simple way of adding some text and images to some paper and transporting your message straight to your most treasured customers.
Industry tips
Flyers and Leaflets are not as straightforward as they look, despite their popularity.
By listening and learning from the tips in this video, you’ll be able to create a clear, engaging, and professionally designed piece of marketing material on Adobe Illustrator, that will help you achieve your goals.
Designing with Adobe Illustrator
Part 2 of our short tutorial series dives into many of the design fundamentals specific to Adobe Illustrator when creating your professionally printed Leaflet or Flyer.
Designer Matt Bruty takes you through:
- Setting up a design template ready for print
- Putting in all the elements
- Illustrator shortcuts
- Making images transparent
- Picking and adding colours suitable for print
- Using the mask facility
- Choosing the right font
- How to use space effectively
- Professional finishing touches
More of a Photoshop fanatic?
Photoshop fans might wish to skip straight to part three, where we get stuck into How to design Flyers & Leaflets in Photoshop.
Equally, if you’re looking for a broader tutorial on how to design Flyers or Leaflets on Adobe, part one of our series. How to design Flyers and Leaflets is the perfect place to start.
Check out our support guides for further help – https://www.solopress.com/support-guides/
Subscribe to our YouTube Channel and check out our previous video tutorials to explore and help you with your design endeavours.
Video transcription
This video is one of a three-part series showing you the principles and techniques I use to make a visually engaging and effective flyer that’s also print-ready. This video shows you how to design a flyer in Illustrator.
If you want to skip to how to design the flyer in Photoshop or just a general overview for setting up for print or best design practice, please use the available links here or listed below.
To create the file in Illustrator, go to file, new. And I want an A5 page, and I haven’t got a preset here so I’m just going to fill in the dimensions here. Width is 148 millimetres and height is 210 and we’ve got portrait orientation.
We only want one artboard, because I’m doing a one-sided flyer and I’ve got the bleed set automatically bled to three millimetres. And you’re going to make sure you’re running CMYK for your colour mode and 300 PPI and create. So, there’s our bleed line shown in red there. Our design must carry to there so that when it’s trimmed off, we’re not getting a white edge.
So, the next stage is to add all the elements for the design. I’m just going to zoom out a little bit and I’m going to add every element for this flyer on this artboard, so we can see what we’re working with.
I’m going to go to file, place. And I’ll navigate to my folder that’s got my images and I’ll just start placing them in. You can place in multiples by holding command and selecting all the images you want.
I’m going to put these in for now, so place. And it wants you to click for everything you’re placing in. Okay? So, we’ve got a cat and by the way, this is why I love Illustrator so much. It’s so much quicker and you get to see where your elements that need to go on the page all at once. And it just, it kind of helps you visualise things a lot quicker.
I’m going to go ahead and get everything else in here now. And I’ll come back once I’ve done that. I just want to show you this actually. The logo for this job is an EPS file. Now, if I was to place an EPS file, it inputs it in a way that’s not very editable. So, the best way to get an EPS file in there is if you go to open, find the file and actually copy and paste from here.
So, I’ve copied that, close it and paste it in. That’s the best way to get your EPS in. And I did that for these two things as well.
Next up, I want to add the text to this flyer. So, I’ve copied the text I want from another document and I’m just going to click, select my text and I’ll drag out a box and paste it in. And if I just zoom in a bit, command plus, you can see that I’ve got a bit of a headline here.
There’s an offer that’s going on there as well, some small type. So, we’ll arrange that as well shortly. The next thing I want to work out is what colours I want to use. So, I’m going to use the pink and the blue from the logo. And actually, I’m going to add those to my swatches here.
If I get my direct selection tool and select the different parts of the logo, I can literally just drag the colours down into my swatches here. And for this text, I’m just going to have to select a piece of that pink text to bring the colour up.
And I’m going to drag that down as well. And I think I’m going to add a third colour and I’m going to pick out the, because this cat image is a dominant image, and going to be a dominant image in the flyer, I’m just going to pick out a kind of this grey-blue from its eyes that go so well with the colours in the logo.
I’m just going to zoom in a bit. Yeah, I think that one looks good. Maybe a bit stronger. That’s a good one. And I’m going to add that. So now I’ve got all the ingredients for my flyer. I’m just going to create a guide.
So, I want to create a border where I don’t want my text to carry over. So, I’m just going to zoom in and I’m going to just make sure I’ve got my smart guide selected and I’m going to draw a rectangle, the same size as my canvas, and the smart guide.
Just help your rectangle click to the edges of the canvas. And if I go into transform, what you can do, I want to centre a gap around every edge. So that’s the size of my rectangle at the moment. And I want to take off 20 mils, so you can literally write in minus 20 and it will change it. And you want to make sure you are changing the size of it from the centre of the shape.
Just make sure you’ve got this start in the centre and I’m going to do the same for the height minus 20. And I’ve got, that’s going to be the shape where I want to kind of contain the text of my design. So, to turn that into a guide, I’m going to right-click or control, click, come down and select make guides.
Next up I’m going to just start placing the elements into the flyer. So, I’m going to get the cat because that’s going to be the main image. And by the way, I’ve created this transparent background for the cat using layer masks in Photoshop. And we’ve got a tutorial for that which I will link to here and below.
So, I’m just going to grab this with my cursor grab the corner here and press and shift. So, it scales proportionately. I’m just going to post that around there. And at the moment, I’m just going to be quite rough about it.
I’m going to have these two images flanking the cat and this one, I’m going to focus on this man and the dog. Now, because I want the cat to be the main focus of this design, I need to knock these two images back a little bit.
This one I’m going to do with transparency. So, I’m going to just load the transparency on that. Probably to about that. Again, I will fiddle with that later if I need to. At the moment I’m just trying to, just gauge what’s going to work.
Okay, and obviously I want to get rid of these harsh lines. So, I kind of want to feather these out really. And the best way to do that in Illustrator is by using the mask facility in this transparency window. So, if I draw, I’m going to draw a shape over top to match it. And again, my smart guides are just snapping that to the edge of that image.
Now, if I change this to a gradient, a straightforward gradient I’ll just show you what happens. So, I’m going to select by using my selection tool and I’m going to click away from these objects and then I’m going to drag a cursor across, and it selects the image behind and this image in front.
And if I click make mask, you’ll see that it’s faded out some of this edge. I’m still seeing a bit of this edge at the top and what you can do, so when I select that now, it’s showing me the thumbnail with the mask, and a thumbnail of the original image. Now, if you click between the two, it will mean you can edit each one in turn.
For this mask one, I actually want to try using this new gradient tool in Illustrator, a free form gradient. So, if I click that, I can actually edit this mask and you can see it’s sort of gone to a default and this works similar to mask in Photoshop where whatever is white will be the thing that shows up in your mask.
So, if I change this to white and place it over this, the man and the dog that I want to see and if I change these one to black, so I’m literally clicking on these points of the gradient. And it’ll bring up the colour and I’ll change that to black and same with these ones. That’s quite a dark colour anyway but I want it to be a definite black.
And we’ve got this point here as well. I’m going to change that to black. It doesn’t matter so much about this side of things because it’s off the canvas, but I think it probably wouldn’t hurt to add one more point here, just in case I’ve got a bit of this image creeping in.
I probably want to get rid of this section of the image though. If you look at my cursor now, I’ve got a little, it’s automatically got a plus point on it. So, if I click, it creates another point and I’ll drag that in a little bit, there. You can see what it’s doing to the image. And I maybe just push this white up. So, I’ve definitely, you see it strengthens the guy and the dog. I’m just going to click my selection tool and deselect that.
So that’s looking quite good, I think. I think, actually we’ll probably go a little bit larger with him as well. Ah, now what I did just there, I’ve still got my mask selected. That’s a common mistake. And one I do all the time, so you have to make sure you click back onto the image and then that will allow me to change the scale and what that does, it changes the scale.
You can see it’s linked; it changes the scale and the mask as one. Okay, so yeah, I think that chap’s going to end up about there. It’s a bit, bit smaller. I fiddle with that later. And for this image, I want this one to appear in a round all.
The way to do that is just go to our shape tool. And I’m going to, if I hold down the cursor, it brings down this drop-down menu and I’m going to go to the ellipse tool and I’m going to drag a circle here.
Click and hold, and it will make any shape or ellipse you want, until you press shift. And then it will make a perfect circle. And I’m just at a moment, we haven’t got any fill on that. So, I’m just going to make that a fill so you can see a solid circle. And now I want to mask this image.
So, I’ve got, so this is the opposite of Photoshop if you were doing a clipping mask. You’ve got your shape above your image and what I’m going to do by pressing shift. I’m going to select the image as well. And I’ve got the circle and image selected, and then I’m going to go up to object. And if you go down to clipping mask and go to make and you can see the shortcut there is command seven. And that’s actually done quite a nice crop on that.
And what I, the one thing I want to do there is just move this round all back behind the cat. So, I’m going to select that, go to object, arrange, and go to centre back. Okay, I’m going to fiddle the positions of those a little bit later, but next stage is to start getting the text in.
With my selection tool, I’m going to just grab this text box and move it up here. And I’m going to enlarge the text a little bit. I can do it like this. In fact, that’s fine. And there’s another shortcut. If I was to select all the text with a type tool and command-A, you can use a shortcut, which is command shift either comma to make it smaller or full stop to make it larger.
I use that one all the time really, it’s quite quick. So, a headline, join smart plan. I’m going to copy that. And then by pressing command, I’m going to change my type tool into my selection tool and just click off that type box. And then it goes back to the type tool again, and I can click and paste that copy, and I’m going to scale it up.
Again, I’m not going to get fussy, too fussy just yet. I’m going to sort of place things where and need to be and then we can fine-tune stuff later. Clearly this logo is going to need to go a bit smaller and I’m going to put that right up against our guide, our margin, move that up a bit.
And then we’ve got sort of rest of the heading here. You get the idea. I’m going to go ahead and just put the rest of the text in and I’ll come back in a minute. So, the text has gone in, I haven’t designed it in terms of the typeface or the colours, but I just wanted to get an idea of the size and the hierarchy.
So, we’ve got the headline, call to action, and this offer here, which are the main things. And now I just want to throw in some containers for some of this information. So, I want a rectangle that sits at the bottom here to contain all this text and for the paws to hang over.
Let’s do that first. We go to shape, hold down to we get it to the rectangle tool and I’m going to snap all the way over to our bleed line and using the smart guides to snap to the other side. And I’m going to change that to the pink. And I’m just going back to my selection tool. I’m going to select the rectangle and this image here and I’m going to move those to the back.
So, object, arrange, centre back, and I going to come in and fine-tune all this stuff later on, where the cat’s resting and I’m going to want another round all behind this offer here.
Back to the shape tool, ellipse, hold down shift and just drag out a circle which is going to be roughly that size and shape. And this one I’m going to make the same blue as the cat’s eyes, that we colour picked earlier. And I’m just going to, I’m going to move that to the side and I’m just going to select all this text and I’m going to move the text to the front. So, object, arrange, bring to front, and I’ll just put the position that circle in behind.
Obviously, this is all very rough at the moment, but I think we’ve got the makings of the layout we want here. I’m just going to think this the final resting place. So, I didn’t have the circle selected there. I think this will eventually sit somewhere like this that will kind of encroach on this space. And I want to make sure my text doesn’t go over the edge.
And obviously I need to align all this. You’ll notice up till now, I’ve been pretty rough with the design, but until you get to this stage where you know the layout’s going to work, I’ve got some nice shapes going on here. I like this kind of the line here and the sort of curve going through this area and the space for all the messages to appear and be read easily.
Once I’m at this stage and happy, now’s the time to go in and fine-tune. There’s no point doing it before. So, I’m going to start with the headline text and bringing up our character window here. I’m going to match all the text up to the font that’s in the logo. I know that’s Montserrat and I’m going to use various widths.
Sorry. I’m going to use various weights of Montserrat and colours just to add differentiation between the different messages and to bring emphasis to certain points. So, if I start typing in, sorry, if I select the text, in fact, I’m going to select all the text, because I know it’s all going to be some form of Montserrat.
I’m just pressing shift selecting all the texts I’ve got. And if I go here and start typing in Montserrat, there you go. And I’ll just go for regular at the moment. That’s just going to make life a bit quicker later on. And then for the headline we can go in and start changing the weights. So, I’ll probably go for a bold or even bolder, perhaps black for the headline. And black’s the weight of the font by the way, the colour itself I want to be this dark blue that we colour picked earlier.
I’ve got that selected. I’m just going to hit that swatch there and let’s change that to the dark blue and I’m going to carry on now. And I’m just going to work my way through the text changing it to different weights and colours and I’ll be back in a moment.
I’ve been through and I’ve just changed the weight of these fonts and the colours just really to make it look as interesting as possible and break it up the eye as much as possible, and also direct the viewer into the messages you want the most.
So, headline, we want to go to first and then equally, I guess, we’ve got the offer that comes with this flyer and we’ve got the call to action here. I just hide these guides so we can have the, just stand back and have a good look at this. You can hide the guides by pressing command and colon. There you go. And we’re getting pretty close.
I think we’re just getting down to the finer details now. So, I’m going to just put the guides back on while we finish up and I want to zoom in. So, command plus to zoom in and use the space bar to use this hand tool and move yourself about.
I just want to make sure these three bodies of text are aligned to the left up against our margin. So, pressing shift, I’m going to select all three of those, go to the align and I’m going to align them to the left. Now you get some options here. You are either going to align them to the artboard, which would take the text all the way over to here.
I want to align them to a selection. So, you click on this one here and align to the left and there’ll come to a good place, right? So, let’s just have a look. I think the positioning of this might need tweaking slightly. Sometimes text in a circle, you are better off doing it by eye.
I’m just going to turn my smart guards off, so it doesn’t snap to certain positions. I get complete freedom. Just going to click off that to see now, I think, that looks pretty central. Yeah, sometimes if you rely on that perfectly it will look odd just because you get these kinds of different spaces around. So, it’s best sometimes to go just by eye. And I think I just want this to stand out a bit more, even more, the offer.
What I’m going to do is just, I’m going to add a drop shadow to that to make it kind of stand out a bit more. So I go to effect, stylise, and drop shadow and it’s showing us a preview. I don’t mind that, but I think for this kind of branding, I’m going to go for a non-blurred shadow.
It’s probably something like that, but I want to knock it back maybe to 50%. And for the mode, it’s always, I think drop shadows always look best with multiply. Because it takes on some of the colour of behind the shadow. If you just do normal, sometimes it looks a bit grey. So yeah, multiply.
I’m going to go a bit lower actually. Let’s go. Let’s go 40%. I don’t want it to be that dark. Yeah, that’s good. Okay. I’m happy with that. I’m going to click okay. Oh, by the way if you wanted to change the colour of your shadow you can click here and you can go there.
You can even go into your colour swatches but I’m not going to do that for this one. And click okay. And I think to further emphasise that that’s an offer, I’m just going to add a dash line to the outline to kind of give the impression of it being a kind of coupon.
I’m going to select the outline and make it white. I’m just going to zoom in so we can see what we’re looking at. Go to your stroke window and then dash line. Actually, that looks pretty good as it is. Maybe a bit bolder. No, I think I like that. Okay, you can change the gap between each dash and the size of the dash, but I’m quite happy with that.
Okay, I’m just going to make sure all this stuff’s aligned centrally. So, I aligned to artboard and central that is already and the logo, ah, the logo wasn’t central. Okay, I thought something didn’t look right up there. And also, I just want to make sure this cat. Yeah, I just want to move this rectangle down a little bit to line perfectly with this cat’s arm. That’s good.
I think the last thing, that’s there really, but the last thing I want to do this kind of, where the cat’s cut out, I think just looks a little bit harsh, looks a little bit cut out. So, I just want to add a little bit of shadow there. So, sort of the cat is really part of the design.
The way I’m going to do that is I’m just going to grab a pen tool. We’ve done a tutorial for how to use a pen tool in Illustrator, which you can link to here or we’ll link it below. And I’m literally going to draw a shape that I’m going to apply a shadow to this shape. There’s numerous ways you could do this, but this is a good way as any I would say.
I’m going to create a shape and I’m going to add a shadow to that. Effect, stylise, drop shadow. And for this one, I do want a blurry shadow, because I want it to look quite realistic. I think something like that’s probably going to look quite good. Maybe just, yeah.
Okay, and now obviously I’ve got to move this back behind the paws. So, the way I’m going to do that is object, arrange, send backwards. Now you can see the shortcut here, that’s what I’m going to use next is command square bracket. So, I’m going to do it once and basically, I’m going to keep pressing it until it disappears behind the paws.
There we go. I might just, I’m going to lock that cat now. I’m just going to press command 2. And that will lock it. It means I can just select my shadow. I just want to see what it looks like if I move it around a little bit. Yeah. I think that’s fine. Fine details, anyway. Yeah, I think that just kind of, oh, hang on, I’ve just noticed something. No, it’s fine. So, I thought there was a white line there, but it was only in the preview and I kind of zoomed out, see that white line, but it is fine.
Okay, anyway, I’m going to take my guide off so we can see it. So, there you go. That’s a completed flyer, always worth doing a spell check. So, I believe that’s in edit in Illustrator. Yes, spelling, check spelling. I’ve done it already. I know it’s fine. And I’m going to save that the AI file. And I’ve just realised I’ve not saved that yet. I’ve said about saving it, but I haven’t actually saved it.
So, this is the cat flyer. I’ve got away with that one. Okay, so it’s always important to save your AI file. That’s if you need to go back and make changes, this is where you’re going to go and do that. But once you’ve signed it off and you’re ready to go to print, you go to file save as, and save as a PDF.
So that’s one I saved earlier there. So, I’ll call this a cat flyer 2, and you go to high-quality print and because we’re in Illustrator we can add the trim marks. So, I go to marks and bleed, add the trim marks and use document bleed settings. And save PDF. I’ll open up that PDF now and we’ll have a look at that.
I’ve opened up the PDF now in Acrobat. Just have a look and it’s always worth doing that actually, by the way. And then you can see you’ve got the trim marks and you can see where it’s going to cut off cut the bleed off, which is what we want.
Yeah, I’m happy with that. That’s a nicely set up print job. Hope that’s been helpful. Don’t forget to check out the other two videos in the series and we’ll see you for the next one.