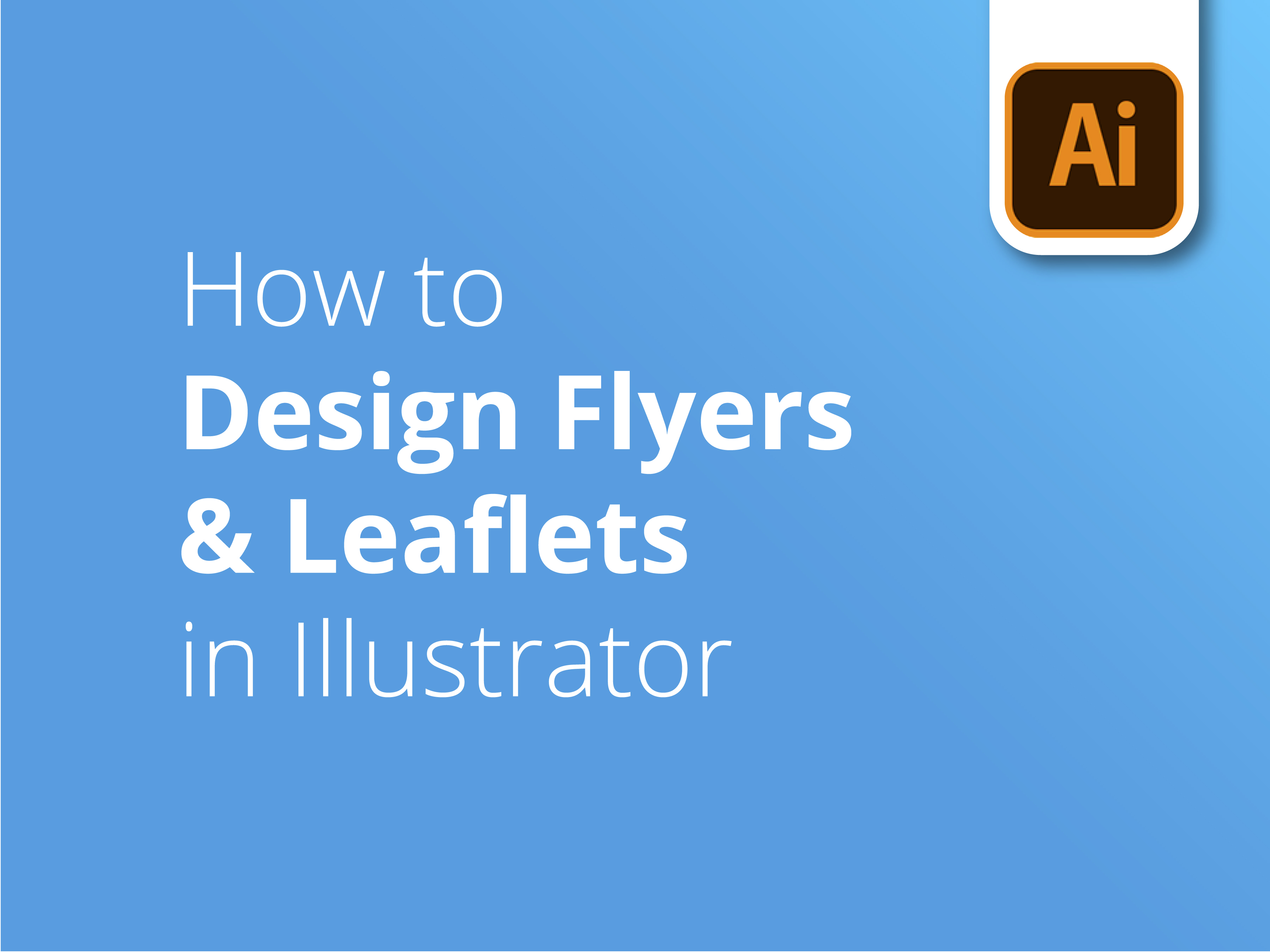Pliante și Pliante reprezintă o modalitate ieftină și eficientă de a promova o afacere, o cauză sau un eveniment. O modalitate simplă de a adăuga text și imagini pe hârtie și de a transmite mesajul dvs. direct către cei mai prețioși clienți.
Sfaturi din industrie
Broșurile și pliantele nu sunt atât de simple pe cât par, în ciuda popularității lor.
Ascultând și învățând din sfaturile din acest clip video, veți putea crea un material de marketing clar, atractiv și profesionist conceput în Adobe Illustrator, care vă va ajuta să vă atingeți obiectivele.
Proiectarea cu Adobe Illustrator
Partea a doua a scurtei noastre serii de tutoriale se scufundă în multe dintre elementele fundamentale de design specifice Adobe Illustrator atunci când creați un pliant sau un fluturaș tipărit profesional.
Designerul Matt Bruty vă conduce prin:
- Configurarea unui șablon de design pregătit pentru imprimare
- Introducerea tuturor elementelor
- Comenzi rapide Illustrator
- Efectuarea de imagini transparente
- Selectarea și adăugarea de culori adecvate pentru imprimare
- Utilizarea facilității de mascare
- Alegerea fontului potrivit
- Cum să folosiți eficient spațiul
- Finisaje profesionale
Ești mai degrabă un fanatic al Photoshop-ului?
Fanii Photoshop ar putea dori să treacă direct la partea a treia, unde ne ocupăm de Cum să proiectați pliante și fluturași în Photoshop.
De asemenea, dacă sunteți în căutarea unui tutorial mai amplu despre cum să proiectați pliante sau fluturași cu Adobe, prima parte a seriei noastre. Cum se proiectează pliante și fluturași este locul perfect pentru a începe.
Consultați ghidurile noastre de asistență pentru ajutor suplimentar - https://www.solopress.com/support-guides/
Abonează-te la canalul nostru YouTube și verifică tutorialele noastre video anterioare pentru a explora și a te ajuta în demersurile tale de design.
Transcriere video
Această înregistrare video face parte dintr-o serie de trei părți care vă prezintă principiile și tehnicile pe care le folosesc pentru a realiza un pliant atractiv și eficient din punct de vedere vizual, care este, de asemenea, gata de imprimare. Acest videoclip vă arată cum să concepeți un pliant în Illustrator.
Dacă doriți să treceți la modul de concepere a pliantelor în Photoshop sau doar o prezentare generală a pregătirii pentru imprimare sau a celor mai bune practici de design, vă rugăm să utilizați link-urile disponibile aici sau cele enumerate mai jos.
Pentru a crea fișierul în Illustrator, mergeți la File, New. Vreau o pagină A5 și nu am un preset aici, așa că voi completa dimensiunile aici. Lățimea este de 148 de milimetri și înălțimea de 210 și avem orientarea portret.
Vrem doar o singură planșă, pentru că fac un fluturaș cu o singură față și am setat sângerarea automată la trei milimetri. Și o să vă asigurați că folosiți CMYK pentru modul de culoare și 300 PPI și creați. Deci, acolo este linia de sângerare afișată în roșu. Desenul nostru trebuie să ajungă până acolo, astfel încât, atunci când este tăiat, să nu avem o margine albă.
Așadar, următoarea etapă constă în adăugarea tuturor elementelor de design. O să măresc puțin imaginea și o să adaug fiecare element pentru acest fluturaș pe acest artboard, ca să putem vedea cu ce lucrăm.
Mă duc la dosar, loc. Voi naviga până la folderul în care se află imaginile mele și voi începe să le plasez. Puteți plasa în mai multe locuri ținând apăsată comanda și selectând toate imaginile pe care le doriți.
Am de gând să pun astea deocamdată, așa că puneți-le la loc. Și vrea să faceți clic pe tot ceea ce plasați. Bine? Deci, avem o pisică și, apropo, de asta îmi place atât de mult Illustrator. Este mult mai rapid și poți vedea unde trebuie să se plaseze elementele care trebuie să fie pe pagină, toate deodată. Și te ajută să vizualizezi lucrurile mult mai repede.
O să continui și o să aduc toate celelalte aici acum. Și mă voi întoarce după ce am făcut asta. De fapt, vreau doar să vă arăt asta. Logo-ul pentru acest job este un fișier EPS. Acum, dacă ar fi să plasez un fișier EPS, îl introduce într-un mod care nu este foarte ușor de editat. Așadar, cel mai bun mod de a introduce un fișier EPS este să deschideți, să găsiți fișierul și să copiați și să lipiți de aici.
Așa că am copiat-o, am închis-o și am lipit-o. Acesta este cel mai bun mod de a vă introduce EPS-ul. Și am făcut asta și pentru aceste două lucruri.
În continuare, vreau să adaug textul la acest pliant. Am copiat textul dorit dintr-un alt document și voi face clic pe el, îl voi selecta, voi trage o casetă și îl voi lipi. Și dacă măresc un pic, comanda plus, puteți vedea că am un titlu aici.
Este o ofertă care se desfășoară și acolo, ceva de tip mic. Deci, vom aranja și asta în scurt timp. Următorul lucru pe care vreau să îl stabilesc este ce culori vreau să folosesc. Deci, voi folosi rozul și albastrul din logo. Și de fapt, le voi adăuga aici la mostre.
Dacă iau instrumentul de selecție directă și selectez diferitele părți ale logo-ului, pot să trag culorile în paletele mele de aici. Iar pentru acest text, trebuie doar să selectez o bucată din textul roz pentru a aduce culoarea în sus.
Și am de gând să o trag și pe asta în jos. Și cred că voi adăuga o a treia culoare și voi alege, pentru că imaginea pisicii este o imagine dominantă și va fi o imagine dominantă în fluturaș, voi alege un fel de gri-albastru din ochii ei, care se potrivesc atât de bine cu culorile din logo.
O să măresc puțin imaginea. Da, cred că asta arată bine. Poate un pic mai puternic. Asta e bună. Și o să o adaug și pe asta. Deci acum am toate ingredientele pentru fluturașul meu. O să creez un ghid.
Așadar, vreau să creez o margine în care nu vreau ca textul meu să se extindă. Așa că voi mări imaginea și mă voi asigura că am selectat ghidul inteligent și voi desena un dreptunghi, de aceeași dimensiune ca și pânza mea, și ghidul inteligent.
Ajutați dreptunghiul dvs. să facă clic pe marginile pânzei. Și dacă mă duc în transformă, ce poți face, vreau să centrezi un spațiu în jurul fiecărei margini. Deci, aceasta este dimensiunea dreptunghiului meu în acest moment. Și vreau să scot 20 de milimetri, așa că puteți scrie literalmente minus 20 și se va schimba. Și trebuie să vă asigurați că schimbați dimensiunea din centrul formei.
Asigură-te că ai acest început în centru și voi face același lucru pentru înălțimea minus 20. Aceasta va fi forma în care vreau să conțin textul desenului meu. Deci, pentru a transforma asta într-un ghid, voi da click dreapta sau control, click, coborî și selectez "make guides".
În continuare, voi începe să plasez elementele în fluturaș. Deci, voi lua pisica, pentru că va fi imaginea principală. Și apropo, am creat acest fundal transparent pentru pisică folosind măști de strat în Photoshop. Și avem un tutorial pentru asta, pe care îl voi lega aici și mai jos.
Deci, voi apuca acest lucru cu cursorul meu, voi apuca colțul de aici și voi apăsa și shift. Deci, se scalează proporțional. Voi posta asta acolo. Și în momentul de față, voi fi destul de dură în privința asta.
Voi avea aceste două imagini care flanchează pisica și aceasta, mă voi concentra pe acest om și pe câine. Acum, pentru că vreau ca pisica să fie punctul central al acestui design, trebuie să dau puțin înapoi aceste două imagini.
Pe aceasta o voi face cu transparență. Deci, voi încărca transparența pe acesta. Probabil că până aici. Din nou, mă voi juca cu asta mai târziu, dacă va fi nevoie. În acest moment încerc doar să, doar să măsor ce va funcționa.
Bine, și, evident, vreau să scap de aceste linii dure. Așa că vreau să le estompez. Și cel mai bun mod de a face acest lucru în Illustrator este folosind facilitatea de mască din această fereastră de transparență. Deci, dacă desenez, o să desenez o formă deasupra pentru a se potrivi cu ea. Și, din nou, ghidurile mele inteligente se fixează pe marginea imaginii.
Acum, dacă schimb acest lucru cu un gradient, un gradient simplu, vă voi arăta ce se întâmplă. Deci, voi selecta folosind instrumentul de selecție și voi face clic departe de aceste obiecte, apoi voi trage cursorul și voi selecta imaginea din spate și imaginea din față.
Și dacă fac clic pe "Make mask", veți vedea că a estompat o parte din această margine. Încă mai văd un pic din această margine în partea de sus și ceea ce se poate face, așa că atunci când selectez asta acum, îmi arată miniatura cu masca și o miniatură a imaginii originale. Acum, dacă faceți clic între cele două, va însemna că le puteți edita pe fiecare în parte.
Pentru această mască, vreau să încerc să folosesc acest nou instrument de gradient din Illustrator, un gradient cu formă liberă. Deci, dacă fac clic pe el, pot edita această mască și puteți vedea că a fost transformată în una implicită, iar acest lucru funcționează similar cu masca din Photoshop, unde tot ceea ce este alb va fi ceea ce apare în mască.
Deci, dacă îl schimb în alb și îl plasez deasupra omului și a câinelui pe care vreau să îi văd și dacă îl schimb pe acesta în negru, voi face clic pe aceste puncte ale gradientului. Va apărea culoarea și o voi schimba în negru și la fel și cu acestea. Aceasta este oricum o culoare destul de închisă, dar vreau să fie un negru clar.
Și aici avem și acest aspect. O să îl schimb în negru. Nu contează atât de mult în această parte a lucrurilor, pentru că este în afara pânzei, dar cred că probabil nu ar strica să mai adaug un punct aici, doar în cazul în care se strecoară un pic din această imagine.
Totuși, probabil că aș vrea să scap de această secțiune a imaginii. Dacă vă uitați la cursorul meu acum, am un mic, are automat un punct plus pe el. Așa că, dacă dau click, se creează un alt punct și îl voi trage puțin înăuntru, acolo. Puteți vedea ce face cu imaginea. Și poate doar împing acest alb în sus. Deci, cu siguranță, vedeți că a întărit tipul și câinele. O să dau click pe instrumentul de selecție și o să deselectez asta.
Deci, cred că arată destul de bine. Cred că, de fapt, probabil că vom mări puțin mai mult și cu el. Ah, acum ce am făcut acolo, încă am masca selectată. Asta e o greșeală comună. Și una pe care o fac tot timpul, așa că trebuie să vă asigurați că dați click înapoi pe imagine și apoi asta îmi va permite să schimb scara și ceea ce face, schimbă scara.
Puteți vedea că este legată; schimbă scara și masca ca unul singur. Bine, deci da, cred că acest capitol se va termina cam aici. E un pic mai mic. Mă voi juca cu asta mai târziu. Și pentru această imagine, vreau ca aceasta să apară rotundă.
Pentru a face acest lucru, trebuie doar să accesați instrumentul de formă. Dacă țin apăsat cursorul, va apărea acest meniu derulant și voi alege instrumentul elipsă și voi trage un cerc aici.
Țineți apăsat clic și va crea orice formă sau elipsă doriți, până când apăsați tasta shift. Apoi va face un cerc perfect. Și sunt la un moment dat, nu avem nici o umplutură pe acesta. Așa că voi face o umplere, astfel încât să puteți vedea un cerc solid. Și acum vreau să maschez această imagine.
Deci, am luat, deci este opusul Photoshop-ului, dacă ați face o mască de decupare. Aveți forma deasupra imaginii și ceea ce voi face apăsând tasta shift. O să selectez și imaginea. Am selectat cercul și imaginea, iar apoi mă voi duce la obiect. Și dacă cobor la masca de decupare și mă duc la make și puteți vedea că prescurtarea de acolo este command seven. Și asta a făcut de fapt o decupare destul de frumoasă.
Și singurul lucru pe care vreau să-l fac este să mut toată această rundă înapoi în spatele pisicii. Deci, o voi selecta, voi merge la obiect, aranja și voi merge la centru spate. Bine, o să modific puțin mai târziu pozițiile acestora, dar următoarea etapă este să încep să introduc textul.
Cu instrumentul de selecție, voi lua această casetă de text și o voi muta aici sus. Și o să măresc puțin textul. O pot face așa. De fapt, e bine așa. Și mai există o altă scurtătură. Dacă ar fi să selectez tot textul cu un instrument de tipărire și comanda-A, puteți folosi o scurtătură, care este comanda shift, fie virgulă pentru a-l micșora, fie punct și virgulă pentru a-l mări.
Îl folosesc tot timpul pe acesta, este destul de rapid. Așadar, un titlu, alăturați-vă unui plan inteligent. O să copiez asta. Și apoi, apăsând comanda, voi schimba instrumentul de tipărire în instrumentul de selecție și voi face clic pe acea casetă de tipărire. Și apoi se întoarce din nou la instrumentul de tipărire, iar eu pot să dau clic și să lipesc acea copie, iar eu o voi mări.
Din nou, nu am de gând să devin pretențios, prea pretențios încă. Am de gând să așez lucrurile acolo unde trebuie să fie și apoi putem să le punem la punct mai târziu. În mod clar, acest logo va trebui să fie puțin mai mic și îl voi pune chiar lângă ghidul nostru, marja noastră, îl voi muta puțin mai sus.
Și apoi avem un fel de restul titlului aici. Ați prins ideea. Voi continua să pun restul textului și mă voi întoarce imediat. Așadar, textul a fost introdus, nu am proiectat textul în ceea ce privește fontul sau culorile, dar am vrut doar să îmi fac o idee despre dimensiune și ierarhie.
Deci, avem titlul, apelul la acțiune și oferta de aici, care sunt lucrurile principale. Și acum vreau să adaug câteva containere pentru unele dintre aceste informații. Așadar, vreau un dreptunghi care să stea în partea de jos aici pentru a conține tot acest text și pentru ca labele să atârne deasupra.
Să facem asta mai întâi. Mergem la forma, ținem apăsat pentru a ajunge la instrumentul dreptunghi și o să mă fixez până la linia de sângerare și folosind ghidurile inteligente pentru a mă fixa pe cealaltă parte. Și o să schimb asta în roz. Și mă întorc la instrumentul de selecție. Voi selecta dreptunghiul și această imagine de aici și le voi muta în spate.
Deci, obiect, aranjați, centru spate, iar eu o să intru și o să pun la punct toate lucrurile astea mai târziu, unde se odihnește pisica și o să mai vreau o tură tot în spatele acestei oferte de aici.
Înapoi la instrumentul de formă, elipsă, țineți apăsată tasta Shift și trageți un cerc care va avea aproximativ aceeași dimensiune și formă. Și pe acesta îl voi face de același albastru ca și ochii pisicii, pe care l-am ales mai devreme. O să-l mut în lateral și o să selectez tot acest text și o să mut textul în față. Deci, obiect, aranja, aduce în față, iar eu o să pun cercul în spate.
În mod evident, toate acestea sunt foarte aproximative în acest moment, dar cred că avem aici elementele necesare pentru a crea aspectul pe care ni-l dorim. Mă voi gândi că acesta este locul de odihnă final. Deci, nu am selectat cercul acolo. Cred că, în cele din urmă, acesta va fi așezat undeva ca acesta, care va cam invada acest spațiu. Și vreau să mă asigur că textul meu nu depășește marginea.
Și, evident, trebuie să aliniez toate acestea. Veți observa că până acum am fost destul de dur cu designul, dar până când ajungeți în această etapă în care știți că aspectul va funcționa, am câteva forme frumoase aici. Îmi place acest tip de linie aici și acest fel de curbă care trece prin această zonă și spațiul pentru ca toate mesajele să apară și să fie citite cu ușurință.
Odată ce am ajuns în acest stadiu și sunt mulțumit, acum este momentul să mă apuc să fac reglajele. Nu are rost să o fac înainte. Așadar, voi începe cu textul titlului și voi deschide fereastra de caractere de aici. O să potrivesc tot textul cu fontul din logo. Știu că este Montserrat și voi folosi diferite lățimi.
Îmi pare rău. Voi folosi diferite gramaje și culori ale Montserrat-ului doar pentru a adăuga diferențiere între diferitele mesaje și pentru a pune accentul pe anumite puncte. Așadar, dacă încep să scriu, scuze, dacă selectez textul, de fapt, voi selecta tot textul, pentru că știu că toate vor avea o formă de Montserrat.
Eu doar apăs pe shift selectând toate textele pe care le am. Și dacă mă duc aici și încep să scriu Montserrat, iată. Și voi merge doar pentru regular pentru moment. Asta o să-mi facă viața mai rapidă mai târziu. Și apoi, pentru titlu, putem să intrăm și să începem să schimbăm greutățile. Așadar, voi alege probabil bold sau chiar bold, poate chiar negru pentru titlu. Negrul este greutatea fontului, iar culoarea în sine vreau să fie albastrul închis pe care l-am ales mai devreme.
L-am selectat. Voi apăsa pe acel model și îl voi schimba în albastru închis și voi continua. Voi trece prin text, schimbându-l cu diferite greutăți și culori și mă voi întoarce imediat.
Am trecut prin ele și am schimbat greutatea acestor fonturi și culorile doar pentru a le face să arate cât mai interesant posibil și pentru a sparge ochiul cât mai mult posibil și, de asemenea, pentru a direcționa privitorul către mesajele pe care le doriți cel mai mult.
Așadar, titlul, la care vrem să mergem mai întâi și apoi, în mod egal, cred că avem oferta care vine cu acest fluturaș și avem un apel la acțiune aici. Eu doar ascund aceste ghiduri, astfel încât să putem avea, doar să stăm deoparte și să ne uităm bine la asta. Puteți ascunde ghidurile apăsând comanda și două puncte. Poftim. Și ne apropiem destul de mult.
Cred că acum ajungem doar la detalii mai fine. Așa că voi pune ghidajele la loc în timp ce terminăm și vreau să măresc imaginea. Deci, comanda plus pentru a mări imaginea și folosiți bara de spațiu pentru a folosi acest instrument de mână și a vă deplasa.
Vreau doar să mă asigur că aceste trei corpuri de text sunt aliniate la stânga pe marginea noastră. Așa că, apăsând tasta shift, le voi selecta pe toate trei, voi merge la aliniere și le voi alinia la stânga. Acum aveți câteva opțiuni aici. Fie le veți alinia la artboard, ceea ce ar duce textul până aici.
Vreau să le aliniez la o selecție. Deci, faceți clic pe aceasta de aici și aliniați-o la stânga și va ajunge într-un loc bun, nu? Deci, hai să aruncăm o privire. Cred că poziționarea acesteia ar putea avea nevoie de o mică ajustare. Câteodată, un text într-un cerc, e mai bine să o faci cu ochiul liber.
O să-mi dezactivez gărzile inteligente, ca să nu se fixeze în anumite poziții. Am libertate totală. O să dau click pe asta ca să văd acum, cred că arată destul de central. Da, uneori, dacă te bazezi perfect pe asta, va arăta ciudat doar pentru că ai aceste tipuri de spații diferite în jur. Așa că, uneori, e mai bine să te ghidezi după ochi. Și cred că vreau doar ca acest lucru să iasă în evidență un pic mai mult, chiar mai mult, oferta.
Ceea ce voi face este să adaug un umbră de picătură pentru a o face să iasă mai mult în evidență. Așa că mă duc la Effect, Stylise și Drop Shadow, iar acesta ne arată o previzualizare. Nu mă deranjează asta, dar cred că pentru acest tip de branding, voi opta pentru o umbră neblurată.
Probabil că este ceva de genul acesta, dar vreau să o reduc la 50%. Iar pentru mod, întotdeauna, cred că umbrele de picătură arată cel mai bine cu multiplicare. Pentru că preia o parte din culoarea din spatele umbrei. Dacă folosești doar normal, uneori arată puțin gri. Așa că da, multiplicare.
De fapt, am de gând să merg puțin mai jos. Să mergem. Să mergem la 40%. Nu vreau să fie atât de întuneric. Da, așa e bine. Bine. Sunt mulțumită de asta. O să dau click pe "ok". Apropo, dacă vrei să schimbi culoarea umbrei, poți da click aici și poți merge acolo.
Poți chiar să te uiți la mostrele de culori, dar eu nu voi face asta pentru acesta. Și dați click pe OK. Și cred că pentru a sublinia și mai mult că este o ofertă, voi adăuga o linie de liniuță la contur pentru a da impresia că este un fel de cupon.
Voi selecta conturul și îl voi face alb. O să măresc imaginea pentru a vedea la ce ne uităm. Mergeți la fereastra de trasare și apoi la linia de tragere. De fapt, arată destul de bine așa cum este. Poate un pic mai îndrăzneț. Nu, cred că îmi place. Bine, puteți schimba distanța dintre fiecare liniuță și dimensiunea liniuței, dar eu sunt destul de mulțumită cu asta.
Bine, o să mă asigur că toate aceste lucruri sunt aliniate central. Deci, am aliniat artboard-ul și deja este central, iar logo-ul, ah, logo-ul nu era central. Bine, m-am gândit că ceva nu arată bine acolo. Și, de asemenea, vreau să mă asigur că pisica asta. Da, vreau doar să mut acest dreptunghi în jos un pic pentru a se alinia perfect cu brațul pisicii. Așa e bine.
Cred că ultimul lucru, care este acolo, dar ultimul lucru pe care vreau să îl fac, unde pisica este decupată, cred că arată puțin cam dur, pare puțin decupat. Așa că vreau să adaug puțină umbră acolo. Astfel, pisica face parte din design.
Modul în care voi face acest lucru este să iau un instrument creion. Am făcut un tutorial despre cum să folosim un instrument creion în Illustrator, pe care îl puteți accesa aici sau îl vom accesa mai jos. Și voi desena literalmente o formă căreia îi voi aplica o umbră. Există numeroase moduri în care puteți face acest lucru, dar acesta este un mod la fel de bun ca oricare altul, aș spune eu.
Voi crea o formă și voi adăuga o umbră la aceasta. Efect, stilizare, umbră. Și pentru aceasta, vreau o umbră neclară, pentru că vreau să arate destul de realist. Cred că ceva de genul ăsta va arăta probabil destul de bine. Poate doar, da.
Bine, și acum, evident, trebuie să mut asta înapoi în spatele labei. Deci, modul în care voi face asta este "object, arrange, send backwards". Acum puteți vedea că prescurtarea de aici, pe care o voi folosi în continuare, este comanda paranteză pătrată. Deci, o voi face o singură dată și, practic, voi continua să o apăs până când va dispărea în spatele labei.
Iată-ne. S-ar putea să închid pisica aia acum. O să apăs comanda 2. Și asta o va bloca. Înseamnă că pot să selectez umbra mea. Vreau doar să văd cum arată dacă o mișc puțin. Da. Cred că e bine așa. Detalii fine, oricum. Da, cred că e un fel de... Stai așa, tocmai am observat ceva. Nu, e în regulă. Deci, am crezut că este o linie albă acolo, dar era doar în previzualizare și am cam mărit imaginea, văd acea linie albă, dar este în regulă.
Bine, oricum, o să-mi scot ghidul ca să-l putem vedea. Deci, uite așa. Acesta este un pliant finalizat, întotdeauna merită să faci o verificare ortografică. Deci, cred că este în editare în Illustrator. Da, ortografie, verificați ortografia. Am făcut-o deja. Știu că e în regulă. Și o să salvez fișierul AI. Și tocmai mi-am dat seama că nu l-am salvat încă. Am spus că îl voi salva, dar nu l-am salvat încă.
Deci, acesta este fluturașul pisicii. Am scăpat cu asta. Bine, deci este întotdeauna important să vă salvați fișierul AI. În cazul în care trebuie să vă întoarceți și să faceți modificări, aici veți face asta. Dar după ce ai semnat și ești gata să îl tipărești, mergi la fișierul "Salvează ca" și salvează ca PDF.
Așa că am salvat una mai devreme acolo. Așadar, voi numi asta un fluturaș pentru pisici 2, iar tu mergi la imprimare de înaltă calitate și, pentru că suntem în Illustrator, putem adăuga semnele de tăiere. Așadar, mă duc la marks and bleed, adaug mărcile de tăiere și folosesc setările de sângerare ale documentului. Și salvez PDF-ul. Acum voi deschide acel PDF și ne vom uita la el.
Am deschis PDF-ul acum în Acrobat. Aruncați o privire și, apropo, merită întotdeauna să faceți acest lucru. Și apoi puteți vedea că aveți semnele de tăiere și puteți vedea unde va tăia sângerarea, ceea ce este ceea ce dorim.
Da, sunt mulțumit de asta. E o lucrare de tipărire bine pusă la punct. Sper că v-a fost de ajutor. Nu uitați să verificați celelalte două videoclipuri din serie și ne vedem la următorul.