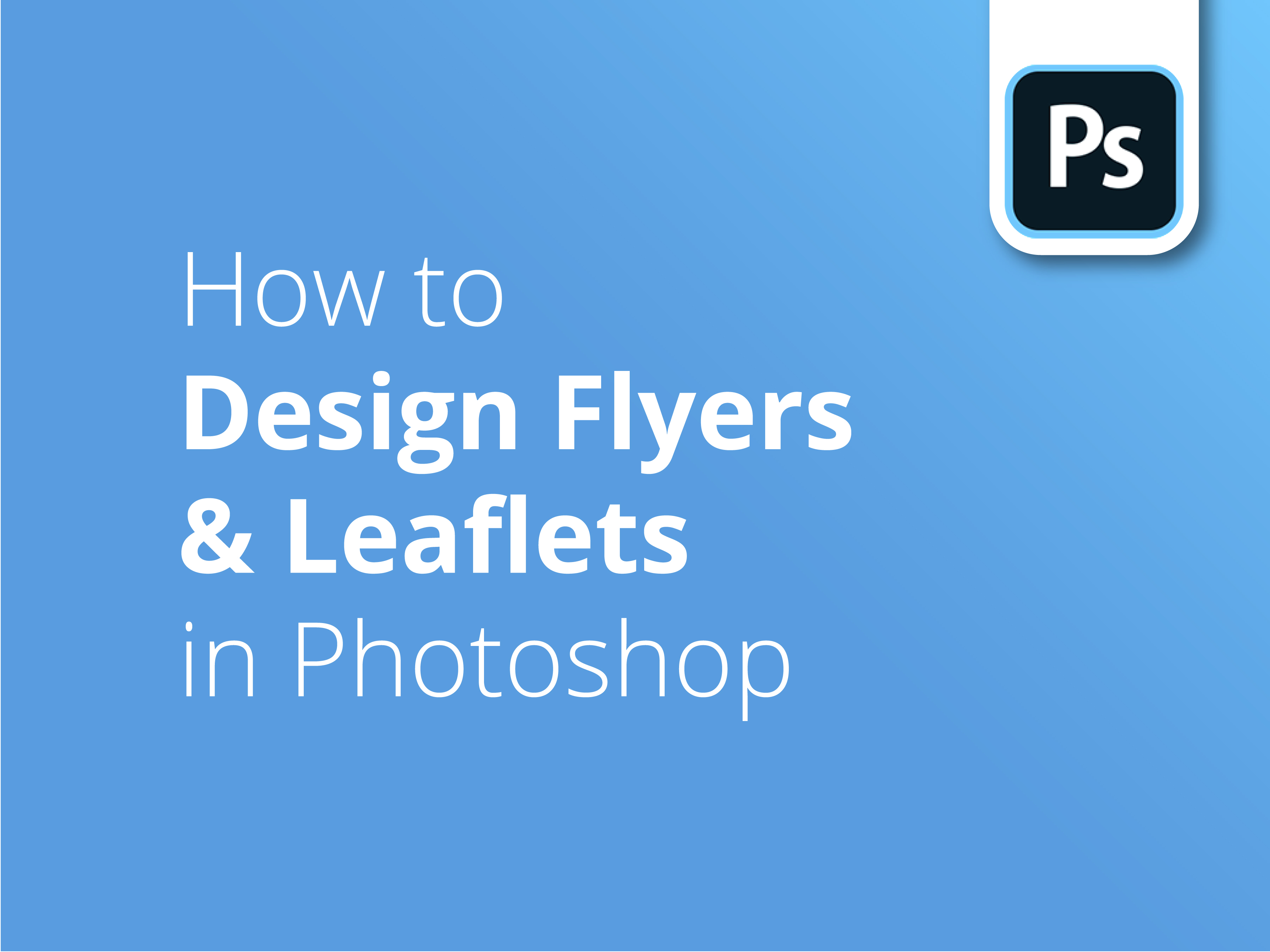Flyers și pliantele pot părea simple. Cu toate acestea, complexitatea conceperii unui pliant puternic și comercializabil este adesea subestimată. Transmiterea mesajului dvs. către cele mai valoroase audiențe nu a fost niciodată mai ușor de realizat - sau mai rentabilă.
Sfaturi din industrie
Talentatul nostru designer, Matt, vă va oferi sfaturi profesionale pentru proiectarea pentru imprimare în Photoshop. Urmați sfaturile sale de top și veți învăța tot ce trebuie să știți pentru a vă proiecta propria capodoperă tipărită.
Proiectarea cu Adobe Photoshop
Partea a treia a seriei noastre de tutoriale explorează multe dintre elementele fundamentale de design specifice Adobe Photoshop care intră în joc atunci când planificați o broșură sau un pliant tipărit profesional.
Designerul Matt Bruty vă conduce prin:
- Configurarea șablonului de design
- Adăugarea ghidurilor dvs.
- Introducerea tuturor elementelor
- Comenzi rapide Photoshop
- Poziționarea imaginilor dvs.
- Adaptarea culorilor și a fonturilor specifice pentru imprimare
- Reglare profesională
Ești mai degrabă un inovator Illustrator?
Pentru fanii aplicației de grafică vectorială de la Adobe, partea a doua a acestei serii intitulată Cum se proiectează pliante și pliante în Illustrator vă va ajuta să faceți următorii pași.
De asemenea, dacă sunteți în căutarea unui tutorial mai amplu despre cum să proiectați pliante sau fluturași cu Adobe, prima parte a seriei noastre. Cum se proiectează pliante și fluturași este locul perfect pentru a începe.
Faceți clic aici pentru Ghiduri de asistență menționată la începutul videoclipului.
Abonează-te la canalul nostru YouTube și verifică tutorialele noastre video anterioare pentru a explora și a te ajuta în demersurile tale de design.
Transcriere video
Această înregistrare video face parte dintr-o serie de trei părți care vă prezintă principiile și tehnicile pe care le folosesc pentru a realiza un pliant atractiv și eficient din punct de vedere vizual, care este, de asemenea, gata de imprimare. Acest videoclip vă arată cum să concepeți un pliant în Photoshop.
Dacă doriți să treceți la modul de concepere a pliantelor în Illustrator sau doar la o prezentare generală a designului și a tipăririi, vă rugăm să folosiți linkurile disponibile aici sau cele enumerate mai jos.
Pentru a crea fluturașul în Photoshop, mergeți la File, New; voi crea un nou document. Am configurat un format A5 aici, deci am 154 milimetri lățime și 216 înălțime. Aceasta include o sângerare, explicată în primul videoclip. Și o rezoluție de 300 de pixeli pe inch. Și o să ne asigurăm că este pe CMYK, nu RGB. Și bine că, deci creați, și iată pânza noastră albă.
Acum îmi voi configura ghidurile. Așadar, New Guide Layout. Voi adăuga trei milimetri la fiecare secțiune, acolo, pentru sângerare. Și apoi, pentru a-mi configura spațiul interior cu care vreau să lucrez, îmi place întotdeauna să las un spațiu de un centimetru în jurul marginii unui design, astfel încât niciun text să nu se afle la mai puțin de un centimetru de margine. Dar puteți merge până la 3 milimetri fără a risca să fie tăiat.
Eu merg pe două coloane și două rânduri. Apoi, în jgheab, îl fac să aibă dimensiunea în care vreau să stea textul meu. Deci, în acest caz, va fi de 128 de milimetri. Asta înseamnă 148 pentru A5 minus două loturi de câte un centimetru pe fiecare parte. Iar pentru partea de sus și de jos, va fi 190. Bine, acum pot vedea la ce lucrez.
Acum voi plasa toate imaginile pe care le doresc pe fluturaș. O să vă arăt un exemplu, iar apoi o să avansez rapid până când totul va fi acolo. Deci, mergeți la File, Place Embedded, apoi navigați până la imaginea pe care o doriți și apăsați Place, iar apoi apăsați Return. Bine, deci a plasat imaginea pe un strat nou și a plasat-o ca obiect inteligent. Este foarte bine; Smart Object apare cu acest mic simbol în miniatură. Și dacă dați dublu clic pe el, vă va duce la versiunea de înaltă rezoluție a imaginii respective.
Deci, indiferent de ceea ce îi faceți în cadrul designului de fluturași, dacă o faceți foarte mică, puteți oricând să faceți dublu clic și să reveniți înapoi, iar calitatea imaginii va fi păstrată la această dimensiune. Astfel, puteți face orice modificări la imaginea de înaltă rezoluție.
Acum am adăugat toate imaginile mele în fluturaș; și puteți vedea că pentru fiecare imagine a fost creat un nou strat. Și doar un cuvânt despre unele dintre aceste imagini; sunt vectoriale. Deci, de obicei, un fișier eps sau un fișier ai, pentru Illustrator. Și când faceți clic pe miniatura acestor imagini, acestea vor dori să deschidă un nou program. Deci, cred că, în mod implicit, EPS încearcă să se deschidă în Preview.
Acum, asta nu ne este de folos pentru că nu o poți edita. În mod ideal, doriți să se deschidă în Illustrator, dacă aveți Illustrator; sau să se deschidă în Photoshop, dacă nu aveți Illustrator. Deci, pentru a ocoli această problemă, deschideți Finder, găsiți fișierul original, faceți clic dreapta pe el sau Ctrl + clic, mergeți la Get Info și vedeți că în acest meniu derulant, aici, scrie Open with (Deschidere cu), iar eu l-am schimbat deja pe al meu în Illustrator. Și cred că, în mod implicit, vrea să se deschidă în Preview.
Da, și dacă nu ai Illustrator, folosește Photoshop. Apoi faceți clic pe Change all (Schimbă toate); și va trata toate fișierele, toate fișierele EPS, în același mod. Deci, acum că am lucrat puțin la acest lucru, este probabil un moment bun să salvăm documentul. Deci, File, Save As, și deocamdată îl vom numi doar Cat Flyer.
Următoarea mea mișcare acum este să poziționez aproximativ aceste imagini, ca să știu exact cât spațiu am pentru textul care va fi pus pe acest fluturaș. Știu că pisica va fi imaginea principală. Așa că voi apăsa Command + T, sau Ctrl + T, dacă sunteți pe PC, și o voi reduce ușor. Tot va fi destul de mare. În linii mari, va fi cam așa.
Și apoi voi muta imaginea de mai sus. În acest moment, pot vedea această imagine dominantă din spate, dar vreau să lucrez la această imagine în continuare. Așa că o voi muta, o voi lua și o voi muta deasupra acestui strat, ca să o pot vedea. Și, din nou, o voi transforma. Și vreau să văd atât oamenii cât și câinele. Acesta va merge cam aici. Pe acesta îl voi pune într-o gaură rotundă. Așa că voi crea o formă rotundă.
Deci, dacă mergeți la instrumentul Shape, puteți vedea că aveți opțiuni aici, dar a mea este deja pe Ellipse. Și am ales culoarea de umplere negru solid și nu am trasat nimic; deci este în regulă. Și dacă fac clic și țin apăsat pe mouse, puteți vedea că pot crea orice tip de elipsă.
Acum, dacă apăs pe Shift, se va face un cerc perfect. Și o să vreau să decupez asta de aici. Apasă Return. Acum o să pun cercul sub imagine. Voi face clic pe layer, în acest spațiu mort, aici; îl voi trage în jos până când veți vedea aceste linii albastre și îl voi pune sub imagine.
Acum, pe imagine, voi face clic dreapta sau Ctrl + clic pe layer și voi coborî la Create Clipping Mask. Și acum puteți vedea că este cuprinsă într-un cerc. Și ceea ce voi face este să selectez ambele straturi și să le leg. Deci acum, dacă apuc instrumentul de selecție și îl mișc, se vor mișca împreună.
Următorul lucru la care vreau să lucrez este această imagine, aici. Și pentru această parte, vreau doar să apară acest veterinar și acest câine. Și, de fapt, o voi mări puțin. Cred că va sta cam pe acolo. Apasă Return. Deci, știu că vreau ca pisica să fie imaginea dominantă în acest pliant.
O să o bat pe asta înapoi. Așa că voi merge la opacitate și o voi coborî la, nu știu, poate 25. Da, da. Cred că arată bine. Acum, puteți vedea că în acest moment, avem tot acest spațiu, aici, pe care nu prea vreau să-l văd. Puteți vedea doar partea de sus a capetelor acestor oameni și această linie aspră. Deci, ceea ce voi face în cazul acesta este să creez o mască de strat.
Dacă fac clic pe layer-ul selectat, voi face clic pe această pictogramă mică, aici. Și puteți vedea că apare o altă miniatură lângă el. Acum, puteți vedea că puteți selecta fiecare miniatură. Așa că voi selecta miniatura cu masca. Și acum, dacă o trec cu pensula peste această imagine, în negru, negrul va reprezenta practic partea din imagine pe care nu vreau să o văd. Iar albul reprezintă ceea ce vreau să văd.
Dacă încep să periez și eliberez mouse-ul, puteți vedea pe miniatură că această zonă neagră este partea pe care nu o puteți vedea acum. Așa că voi continua. Am scăpat de acei oameni. Bine, și lucrul bun în legătură cu utilizarea măștilor de strat, adică, dacă am șterge doar obiectul în sine, nu am putea, într-un fel, să ne întoarcem și să-l modificăm mult mai târziu. Așa că frumusețea unei măști este că, după cum vedeți, probabil am exagerat puțin cu eliminarea tipului.
Deci, ceea ce voi face este să-mi micșorez pensula folosind parantezele pătrate de pe tastatură. Deci, puteți merge în sus sau în jos. Iar eu mă voi întoarce cu pensula albă. O să schimb pe alb și o să îl mai periez un pic.
Bine, deci sunt mulțumit de asta. Sunt mulțumit de poziția acestor imagini, acum să schimbăm aceste imagini vectoriale. De fapt, să mutăm acest cod QR în jos și să îl dăm la o parte. Deci, din nou, pe instrumentul meu de selecție, luați codul QR, iar acesta va ajunge undeva aici jos. Și apoi, să luăm imaginile noastre sociale; în acest moment sunt mult prea mari. Așa că, din nou, Command sau Ctrl + T, reduceți dimensiunea acestora și le voi muta chiar la marginea ghidului meu de margine.
Bine, o să le ajustez mai târziu. Și acum, să ne uităm la logo-ul nostru. Știu că am... Deci logo-ul... Stai puțin; am două straturi selectate. Anulează asta, Ctrl sau Command Z. Și voi da click pe logo, pe acel strat, și apoi înapoi pe acel strat. Bine, deci acum am selectat doar logo-ul. Command + T, și voi face ca dimensiunea acestuia să fie considerabil mai mică, și va merge chiar în partea de sus a marginii mele. Acum, dacă vreau să le ascund ca să văd ce am, pot apăsa Command + :, și le va ascunde. Și asta îmi va da o idee bună despre ceea ce am de lucru în acest moment. Și din nou Command + :.
Bine, deci acum este timpul să introducem textul în acest fluturaș și putem începe să adăugăm și câteva culori. Pentru a adăuga text, am trecut la un document separat și am copiat o parte din textul care se află aici. Și apoi voi face clic pe acest instrument Type. Fac clic o dată și apoi lipesc textul meu. Și în acest moment, puteți vedea că este foarte mic, 2,8 puncte. Și voi selecta totul apăsând Command + A, și voi mări, deocamdată, la ceva de genul acesta. Și instrumentul de selecție, și doar să îl poziționez.
Așa că acesta este titlul meu. Îmi voi face griji cu privire la caracterele tipografice și restul doar în etapa următoare. Deci, voi avea toate celelalte texte care vor intra aici la dimensiunea potrivită, iar apoi vom putea trece la reglajul fin. Tot textul este adăugat acum și, evident, nu arată în niciun fel proiectat. Dar puteți vedea că pentru fiecare secțiune de text pe care am adăugat-o, a fost creat un nou strat.
Puteți vedea acum că încep să am câteva straturi. Așa că s-ar putea să trebuiască să le organizăm peste puțin timp. Și probabil că este un moment bun să vă salvați documentul, după ce ați făcut toate astea. Și acum ce voi face este, cred că voi potrivi tot acest text pentru a se potrivi cu fontul din logo, care este Montserrat. Așa că o să selectez toate straturile de text.
Puteți deschide fereastra de caractere apăsând aici. Dar dacă nu o vedeți, mergeți la Window, Character (Fereastră, Personaj), iar eu voi începe să scriu Montserrat. Și, deocamdată, voi alege doar Regular, pot schimba în scurt timp greutatea bucăților separate. Deci, am toate aceste straturi selectate și tocmai am schimbat asta în Montserrat. Și voi merge direct la titlul ei, care este în partea de jos, aici. Și din nou, cu ajutorul instrumentului Type, voi selecta tipul și voi schimba culoarea acestuia.
Voi face clic pe această miniatură de culoare, aici. Și apoi vă oferă opțiunea de a schimba culorile aici. Dar dacă ieșiți din această fereastră, vă oferă un mic picurător de culori, iar eu o voi potrivi cu albastrul din logo; este un albastru foarte închis. Bine, și pentru antet, voi schimba doar pentru moment, și probabil și pentru final, la extra bold. Și pot să mă întorc la Selecție și să o mut puțin. Bine, deci acum voi trece și voi schimba culorile și caracterele pentru toate celelalte secțiuni. Și mă voi întoarce. Am pus tot textul acum și am schimbat doar greutatea unor fonturi și am schimbat culorile, doar pentru a sparge lucrurile. Și a trebuit să modific puțin imaginile pentru a le face să se potrivească.
În această etapă, vreau doar să vă arăt câteva sfaturi. Deci, acum putem începe să ne ocupăm de reglajul fin. Deci, folosind Command + și - de pe tastatură, pot face zoom in. Și dacă apăs bara de spațiu, pot aduce mâna în poziția în care vreau să fiu. Și vreau doar să mă asigur că aceste trei corpuri de text sunt aliniate la stânga. Puteți vedea că este cu siguranță oprit.
Prin apăsarea straturilor... Iată deci textul nostru fin. Voi pune degetul pe Shift și voi face clic pe toate cele trei straturi. Și puteți vedea că aveți opțiuni de aliniere aici sus, aliniere. Deci, vreau să le aliniez la stânga. Și trebuie doar să-mi verific setările și să mă asigur că... Nu, în acest moment, se va alinia la pânză; iar eu vreau să le aliniez la o selecție.
Deci, trei straturi selectate și le voi alinia la stânga. Și acum sunt aliniate perfect. Și, în timp ce am selectat instrumentul de selecție, voi lua totul și mă voi asigura că sunt în dreptul ghidurilor pe care le-am stabilit mai devreme. Și acum pot să măresc din nou. Și știu că este bine aliniat. Și un alt lucru pe care vreau să vi-l arăt este că am acest, un fel de ofertă aici, și este alcătuită din câteva elemente diferite.
Deci, pentru a clarifica puțin lucrurile, voi selecta toate elementele separate din acel grup. Din nou, apăsând Shift, selectând toate straturile, iar dacă apăs pe acest folder, aici, le va grupa într-un folder. Și unde a dispărut folderul meu? Și apoi îl puteți redenumi, dând click acolo unde este numele, de două ori. Iar eu o să-l numesc doar "Ofertă".
Următorul lucru pe care vreau să-l fac este să adaug un bloc de culoare în spatele acestei secțiuni, aici, pentru a întrerupe această secțiune de text. Și, de asemenea, vreau să adaug o altă gaură rotundă în jurul acestei oferte. Deci, dacă mă duc la instrumentul Shape și de data aceasta voi selecta dreptunghiul. Și în acest moment, este setat pe acest albastru închis. Așa că voi face dublu clic pe acesta.
Ceea ce puteți face este să mergeți la această opțiune de selectare a culorilor, aici. Și, din nou, vă va aduce instrumentul "picurător de ochiuri". Și poți alege rozul din logo, ceea ce, de fapt, am făcut deja. Voi face clic în jos, apoi voi ține degetul pe buton și voi desena un dreptunghi. Și când îl eliberez, apare un dreptunghi roz.
Acum, evident, vreau să mut acest strat în jos, sub pisică. Iată-l. Și din nou, o să măresc imaginea, pentru a o alinia frumos. Așa. Și puteți vedea că s-a creat o secțiune frumoasă. Și o să ascund ghidajele pentru o privire. Și, de fapt, voi profita de ocazie, din nou, pentru a salva fișierul meu.
Bine, iar acum voi adăuga un cerc în spatele acestei oferte. Deci, dacă intrăm în dosarul nostru de oferte... Și mă voi întoarce la instrumentul Elipsă. Va fi ceva de genul ăsta. Și o să arăt din nou ghidurile mele. Bine, și cred că pentru aceasta, pentru că există o șansă, cred că voi pune această ofertă în jos, astfel încât să treacă peste această zonă roz.
Cred că pentru acesta voi folosi această culoare albastră, un fel de albastru-cenușiu-gri, pe care am scos-o din ochiul de pisică. Așa că o voi potrivi cu ea. Deci, din nou, Colour Picker, și mă voi asigura că se potrivește cu textul.
Bine, și nu vreau asta. Apare un contur roșu, acolo. Dacă apăs Return, cred că ar putea dispărea. Da, așa e. Da. Tocmai am pus elipsa deasupra lui 10, așa că o voi muta în jos.
Bine, acum cred că aș vrea să mă uit la culoarea unora dintre aceste bucăți de text, doar pentru a mai fragmenta lucrurile. S-ar putea să schimb asta în alb, sau poate această linie în alb, doar pentru a sparge lucrurile din nou într-o altă etapă.
Tocmai am schimbat oferta și adresa web în alb, doar pentru a le pune în evidență. Și, de asemenea, doar pentru o mică diferențiere, am schimbat și pictogramele sociale în alb. Așadar, puteți ascunde ghidurile acum. Vă faceți o idee bună; se apropie destul de mult. Cred că vreau doar să adaug mai mult accent pe această ofertă și, de asemenea, să schimb și poziția acesteia.
Așadar, voi selecta aceste imagini și le voi muta în jos. Și vreau să mă asigur că textul meu nu trece peste ghid. Și cred că aș putea să măresc puțin și asta. Poate ceva de genul ăsta. Bine, și cred că, pentru a face ca asta să iasă mai mult în evidență, voi adăuga, cu folderul selectat, un umbră de picătură la asta.
Mă voi duce la butonul FX, aici, și voi merge la Drop Shadow. Și cred că vreau ca umbra să vină în această direcție un pic mai mult. Sunt destul de mulțumit că nu este o umbră neclară. Cred că acest tip de umbră ascuțită se potrivește cu tipul de marcă a acestui pliant.
Cred că arată destul de bine. Ascundeți din nou ghizii noștri, doar pentru o privire. Ne apropiem destul de mult acum. Am putea să mai coborâm un pic, de fapt. Asigură-te că avem totul selectat. O să mai coborâm un pic. Da, e destul de drăguț, felul în care se lovește de curba pisicii, acolo. Poate un pic mai sus.
Bine, și avem niște forme frumoase. Avem un fel de linie frumoasă care trece pe aici și o curbă frumoasă și egală aici, de asemenea. Voi accentua și mai mult acest cod prin adăugarea unei linii punctate în exteriorul acestui cerc.
Deci, dacă te duci la stratul cu elipsa și apoi te duci la unealta Shape, îți va arăta umplutura și lovitura de aici. Deci, pentru linia mea, vreau alb. Alege doar albul de acolo. Și dacă ajungi la acest meniu derulant, vei avea aceste opțiuni.
Iar eu voi merge pe această linie punctată. Aveți și mai multe opțiuni, astfel încât puteți alege spațiile dintre liniuțe și lungimea acestora. Dar hai să ne uităm doar la asta.
Bine, și cred că... Dacă măresc... De fapt, e mult prea mic. Bine, hai să modificăm asta. Cred că, pentru început, vreau să fie un pic mai groasă, ah-hah. O să măresc imaginea ca să văd un pic de context. Cred că îmi place destul de mult, de fapt; o să o las așa.
Bine, deci, deselectați-l. Bine, deci sunt mulțumită de asta. Și cred că ultima mică atingere pe care vreau să o dau acestui fluturaș este că vreau să am un pic de umbră sub labele pisicii, doar pentru a adăuga un pic de profesionalism. Deci, hai să găsim pisica noastră. Probabil că aș fi putut numi mai bine aceste straturi. Și pot face un nou strat.
Voi numi asta, umbra labei. Și o voi pune sub pisică. Și pentru asta, o să o pun cu peria. Deci, am o pensulă întunecată, îmi va face pensula mai mică. De fapt, e un pic prea mare. O să o fac un pic mai mică.
Aș putea chiar să întăresc puțin pensula, de fapt, doar puțin. Asta îi va da o margine puțin mai dură. Și voi adăuga un pic de umbră, așa. Nimic mai mult decât atât, și o să o reduc puțin cu opacitatea. Și o să arăt diferența pe care o face.
Bine, sunt mulțumit de asta. Și apoi, dacă o ascund... Vedeți că este destul de dură fără umbră? Și pare un pic tăiat. Când adăugați umbra, pisica se integrează mult mai bine în design.
Cred că am un design cu care sunt complet mulțumit acum. Și am de gând să-mi ascund ghidajele. Și o să fac salvarea finală. Așadar, voi salva fișierul PSD, iar acum voi merge la File, Save As. Și pentru a-l pregăti pentru imprimare, îl vom salva ca PDF. Photoshop PDF, fluturaș de pisică, îl salvez. Și doar salvați-l ca o imprimare de înaltă calitate. Și apoi salvați PDF-ul.
Deci, ați salvat fișierul PSD, iar acum aveți și PDF. Este important să faceți această ultimă salvare a fișierului PSD, deoarece, dacă l-ați salvat în format PDF, iar apoi ați dori să vă întoarceți la PSD și să faceți modificări, s-ar putea să constatați că nu mai aveți linia punctată sau umbra de sub labe înainte de a-l salva.