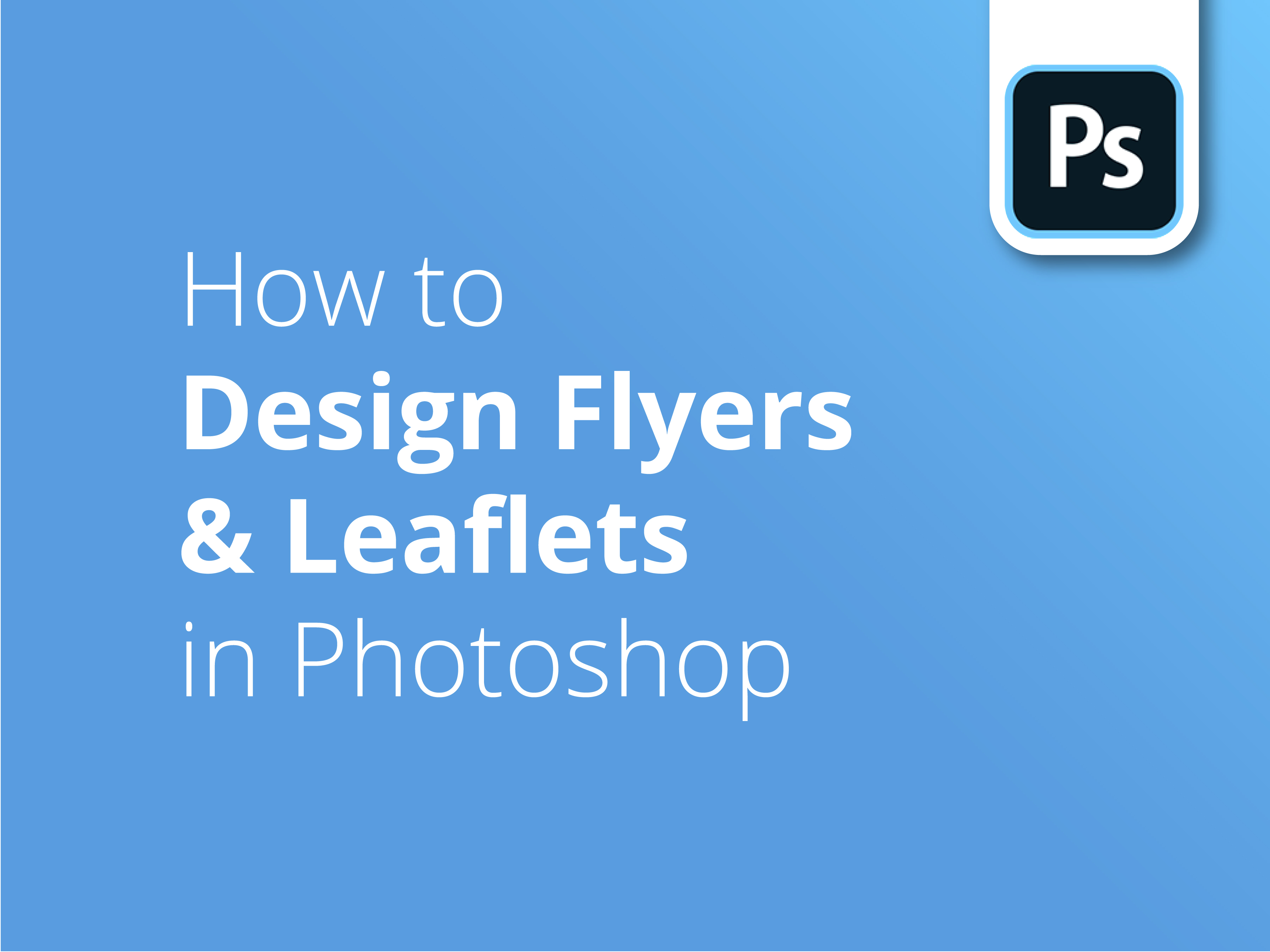Volantini e volantini possono sembrare semplici. Tuttavia, la complessità della progettazione di un opuscolo forte e commerciabile è spesso sottovalutata. Trasmettere il vostro messaggio al pubblico più importante non è mai stato così fattibile e conveniente.
Suggerimenti per il settore
Il nostro talentuoso designer Matt vi svelerà i suoi consigli professionali per la progettazione di stampe in Photoshop. Seguite i suoi consigli e imparerete tutto ciò che vi serve per progettare il vostro capolavoro stampato.
Progettare con Adobe Photoshop
La terza parte della nostra serie di esercitazioni esplora molti dei fondamenti del design specifici di Adobe Photoshop che entrano in gioco quando si progetta un opuscolo o un volantino stampato professionalmente.
Il designer Matt Bruty vi accompagna in questo percorso:
- Impostazione del modello di design
- Aggiunta di guide
- Inserire tutti gli elementi
- Scorciatoie di Photoshop
- Posizionamento delle immagini
- Adattamento di colori e caratteri specifici per la stampa
- Messa a punto professionale
Siete più un innovatore di Illustrator?
Per gli appassionati dell'applicazione di grafica vettoriale di Adobe, la seconda parte di questa serie intitolata Come progettare volantini e opuscoli in Illustrator vi aiuterà a compiere i passi successivi.
Allo stesso modo, se state cercando un tutorial più ampio su come progettare volantini o opuscoli con Adobe, la prima parte della nostra serie. Come progettare volantini e opuscoli è il luogo perfetto per iniziare.
Fare clic qui per il Guide di supporto menzionato all'inizio del video.
Iscrivetevi al nostro canale YouTube e date un'occhiata alle nostre precedenti esercitazioni video per esplorare e aiutarvi nei vostri sforzi di progettazione.
Trascrizione video
Questo video fa parte di una serie di tre parti che mostrano i principi e le tecniche che utilizzo per realizzare un volantino visivamente accattivante ed efficace che sia anche pronto per la stampa. Questo video mostra come progettare un volantino in Photoshop.
Se volete passare alla progettazione del volantino in Illustrator o a una panoramica generale su design e stampa, utilizzate i link disponibili qui o elencati di seguito.
Per creare il volantino in Photoshop, andate su File, Nuovo; creerò un nuovo documento. Ho impostato un formato A5, quindi 154 millimetri di larghezza e 216 di altezza. Questo include il margine, come spiegato nel primo video. E la risoluzione è di 300 pixel per pollice. Assicuriamoci che sia in CMYK, non in RGB. E va bene, quindi create, ed ecco la nostra tela bianca.
Ora imposterò le mie guide. Nuovo layout di guida. Aggiungerò tre millimetri a ciascuna sezione, per il mio margine. Per impostare lo spazio interno su cui lavorare, mi piace sempre lasciare uno spazio di un centimetro intorno al bordo del disegno, in modo che il testo non vada a meno di un centimetro dal bordo. Ma si può arrivare anche a 3 millimetri senza rischiare che il testo venga tagliato.
Scelgo due colonne e due righe. E poi il riquadro, della dimensione in cui voglio che il testo sia inserito. In questo caso, quindi, sarà di 128 millimetri. Sono 148 per l'A5 meno due lotti di un centimetro per lato. E per la parte superiore e inferiore saranno 190. Ok, ora posso vedere a cosa sto lavorando.
Ora inserirò tutte le immagini che voglio sul volantino. Vi mostrerò un esempio e poi andrò avanti fino a quando tutto sarà inserito. Andate su File, Posiziona incorporato, quindi spostatevi sull'immagine desiderata, premete Posiziona e poi premete Invio. Ok, l'immagine è stata posizionata su un nuovo livello e inserita come oggetto intelligente. L'oggetto intelligente viene visualizzato con questo piccolo simbolo nella miniatura. Facendo doppio clic su di esso, si accede alla versione ad alta risoluzione dell'immagine.
Quindi, a prescindere dalle modifiche apportate al progetto del volantino, se lo si rende molto piccolo, è sempre possibile fare doppio clic e tornare indietro, preservando la qualità dell'immagine a queste dimensioni. In questo modo è possibile apportare qualsiasi modifica all'immagine ad alta risoluzione.
Ho aggiunto tutte le mie immagini al volantino e potete vedere che per ogni immagine è stato creato un nuovo livello. Una parola su alcune di queste immagini: sono vettoriali. Di solito sono file eps o ai, per Illustrator. Quando si fa clic sulla miniatura di queste immagini, si vuole aprire un nuovo programma. Quindi, per impostazione predefinita, l'EPS cerca di aprirsi in Anteprima.
Ora, questo non va bene perché non è possibile modificarlo. L'ideale sarebbe aprirlo in Illustrator, se avete Illustrator, o in Photoshop, se non avete Illustrator. Il modo per ovviare a questo problema è aprire il Finder, trovare il file originale, fare clic con il pulsante destro del mouse o con Ctrl + clic, andare su Ottieni informazioni e vedere in questo menu a discesa la dicitura Apri con; io ho già cambiato il mio in Illustrator. E credo che per impostazione predefinita voglia aprire in Anteprima.
Sì, e se non avete Illustrator, andate in Photoshop. Poi fate clic su Cambia tutto e tutti i file EPS verranno trattati allo stesso modo. Ora che abbiamo lavorato un po' su questo, è probabilmente il momento di salvare il documento. Quindi File, Salva con nome e per ora chiameremo questo documento Cat Flyer.
Ok, la mia prossima mossa è posizionare approssimativamente queste immagini, in modo da sapere esattamente quanto spazio ho a disposizione per il testo da inserire nel volantino. So che il gatto sarà la mia immagine principale. Quindi premerò Command + T, o Ctrl + T se siete su un PC, e la ridurrò leggermente. Sarà comunque abbastanza grande. In linea di massima, sarà più o meno così.
E poi sposterò questa immagine in alto. Al momento, posso vedere l'immagine dominante dietro, ma voglio lavorare su questa immagine. Quindi la sposterò, la prenderò e la sposterò sopra il livello, in modo da poterla vedere. E poi, di nuovo, la trasformerò. Voglio vedere sia le persone che il cane. Questo andrà più o meno qui. Questo lo inserirò in un buco rotondo. Creerò quindi una forma rotonda.
Quindi, se andate allo strumento Forma, potete vedere che ci sono delle opzioni, ma la mia è già su Ellisse. Ho scelto il colore di riempimento nero pieno e nessun tratto, quindi va bene. Se faccio clic e tengo premuto il mouse, posso creare qualsiasi tipo di ellisse.
Ora, se premo Shift, si creerà un cerchio perfetto. E voglio ritagliare questo punto. Premete Return. Ora metterò il cerchio sotto l'immagine. Faccio clic sul livello, in questo spazio morto, trascinandolo verso il basso fino a vedere queste linee blu e mettendolo sotto l'immagine.
Ora, sull'immagine, faccio clic con il pulsante destro del mouse o con Ctrl + clic sul livello e scendo su Crea maschera di ritaglio. Ora si può vedere che è contenuto in un cerchio. Selezionerò entrambi i livelli e li collegherò. Così ora, se prendo lo strumento Selezione e lo sposto, si muovono insieme.
La prossima cosa su cui voglio lavorare è questa immagine. Per questo lato, voglio che appaiano solo il veterinario e il cane. In realtà, lo ingrandirò un po'. Credo che si posizionerà all'incirca qui. Premete Return. So che voglio che il gatto sia l'immagine dominante di questo volantino.
Questo lo riduco subito. Quindi andrò su opacità e la abbasserò a, non so, forse 25. Sì, è così. Mi sembra che vada bene. Ora, potete vedere che al momento c'è questa specie di spazio che non voglio vedere. Si vede solo la parte superiore delle teste di queste persone e questa linea dura. Per questo motivo, creerò una maschera di livello.
Se faccio clic, ora ho il livello selezionato, faccio clic su questa piccola icona. Si può notare che viene visualizzata un'altra miniatura accanto ad essa. Ora è possibile selezionare ogni miniatura. Quindi selezionerò la miniatura della maschera. Ora, se la passo su questa immagine, in nero, il nero rappresenterà la parte dell'immagine che non voglio vedere. E il bianco è ciò che voglio vedere.
Se inizio a spazzolare e rilascio il mouse, si può vedere che l'area nera è la parte che non si vede. Quindi continuerò. Mi sono liberato di quelle persone. Ok, l'aspetto positivo dell'uso delle maschere di livello è che se cancellassimo l'oggetto stesso, non saremmo in grado di tornare indietro e modificarlo in un secondo momento. Quindi il bello di una maschera è che, come potete vedere, probabilmente ho esagerato un po' con l'eliminazione dell'uomo.
Quindi, per rimpicciolire il pennello, userò le parentesi quadre della tastiera. Potete quindi aumentare o diminuire. E torno a usare il pennello bianco. Passo al bianco e lo ripasso un po' di più.
Ok, sono soddisfatto. Sono soddisfatto della posizione di queste immagini, ora cambiamo queste immagini vettoriali. Spostiamo il codice QR in basso e fuori dai piedi. Quindi, ancora una volta, con lo strumento di selezione, prendete il codice QR e questo finirà qui in basso da qualche parte. Poi, prendiamo le immagini sociali; al momento sono troppo grandi. Quindi, ancora una volta, Comando o Ctrl + T, riducete le dimensioni di queste immagini e spostatele sul bordo della mia guida ai margini.
Ok, li metterò a punto più tardi. E ora diamo un'occhiata al nostro logo. So di avere... Quindi il logo... Aspettate un attimo; ho due livelli selezionati. Annullatelo, con Ctrl o Command Z. E farò clic sul logo, su quel livello e poi di nuovo su quel livello. Ok, ora ho selezionato solo il logo. Comando + T e rimpicciolisco notevolmente le dimensioni di questo logo, che andrà a posizionarsi proprio in cima al mio margine. Ora, se voglio nascondere questi elementi per vedere cosa ho, posso premere Command + : e li nasconderò. Questo mi darà un'idea di ciò che sto lavorando al momento. E di nuovo Comando + :.
Bene, ora è il momento di inserire il testo in questo volantino e di iniziare ad aggiungere anche i colori. Per aggiungere il testo, vado in un documento separato e copio un po' del testo che c'è qui. Poi farò clic sullo strumento Tipo. Faccio clic una volta e incollo il testo. Al momento è molto piccolo, 2,8 punti. Selezionerò il tutto premendo Command + A e lo aumenterò, per ora, a qualcosa di simile. Poi lo strumento Selezione e lo posiziono.
Questo è il mio titolo. Mi occuperò dei caratteri tipografici e di tutto il resto nella fase successiva. Quindi, tutti gli altri testi che verranno inseriti qui avranno all'incirca le dimensioni giuste e poi potremo procedere alla messa a punto. Ora tutto il testo è stato aggiunto e, ovviamente, non sembra in alcun modo progettato. Ma potete vedere che per ogni sezione di testo che ho aggiunto è stato creato un nuovo livello.
Come potete vedere, sto iniziando ad avere un bel po' di strati. Tra un po' dovremo organizzarli. Probabilmente è il momento di salvare il documento, dopo aver fatto tutto questo. Ora farò in modo che tutto il testo corrisponda al carattere del logo, che è Montserrat. Quindi selezionerò tutti i livelli di testo.
Potete aprire la finestra del personaggio premendo qui. Se non la vedete, andate su Finestra, Carattere e inizierò a digitare Montserrat. Per ora scelgo Regolare, tanto tra poco potrò cambiare il peso dei pezzi separati. Quindi ho selezionato tutti i livelli e ho cambiato questo in Montserrat. E andrò direttamente al suo titolo, che si trova in basso, qui. E ancora, con lo strumento Tipo, seleziono il tipo e ne cambio il colore.
Faccio clic su questa miniatura Colore, qui. Qui si ha la possibilità di cambiare i colori. Ma se si esce da questa finestra, si ottiene un piccolo contagocce e io lo abbinerò al blu del logo; è un blu molto scuro. Ok, e anche per l'intestazione cambierò per ora, e probabilmente per il risultato finale, in grassetto extra. E posso tornare a Selezione e spostarlo un po'. Ora andrò a modificare i colori e i caratteri di tutte le altre sezioni. E torno indietro. Ora ho inserito tutto il testo e ho cambiato il peso di alcuni caratteri e i colori, solo per spezzare le cose. E ho dovuto spostare un po' le immagini per farle combaciare.
In questa fase, voglio solo mostrarvi un paio di suggerimenti. Ora possiamo iniziare a fare delle regolazioni di precisione. Utilizzando i tasti Comando + e - sulla tastiera, posso ingrandire la figura. E premendo la barra spaziatrice, posso portare la mano nella posizione desiderata. Voglio solo assicurarmi che questi tre corpi di testo siano allineati a sinistra. Si può notare che è sicuramente spostato.
Premendo i livelli... Ecco il nostro testo fine. Metto il dito su Maiusc e faccio clic su tutti e tre i livelli. Potete vedere le opzioni di allineamento qui sopra, allineamento. Voglio che siano allineati a sinistra. Devo solo controllare le impostazioni e assicurarmi che... No, al momento il testo viene allineato alla tela, mentre io voglio allinearlo a una selezione.
Quindi tre livelli selezionati e li allineerò a sinistra. Ora sono perfettamente allineati. E mentre ho selezionato lo strumento Selezione, prendo tutto e mi assicuro di essere in linea con le guide che ho impostato in precedenza. Ora posso ingrandire di nuovo. E so che è ben allineato. Un'altra cosa che voglio mostrarvi è questa specie di offerta, composta da diversi elementi.
Quindi, per rendere le cose un po' più chiare, selezionerò tutti gli elementi separati da quel gruppo. Ancora una volta, premendo Maiusc, seleziono tutti i livelli e se premo questa cartella, qui, li raggrupperà in una cartella. E dov'è finita la mia cartella? È possibile rinominarla facendo clic sul punto in cui si trova il nome e facendo clic due volte. E io la chiamerò offerta.
La prossima cosa che voglio fare è aggiungere un blocco di colore dietro questa sezione, qui, per spezzare questa sezione di testo. Inoltre, voglio aggiungere un altro foro rotondo intorno a questa offerta. Quindi, se vado allo strumento Forma, questa volta selezionerò il rettangolo. Al momento è impostato su questo blu scuro. Quindi, faccio doppio clic su questo.
Si può andare su questa opzione di selezione del colore, qui. E ancora, si aprirà lo strumento contagocce. Potete scegliere il rosa dal logo, cosa che in realtà ho già fatto. Faccio clic in basso, tengo il dito sul pulsante e disegno un rettangolo. Quando lo rilascio, appare un rettangolo rosa.
Ora, ovviamente, voglio spostare questo livello in basso, sotto il gatto. Ecco fatto. E di nuovo, ingrandirò il livello, in modo da allinearlo bene. Ecco. Si può notare che si è creata una bella sezione. Nasconderò le mie guide per dare un'occhiata. E poi approfitto di nuovo per salvare il mio file.
Ok, ora aggiungerò un cerchio dietro l'offerta. Quindi, se andiamo nella cartella delle offerte... E tornerò allo strumento Ellisse. Sarà qualcosa di simile. E mostrerò di nuovo le mie guide. Ok, e penso che per questa, dato che c'è una possibilità, penso che metterò questa offerta in basso, in modo che attraversi quest'area rosa.
Per questo, penso che userò questo colore blu, una specie di grigio-azzurro, qui, che ho fatto cadere dall'occhio di gatto. Quindi, lo abbinerò a questo. Quindi, ancora una volta, seleziono il colore e mi assicuro che corrisponda al testo.
Ok, e non voglio che sia così. Se premo Return, penso che potrebbe scomparire. Si'. Si'. Ok. Ho appena messo l'ellisse sopra il 10, quindi la sposto in basso.
Ok, ora penso di voler dare un'occhiata al colore di alcuni di questi pezzi di testo, solo per spezzare ulteriormente le cose. Potrei cambiare questo in bianco, o forse questa riga in bianco, solo per spezzare di nuovo le cose in un'altra fase.
Ho cambiato l'offerta e l'indirizzo web in bianco, per dare maggiore risalto a questi elementi. Inoltre, per differenziare un po', ho cambiato in bianco anche le icone sociali. Ora potete nascondere le guide. Vi state facendo un'idea; ci siamo quasi. Penso di voler aggiungere ulteriore enfasi all'offerta e di cambiare anche la sua posizione.
Quindi, seleziono le immagini e le sposto in basso. Voglio assicurarmi che il testo non superi la guida. E penso che potrei ingrandire un po' anche questo. Forse qualcosa del genere. Ok, e per far risaltare ancora di più il testo, con la cartella selezionata, aggiungo un ombra a goccia a questo.
Vado sul pulsante FX e seleziono Drop Shadow. Penso che l'ombra debba venire un po' più in questa direzione. Sono abbastanza soddisfatto che non sia un'ombra sfocata. Penso che questo tipo di ombra netta si adatti al tipo di marchio di questo opuscolo.
Mi sembra un'ottima cosa. Nascondiamo di nuovo le nostre guide, solo per dare un'occhiata. Ci stiamo avvicinando molto. Potremmo spostarlo un po' più in basso, in realtà. Assicuriamoci di aver selezionato tutto. Scendiamo ancora un po'. Sì, è molto bello il modo in cui colpisce la curva del gatto. Forse un po' più in alto.
Ok, e stiamo ottenendo delle belle forme. Abbiamo una bella linea che passa qui e una bella curva uguale anche qui. Aggiungerò un'ulteriore enfasi a questo codice aggiungendo una linea tratteggiata all'esterno del cerchio.
Quindi, se andate sul vostro livello con l'ellisse e poi passate allo strumento Forma, vi mostrerà il riempimento e il tratto. Quindi, per il mio tratto, voglio il bianco. Scegliete il bianco da lì. E se si accede a questo menu a discesa, si ottengono queste opzioni.
E sceglierò questa linea tratteggiata. Sono disponibili altre opzioni, per cui è possibile scegliere gli spazi tra i trattini e la loro lunghezza. Ma diamo un'occhiata a questa.
Ok, e credo che... Se ingrandisco... In realtà è troppo piccolo. Ok, allora modifichiamolo. Penso che, sicuramente per iniziare, lo vorrei un po' più spesso, ah-ah. Faccio un po' di zoom per avere un po' di contesto. Credo che mi piaccia, in realtà; lo lascerò così.
Ok, quindi deselezionatelo. Ok, sono soddisfatto. L'ultimo tocco che voglio dare a questo volantino è un po' di ombra sotto le zampe del gatto, per aggiungere un po' di professionalità. Quindi, cerchiamo il nostro gatto. Probabilmente avrei potuto dare un nome migliore a questi livelli. E posso creare un nuovo livello.
Lo chiamerò ombra di zampa. E la metterò sotto il gatto. E per questo, letteralmente, lo ripasserò con il pennello. Quindi, ho un pennello scuro, per rimpicciolire il pennello. In realtà, è un po' troppo grande. Lo rimpicciolirò ancora un po'.
Potrei anche indurire un po' il pennello, in realtà, solo un po'. In questo modo, il bordo sarà leggermente più duro. Aggiungerò solo un po' di ombra, così. Nulla di più, e lo riduco un po' con l'opacità. E mostrerò la differenza che fa.
Ok, sono soddisfatto. E se lo nascondo... Vedete come è piuttosto duro senza l'ombra? Sembra un po' tagliato fuori. Quando si aggiunge l'ombra, il gatto si integra molto di più nel disegno.
Credo di avere un progetto che mi soddisfa completamente. Nasconderò le guide. E procedo al salvataggio finale. Quindi, salvo il file PSD e ora vado su File, Salva con nome. Per prepararlo alla stampa, lo salveremo come PDF. Photoshop PDF, volantino del gatto, salvarlo. E salvatelo come stampa di alta qualità. Quindi salvate il PDF.
Quindi, avete salvato il file PSD e ora avete anche il PDF. È importante fare l'ultimo salvataggio sul file PSD, perché se lo salvate come PDF e poi volete tornare al PSD per apportare modifiche, potreste scoprire che non c'era la linea tratteggiata o l'ombra sotto le zampe prima di salvarlo.