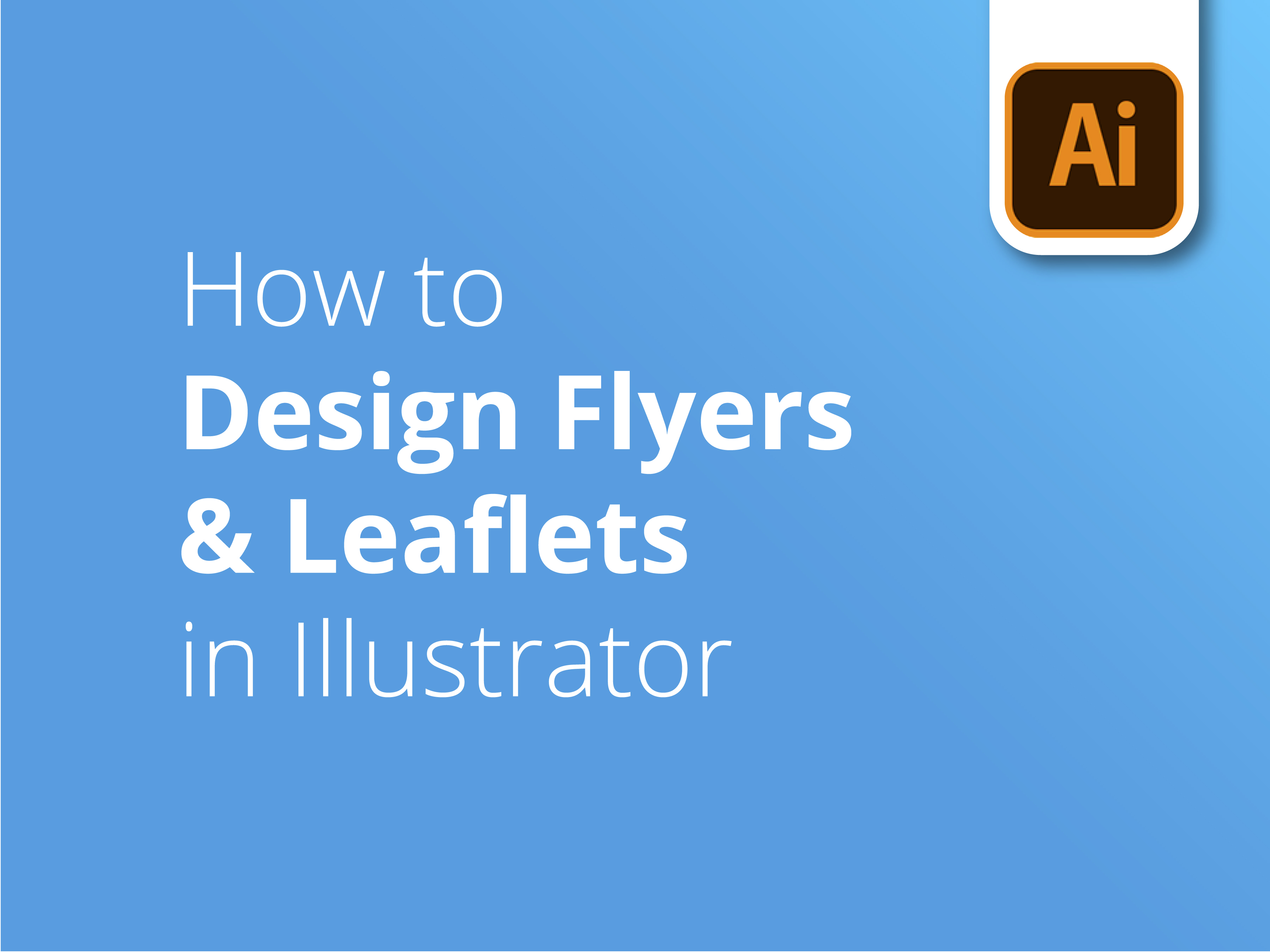Volantini e Opuscoli sono un modo economico ed efficace per commercializzare un'attività, una causa o un evento. È un modo semplice di aggiungere testi e immagini a un foglio di carta e di trasmettere il vostro messaggio direttamente ai vostri clienti più cari.
Suggerimenti per il settore
I volantini e i pieghevoli non sono così semplici come sembrano, nonostante la loro popolarità.
Ascoltando e imparando i suggerimenti di questo video, sarete in grado di creare un materiale di marketing chiaro, accattivante e dal design professionale con Adobe Illustrator, che vi aiuterà a raggiungere i vostri obiettivi.
Progettare con Adobe Illustrator
La seconda parte della nostra breve serie di esercitazioni approfondisce molti dei fondamenti del design specifici di Adobe Illustrator per la creazione di volantini o opuscoli stampati in modo professionale.
Il designer Matt Bruty vi accompagna in questo percorso:
- Impostazione di un modello di design pronto per la stampa
- Inserire tutti gli elementi
- Scorciatoie per Illustrator
- Rendere le immagini trasparenti
- Scegliere e aggiungere i colori adatti alla stampa
- Utilizzo della maschera
- Scegliere il font giusto
- Come utilizzare lo spazio in modo efficace
- Rifiniture professionali
Siete più fanatici di Photoshop?
Gli appassionati di Photoshop potrebbero voler passare direttamente alla terza parte, dove ci dedichiamo a Come progettare volantini e opuscoli in Photoshop.
Allo stesso modo, se state cercando un tutorial più ampio su come progettare volantini o opuscoli con Adobe, la prima parte della nostra serie. Come progettare volantini e opuscoli è il luogo perfetto per iniziare.
Per ulteriore assistenza, consultate le nostre guide di supporto. https://www.solopress.com/support-guides/
Iscrivetevi al nostro canale YouTube e date un'occhiata alle nostre precedenti esercitazioni video per esplorare e aiutarvi nei vostri sforzi di progettazione.
Trascrizione video
Questo video fa parte di una serie di tre parti che mostrano i principi e le tecniche che utilizzo per realizzare un volantino visivamente accattivante ed efficace che sia anche pronto per la stampa. Questo video mostra come progettare un volantino in Illustrator.
Se volete passare a come progettare il volantino in Photoshop o a una panoramica generale sull'impostazione per la stampa o sulle migliori pratiche di progettazione, utilizzate i link disponibili qui o elencati di seguito.
Per creare il file in Illustrator, andate su file, nuovo. Voglio una pagina A5 e non ho un'impostazione predefinita, quindi mi limiterò a inserire le dimensioni. La larghezza è di 148 millimetri, l'altezza di 210 e l'orientamento è verticale.
Vogliamo un solo artboard, perché sto realizzando un volantino su un solo lato e ho impostato automaticamente il bled a tre millimetri. Assicuratevi di utilizzare la modalità colore CMYK e 300 PPI e create. Ecco la nostra linea di spurgo mostrata in rosso. Il nostro disegno deve arrivare fino a lì, in modo che quando viene ritagliato non rimanga un bordo bianco.
La fase successiva consiste nell'aggiungere tutti gli elementi del progetto. Faccio un po' di zoom e aggiungo tutti gli elementi di questo volantino su questa tavola d'arte, in modo da poter vedere con cosa stiamo lavorando.
Andrò su file, posizione. Mi recherò nella cartella che contiene le immagini e inizierò a inserirle. È possibile inserire più immagini tenendo premuto il comando e selezionando tutte le immagini desiderate.
Per ora inserirò questi, quindi posizionateli. E vuole che facciate clic su tutto ciò che state inserendo. Ok? Quindi, abbiamo un gatto e, a proposito, questo è il motivo per cui amo così tanto Illustrator. È molto più veloce e si possono vedere gli elementi che devono essere inseriti nella pagina in una sola volta. E aiuta a visualizzare le cose molto più velocemente.
Ora vado avanti e inserisco tutto il resto. Tornerò quando l'avrò fatto. Voglio solo mostrarvi questo. Il logo per questo lavoro è un file EPS. Ora, se inserisco un file EPS, lo inserisce in un modo che non è molto modificabile. Quindi, il modo migliore per inserire un file EPS è andare su Apri, trovare il file e copiare e incollare da qui.
Quindi, l'ho copiato, chiuso e incollato. Questo è il modo migliore per inserire l'EPS. Ho fatto così anche per queste due cose.
Poi voglio aggiungere il testo a questo volantino. Ho copiato il testo desiderato da un altro documento, quindi faccio clic, seleziono il testo, trascino una casella e lo incollo. Se ingrandisco un po', comando più, potete vedere che qui ho un titolo.
C'è anche un'offerta in corso, di tipo piccolo. A breve organizzeremo anche questo. La prossima cosa che voglio fare è capire quali colori voglio usare. Utilizzerò il rosa e il blu del logo. Li aggiungerò ai miei campioni.
Se prendo lo strumento di selezione diretta e seleziono le diverse parti del logo, posso letteralmente trascinare i colori nei miei campioni. Per il testo, devo solo selezionare un pezzo di testo rosa per portare il colore in alto.
E trascinerò anche questo verso il basso. E credo che aggiungerò un terzo colore e sceglierò, poiché l'immagine del gatto è un'immagine dominante e sarà un'immagine dominante nel volantino, una specie di grigio-azzurro per i suoi occhi che si abbinano bene ai colori del logo.
Faccio un po' di zoom. Sì, questo mi sembra buono. Forse un po' più forte. Questa è buona. E lo aggiungerò. Ora ho tutti gli ingredienti per il mio volantino. Devo solo creare una guida.
Quindi, voglio creare un bordo dove non voglio che il testo venga trasferito. Quindi, ingrandisco e mi assicuro di aver selezionato la guida intelligente e disegno un rettangolo della stessa dimensione della tela e della guida intelligente.
Aiutate il vostro rettangolo a fare clic sui bordi della tela. E se vado in Trasformazione, quello che si può fare è centrare uno spazio intorno a ogni bordo. Questa è la dimensione del mio rettangolo al momento. Voglio togliere 20 millimetri, quindi potete letteralmente scrivere meno 20 e il rettangolo cambierà. Assicuratevi di modificare le dimensioni dal centro della forma.
Assicuratevi di avere questo inizio al centro e farò lo stesso per l'altezza meno 20. E ho, questa sarà la forma in cui voglio contenere il testo del mio disegno. Questa sarà la forma che conterrà il testo del mio progetto. Quindi, per trasformarla in una guida, faccio clic con il pulsante destro del mouse o con control, clic, scendo e seleziono crea guide.
Poi inizierò a inserire gli elementi nel volantino. Quindi, prenderò il gatto perché sarà l'immagine principale. A proposito, ho creato questo sfondo trasparente per il gatto usando le maschere di livello in Photoshop. Per questo abbiamo un tutorial a cui rimando qui e qui sotto.
Quindi, con il cursore afferro l'angolo qui e premo e shift. In questo modo, si ridimensiona in modo proporzionale. Lo inserisco qui intorno. Per il momento, mi limiterò a fare un lavoro piuttosto approssimativo.
Avrò queste due immagini che affiancano il gatto e questa, mi concentrerò sull'uomo e sul cane. Ora, poiché voglio che il gatto sia l'elemento principale di questo disegno, devo arretrare un po' queste due immagini.
Questo lo farò con la trasparenza. Quindi, caricherò la trasparenza su questo. Probabilmente è più o meno così. Anche in questo caso, se necessario, ci giocherò in seguito. Al momento sto solo cercando di valutare cosa funzionerà.
Ok, e ovviamente voglio sbarazzarmi di queste linee dure. Quindi, voglio attenuarle. Il modo migliore per farlo in Illustrator è usare la maschera in questa finestra di trasparenza. Quindi, se disegno, disegnerò una forma sopra di essa. E di nuovo, le mie guide intelligenti la collegano al bordo dell'immagine.
Ora, se lo cambio in un gradiente, un gradiente semplice, vi mostrerò cosa succede. Seleziono utilizzando lo strumento di selezione, faccio clic su questi oggetti e poi trascino il cursore da una parte all'altra, selezionando l'immagine dietro e quella davanti.
Se faccio clic su Crea maschera, vedrete che il bordo è stato sfumato. Vedo ancora un po' di questo bordo in alto e quello che si può fare, quindi quando lo seleziono ora mi mostra la miniatura con la maschera e una miniatura dell'immagine originale. Ora, se fate clic tra le due, potrete modificare ciascuna di esse a turno.
Per questa maschera voglio provare a usare il nuovo strumento gradiente di Illustrator, un gradiente a forma libera. Quindi, se faccio clic su questo strumento, posso modificare la maschera e potete vedere che è diventata predefinita e funziona in modo simile alla maschera di Photoshop, dove qualsiasi cosa sia bianca viene visualizzata nella maschera.
Quindi, se cambio questo in bianco e lo posiziono sopra questo, l'uomo e il cane che voglio vedere e se cambio questo in nero, faccio letteralmente clic su questi punti del gradiente. Verrà visualizzato il colore e lo cambierò in nero e lo stesso farò con questi. Si tratta comunque di un colore piuttosto scuro, ma voglio che sia un nero definito.
E abbiamo anche questo punto qui. Lo cambierò in nero. Non ha molta importanza questo lato delle cose perché è fuori dalla tela, ma credo che non sarebbe male aggiungere un altro punto qui, nel caso in cui si insinuasse un po' di questa immagine.
Probabilmente, però, vorrei eliminare questa sezione dell'immagine. Se guardate il mio cursore ora, ho un piccolo punto in più. Quindi, se faccio clic, si crea un altro punto e lo trascino un po' all'interno. Potete vedere cosa sta facendo all'immagine. E magari spingo questo bianco verso l'alto. In questo modo, come vedete, ho rafforzato l'uomo e il cane. Faccio clic sullo strumento di selezione e lo deseleziono.
Quindi, credo che la situazione sia abbastanza buona. Penso che, in realtà, probabilmente andremo un po' più larghi anche con lui. Ah, ora ho fatto quello che ho appena fatto, ho ancora la maschera selezionata. È un errore comune. È un errore comune che faccio sempre, quindi dovete assicurarvi di fare clic di nuovo sull'immagine e questo mi permetterà di cambiare la scala e ciò che fa è cambiare la scala.
Si può vedere che è collegato; cambia la scala e la maschera come un unico elemento. Ok, quindi sì, credo che il tipo finirà più o meno qui. È un po' più piccolo. Ci giocherò più tardi. E per questa immagine, voglio che appaia tutta rotonda.
Per farlo, basta andare sullo strumento forma. Se tengo premuto il cursore, si aprirà un menu a discesa e andrò a selezionare lo strumento ellisse e trascinerò qui un cerchio.
Facendo clic e tenendo premuto, si otterrà la forma o l'ellisse desiderata, finché non si preme il tasto shift. A quel punto creerà un cerchio perfetto. In questo momento non c'è nessun riempimento. Quindi, lo renderò un riempimento in modo che possiate vedere un cerchio solido. Ora voglio mascherare l'immagine.
Quindi, questo è l'opposto di Photoshop se si sta facendo una maschera di ritaglio. La forma si trova sopra l'immagine e, premendo il tasto shift, seleziono anche l'immagine. Selezionerò anche l'immagine. Ho selezionato il cerchio e l'immagine e poi vado su Oggetto. Se scendete su Maschera di ritaglio e andate su Crea, potete vedere che la scorciatoia è il comando sette. In questo modo si ottiene un bel ritaglio.
L'unica cosa che voglio fare è spostare questo cerchio dietro al gatto. Quindi, lo seleziono, vado su oggetto, disponi, e vado al centro dietro. Ok, più tardi giocherò un po' con le posizioni di questi oggetti, ma la prossima tappa è iniziare a inserire il testo.
Con lo strumento di selezione, prendo questa casella di testo e la sposto qui sopra. E ingrandirò un po' il testo. Posso farlo in questo modo. In effetti, va bene così. C'è un'altra scorciatoia. Se seleziono tutto il testo con lo strumento di digitazione e comando-A, è possibile utilizzare una scorciatoia, ovvero comando shift o virgola per rimpicciolirlo o punto e virgola per ingrandirlo.
Lo uso sempre, è molto veloce. Quindi, un titolo, unirsi a un piano intelligente. Lo copierò. Poi, premendo command, cambio lo strumento tipo in strumento selezione e faccio clic su quella casella. Poi tornerò allo strumento tipo e potrò fare clic e incollare la copia, per poi ridimensionarla.
Anche in questo caso, non voglio essere troppo pignolo per il momento. Posizionerò le cose dove devono essere e poi potremo perfezionarle in un secondo momento. È chiaro che questo logo deve essere un po' più piccolo e lo posizionerò proprio contro la nostra guida, il nostro margine, spostandolo un po' più in alto.
E poi c'è una specie di resto del titolo. Avete capito l'idea. Vado avanti e inserisco il resto del testo e torno tra un minuto. Quindi, il testo è stato inserito, non ho progettato il carattere o i colori, ma volevo solo avere un'idea delle dimensioni e della gerarchia.
Quindi, abbiamo il titolo, l'invito all'azione e l'offerta, che sono gli elementi principali. Ora voglio inserire dei contenitori per alcune informazioni. Quindi, voglio un rettangolo in basso che contenga tutto il testo e le zampe.
Procediamo per prima cosa. Andiamo su Forma, teniamo premuto per passare allo strumento Rettangolo e lo collego alla nostra linea di fuga, usando le guide intelligenti per collegarlo all'altro lato. E cambierò il colore in rosa. E torno allo strumento di selezione. Seleziono il rettangolo e l'immagine e li sposto sul retro.
Quindi, oggetto, sistemazione, centro, e più tardi entrerò e metterò a punto tutte queste cose, dove il gatto si riposa e voglio un altro giro dietro questa offerta qui.
Torniamo allo strumento forma, ellisse, teniamo premuto il tasto shift e trasciniamo un cerchio che avrà più o meno la stessa dimensione e forma. Questo cerchio sarà dello stesso blu degli occhi del gatto che abbiamo scelto prima. Lo sposterò di lato, selezionerò tutto il testo e lo sposterò in primo piano. Quindi, oggetto, disponi, porta in primo piano e posiziono il cerchio dietro.
Ovviamente, al momento è tutto molto approssimativo, ma credo che qui ci sia la struttura che vogliamo. Penso che questo sia il luogo di riposo finale. Non ho selezionato il cerchio. Penso che alla fine si posizionerà in un punto come questo che invaderà questo spazio. E voglio assicurarmi che il mio testo non superi il bordo.
E ovviamente devo allineare tutto questo. Noterete che finora sono stato piuttosto approssimativo con il design, ma fino a quando non si arriva a questa fase in cui si sa che il layout funzionerà, qui ho delle belle forme. Mi piace questa specie di linea qui e la specie di curva che attraversa quest'area e lo spazio per far apparire e leggere facilmente tutti i messaggi.
Una volta che sono a questo punto e sono soddisfatto, è il momento di intervenire e perfezionare. Non ha senso farlo prima. Quindi, comincerò con il testo del titolo e richiamerò la finestra dei caratteri. Farò coincidere tutto il testo con il carattere presente nel logo. So che è Montserrat e userò diverse larghezze.
Mi dispiace. Userò vari pesi di Montserrat e colori solo per differenziare i diversi messaggi e per dare enfasi a certi punti. Quindi, se inizio a digitare, scusate, se seleziono il testo, in realtà selezionerò tutto il testo, perché so che sarà tutto una forma di Montserrat.
Premendo il tasto shift seleziono tutti i testi che ho. Se vado qui e comincio a digitare Montserrat, ecco fatto. Per il momento scelgo solo il testo normale. Questo renderà la vita un po' più veloce in seguito. Poi, per il titolo, possiamo iniziare a cambiare i pesi. Probabilmente opterò per un grassetto o addirittura per un nero per il titolo. Il nero è il peso del carattere, mentre il colore è il blu scuro che abbiamo scelto prima.
L'ho selezionato. Premetto quel campione lì e lo cambio in blu scuro e ora continuo. Procedo con il testo cambiandolo con pesi e colori diversi e torno subito.
Ho cambiato il peso dei caratteri e dei colori per rendere il tutto più interessante possibile, per spezzare il più possibile l'occhio e per indirizzare l'osservatore verso i messaggi più importanti.
Quindi, per prima cosa vogliamo andare alla headline e poi, in egual misura, abbiamo l'offerta che accompagna questo volantino e abbiamo la call to action qui. Nascondo queste guide in modo da avere la possibilità di guardare bene. Potete nascondere le guide premendo command e colon. Ecco fatto. E ci stiamo avvicinando molto.
Penso che ora stiamo scendendo ai dettagli più fini. Quindi, rimetterò le guide mentre finiamo e voglio fare lo zoom. Quindi, comando più per ingrandire e usare la barra spaziatrice per usare lo strumento mano e spostarsi.
Voglio solo assicurarmi che questi tre corpi di testo siano allineati a sinistra rispetto al margine. Quindi, premendo il tasto shift, selezionerò tutti e tre i corpi di testo, andrò su Allinea e li allineerò a sinistra. Ora avete a disposizione alcune opzioni. È possibile allinearli alla tavola d'arte, il che porterebbe il testo fino a qui.
Voglio allinearli a una selezione. Quindi, fate clic su questo qui e allineate a sinistra per ottenere un buon posto, giusto? Quindi, diamo un'occhiata. Credo che il posizionamento di questo elemento debba essere leggermente modificato. A volte il testo in un cerchio è meglio farlo a occhio.
Disattiverò le mie protezioni intelligenti, in modo che non scatti in determinate posizioni. Ho la massima libertà. Ora lo disattiverò per vedere se ha un aspetto piuttosto centrale. Sì, a volte, se ci si affida perfettamente a questa soluzione, l'aspetto è strano perché si creano spazi diversi. Quindi, a volte è meglio andare a occhio. E credo di voler far risaltare ancora di più l'offerta.
Quello che farò è solo aggiungere un elemento di ombra a goccia per farlo risaltare un po' di più. Quindi vado su effetti, stilizza e ombreggiatura a goccia e mi viene mostrata un'anteprima. Non mi dispiace, ma credo che per questo tipo di branding sceglierò un'ombra non sfocata.
Probabilmente è qualcosa di simile, ma vorrei ridurlo forse a 50%. E per quanto riguarda la modalità, credo che le ombre a goccia abbiano sempre un aspetto migliore con la moltiplicazione. Perché assume parte del colore dietro l'ombra. Se si usa solo la modalità normale, a volte sembra un po' grigia. Quindi sì, moltiplica.
In realtà, mi abbasserò un po' di più. Andiamo. Andiamo a 40%. Non voglio che sia così scuro. Sì, va bene. Ok. Sono soddisfatto. Faccio clic su OK. A proposito, se volete cambiare il colore dell'ombra, potete fare clic qui e andare lì.
Si può anche andare nei campioni di colore, ma non lo farò per questo. E cliccate su OK. Per sottolineare ulteriormente che si tratta di un'offerta, aggiungerò un trattino al contorno per dare l'impressione che si tratti di un coupon.
Selezionerò il contorno e lo renderò bianco. Eseguirò uno zoom in modo da poter vedere cosa stiamo guardando. Passate alla finestra del tratto e poi alla linea di demarcazione. A dire il vero, il risultato è abbastanza buono così com'è. Forse un po' più deciso. No, credo che mi piaccia. Si può modificare lo spazio tra un trattino e l'altro e la dimensione del trattino, ma a me va bene così.
Ok, mi assicuro che tutto questo sia allineato al centro. Quindi, ho allineato l'artboard al centro e il logo, ah, il logo non era centrale. Ok, ho pensato che qualcosa non andasse bene lassù. Inoltre, voglio assicurarmi che questo gatto... Sì, voglio solo spostare questo rettangolo un po' più in basso per allinearlo perfettamente al braccio del gatto. Va bene.
Penso che l'ultima cosa, che in realtà è lì, ma l'ultima cosa che voglio fare è questa specie di, dove il gatto è tagliato fuori, penso che sembri un po' duro, sembra un po' tagliato fuori. Quindi, voglio aggiungere un po' di ombra. In questo modo, il gatto è parte integrante del disegno.
Il modo in cui lo farò è quello di prendere uno strumento penna. Abbiamo preparato un tutorial su come usare lo strumento penna in Illustrator, che potete trovare qui o qui sotto. Disegnerò una forma e applicherò un'ombra a questa forma. Ci sono molti modi per farlo, ma questo è un buon modo come un altro.
Creerò una forma e vi aggiungerò un'ombra. Effetto, stilizza, ombra a goccia. Per questo, voglio un'ombra sfocata, perché voglio che abbia un aspetto molto realistico. Penso che una cosa del genere sia abbastanza buona. Forse solo, sì.
Ok, e ora ovviamente devo spostare questo dietro le zampe. Quindi, il modo per farlo è: oggetto, sistema, invia all'indietro. Ora potete vedere la scorciatoia qui, che è quella che userò successivamente: comando parentesi quadra. Lo farò una volta e continuerò a premerlo finché non scomparirà dietro le zampe.
Ecco fatto. Potrei bloccare il gatto ora. Premero' il comando 2. Questo lo bloccherà. In questo modo posso selezionare la mia ombra. Voglio solo vedere come appare se la sposto un po'. Sì, credo che vada bene. Comunque, per i dettagli più fini. Sì, credo che sia una specie di... oh, aspetta, ho appena notato una cosa. No, va bene. Ho pensato che ci fosse una linea bianca, ma era solo nell'anteprima e ho fatto una specie di zoom, per vedere quella linea bianca, ma va bene.
Ok, comunque, mi tolgo la guida per poterla vedere. Ecco fatto. Questo è un volantino completato, vale sempre la pena di fare un controllo ortografico. Credo che sia stato modificato in Illustrator. Sì, ortografia, controllo ortografico. L'ho già fatto. So che va bene. E salverò il file AI. Mi sono appena accorto di non averlo ancora salvato. Ho detto di volerlo salvare, ma in realtà non l'ho salvato.
Allora, questo è il volantino del gatto. L'ho fatto francamente. È sempre importante salvare il file AI. In questo modo, se avete bisogno di tornare indietro e apportare modifiche, è qui che andrete a farlo. Ma una volta che avete firmato e siete pronti per la stampa, andate su file salva con nome e salvate come PDF.
Questo è uno di quelli che ho salvato prima. Lo chiamerò volantino per gatti 2 e andrò su stampa di alta qualità e, poiché siamo in Illustrator, potremo aggiungere i segni di rifilo. Quindi, vado su Segni e al vivo, aggiungo i segni di taglio e uso le impostazioni di al vivo del documento. E salvo il PDF. Ora aprirò il PDF e lo guarderemo.
Ho aperto il PDF in Acrobat. Date un'occhiata e comunque vale sempre la pena di farlo. E poi potete vedere i segni di rifilo e potete vedere dove taglierà l'emarginazione, che è quello che vogliamo.
Sì, sono soddisfatto. È un lavoro di stampa ben impostato. Spero che sia stato utile. Non dimenticate di dare un'occhiata agli altri due video della serie e vi diamo appuntamento al prossimo.