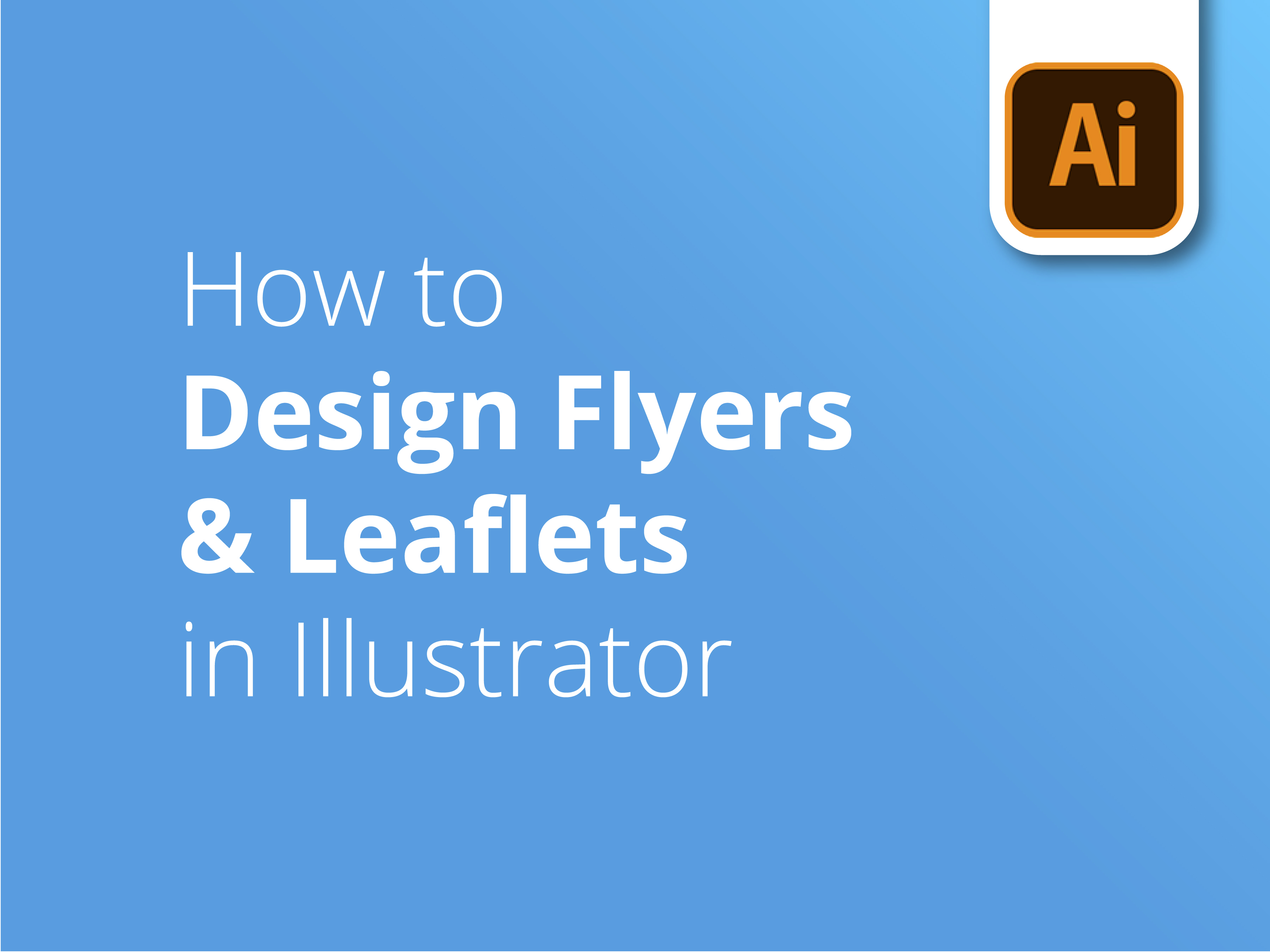Ulotki i Ulotki to niedrogi i skuteczny sposób na promowanie firmy, sprawy lub wydarzenia. Prosty sposób na dodanie tekstu i obrazów do papieru i przeniesienie wiadomości prosto do najcenniejszych klientów.
Wskazówki branżowe
Ulotki i foldery nie są tak proste, na jakie wyglądają, pomimo ich popularności.
Słuchając i ucząc się ze wskazówek zawartych w tym filmie, będziesz w stanie stworzyć przejrzysty, angażujący i profesjonalnie zaprojektowany materiał marketingowy w programie Adobe Illustrator, który pomoże Ci osiągnąć Twoje cele.
Projektowanie w programie Adobe Illustrator
Część 2 naszej krótkiej serii samouczków omawia wiele podstaw projektowania specyficznych dla programu Adobe Illustrator podczas tworzenia profesjonalnie wydrukowanej ulotki.
Projektant Matt Bruty przeprowadzi Cię przez ten proces:
- Konfigurowanie szablonu projektu gotowego do druku
- Umieszczenie wszystkich elementów
- Skróty programu Illustrator
- Nadawanie obrazom przezroczystości
- Wybieranie i dodawanie kolorów odpowiednich do drukowania
- Korzystanie z funkcji maski
- Wybór odpowiedniej czcionki
- Jak efektywnie wykorzystywać przestrzeń
- Profesjonalne wykończenie
Jesteś bardziej fanatykiem Photoshopa?
Fani Photoshopa mogą chcieć przejść od razu do części trzeciej, w której zagłębiamy się w Jak projektować ulotki i foldery w programie Photoshop.
Podobnie, jeśli szukasz szerszego samouczka na temat projektowania ulotek lub ulotek w Adobe, część pierwsza naszej serii. Jak projektować ulotki i foldery to idealne miejsce, aby zacząć.
Zapoznaj się z naszymi przewodnikami wsparcia, aby uzyskać dalszą pomoc - https://www.solopress.com/support-guides/
Subskrybuj nasz kanał YouTube i zapoznaj się z naszymi poprzednimi samouczkami wideo, aby poznać i pomóc w projektowaniu.
Transkrypcja wideo
Ten film jest jednym z trzyczęściowej serii pokazującej zasady i techniki, których używam do tworzenia atrakcyjnych wizualnie i skutecznych ulotek, które są również gotowe do druku. Ten film pokazuje, jak zaprojektować ulotkę w programie Illustrator.
Jeśli chcesz przejść do tego, jak zaprojektować ulotkę w programie Photoshop lub po prostu zapoznać się z ogólnymi zasadami przygotowania do druku lub najlepszymi praktykami projektowymi, skorzystaj z dostępnych linków tutaj lub wymienionych poniżej.
Aby utworzyć plik w programie Illustrator, przejdź do Plik, Nowy. Chcę mieć stronę A5 i nie mam tutaj wstępnego ustawienia, więc po prostu wypełnię tutaj wymiary. Szerokość wynosi 148 milimetrów, a wysokość 210 milimetrów i mamy orientację pionową.
Potrzebujemy tylko jednego obszaru roboczego, ponieważ robię jednostronną ulotkę i mam automatycznie ustawiony spad na trzy milimetry. Upewnij się, że używasz CMYK dla trybu kolorów i 300 PPI i utwórz. Linia spadu jest zaznaczona na czerwono. Nasz projekt musi być tam przeniesiony, aby po przycięciu nie uzyskać białej krawędzi.
Następnym etapem jest dodanie wszystkich elementów projektu. Zamierzam nieco pomniejszyć i dodać każdy element tej ulotki do tego obszaru roboczego, abyśmy mogli zobaczyć, z czym pracujemy.
Przejdę do Plik, Umieść. Przejdę do folderu zawierającego moje obrazy i zacznę je umieszczać. Możesz umieścić je w wielu miejscach, przytrzymując polecenie i wybierając wszystkie obrazy, które chcesz.
Zamierzam umieścić je na razie, więc umieść. I chce, abyś kliknął wszystko, co umieszczasz. Dobrze? Mamy więc kota, a tak przy okazji, to właśnie dlatego tak bardzo kocham Illustratora. Jest o wiele szybszy i od razu widać, gdzie znajdują się elementy, które należy umieścić na stronie. I to po prostu pomaga wizualizować rzeczy o wiele szybciej.
Zamierzam teraz przejść dalej i zebrać tutaj wszystko inne. Wrócę, gdy już to zrobię. Chcę tylko pokazać ci to. Logo dla tego zadania jest plikiem EPS. Teraz, gdybym miał umieścić plik EPS, wprowadza go w sposób, który nie jest zbyt edytowalny. Najlepszym sposobem na umieszczenie pliku EPS jest więc otwarcie, znalezienie pliku, a następnie skopiowanie i wklejenie go stąd.
Więc skopiowałem to, zamknąłem i wkleiłem. To najlepszy sposób na wprowadzenie EPS. Zrobiłem to również dla tych dwóch rzeczy.
Następnie chcę dodać tekst do tej ulotki. Skopiowałem więc tekst z innego dokumentu i po prostu kliknę, zaznaczę tekst, przeciągnę pole i wkleję go. Jeśli nieco powiększę tekst, używając polecenia plus, zobaczysz, że mam tu trochę nagłówka.
Jest tam również oferta, która ma miejsce, jakiś mały typ. Wkrótce to również zaaranżujemy. Następną rzeczą, którą chcę opracować, jest to, jakich kolorów chcę użyć. Zamierzam więc użyć różu i błękitu z logo. Dodam je do moich próbek.
Jeśli skorzystam z narzędzia bezpośredniego zaznaczania i wybiorę różne części logo, mogę dosłownie przeciągnąć kolory w dół do próbek. W przypadku tego tekstu będę musiała zaznaczyć fragment różowego tekstu, aby podnieść jego kolor.
I zamierzam to również przeciągnąć w dół. I myślę, że dodam trzeci kolor i wybiorę, ponieważ ten obraz kota jest dominującym obrazem i będzie dominującym obrazem w ulotce, po prostu wybiorę rodzaj tego szaro-niebieskiego z jego oczu, które tak dobrze pasują do kolorów w logo.
Zamierzam tylko trochę powiększyć. Tak, myślę, że ten wygląda dobrze. Może trochę mocniej. To jest dobre. I zamierzam to dodać. Teraz mam już wszystkie składniki mojej ulotki. Zamierzam tylko stworzyć przewodnik.
Chcę więc utworzyć obramowanie w miejscu, w którym nie chcę, aby mój tekst był przenoszony. Zamierzam więc powiększyć obraz i upewnić się, że mam wybrany inteligentny przewodnik, a następnie narysuję prostokąt o tym samym rozmiarze co płótno i inteligentny przewodnik.
Po prostu pomóż prostokątowi kliknąć krawędzie płótna. A jeśli przejdę do transformacji, co można zrobić, chcę wyśrodkować odstęp wokół każdej krawędzi. Taki jest obecnie rozmiar mojego prostokąta. I chcę odjąć 20 milicali, więc możesz dosłownie wpisać minus 20 i to się zmieni. Upewnij się, że zmieniasz rozmiar od środka kształtu.
Po prostu upewnij się, że ten początek znajduje się w środku, a ja zrobię to samo dla wysokości minus 20. I mam, to będzie kształt, w którym chcę zawrzeć tekst mojego projektu. Tak więc, aby przekształcić go w prowadnicę, kliknę prawym przyciskiem myszy lub kontrolką, kliknę, zejdę na dół i wybiorę utwórz prowadnice.
Następnie zacznę umieszczać elementy w ulotce. Zajmę się kotem, ponieważ będzie to główny obraz. A tak przy okazji, stworzyłem przezroczyste tło dla kota za pomocą masek warstw w Photoshopie. Mamy na to tutorial, do którego link znajduje się poniżej.
Po prostu chwycę to kursorem za róg i wcisnę shift. Więc skaluje się proporcjonalnie. Zamierzam po prostu opublikować to tutaj. W tej chwili będę po prostu dość szorstki.
Zamierzam mieć te dwa obrazy flankujące kota i ten, skupię się na tym człowieku i psie. Teraz, ponieważ chcę, aby kot był głównym tematem tego projektu, muszę nieco cofnąć te dwa obrazy.
Ten zamierzam zrobić z przezroczystością. Zamierzam więc po prostu załadować przezroczystość. Prawdopodobnie do tego. Ponownie, będę się z tym bawić później, jeśli zajdzie taka potrzeba. W tej chwili próbuję tylko ocenić, co będzie działać.
Oczywiście chcę pozbyć się tych ostrych linii. Chcę je wygładzić. Najlepszym sposobem na to w programie Illustrator jest użycie funkcji maski w oknie przezroczystości. Tak więc, jeśli narysuję, narysuję kształt na wierzchu, aby go dopasować. I znowu, moje inteligentne prowadnice po prostu przyciągają je do krawędzi obrazu.
Teraz, jeśli zmienię to na gradient, prosty gradient, po prostu pokażę ci, co się stanie. Tak więc, zamierzam zaznaczyć za pomocą mojego narzędzia do zaznaczania i zamierzam kliknąć z dala od tych obiektów, a następnie przeciągnę kursor w poprzek, co spowoduje zaznaczenie obrazu z tyłu i tego obrazu z przodu.
Jeśli kliknę przycisk Utwórz maskę, zobaczysz, że część tej krawędzi została wygaszona. Nadal widzę trochę tej krawędzi u góry i co można zrobić, więc kiedy wybiorę to teraz, pokaże mi miniaturę z maską i miniaturę oryginalnego obrazu. Teraz, jeśli klikniesz między nimi, będziesz mógł edytować każdy z nich po kolei.
W przypadku tej maski chcę spróbować użyć nowego narzędzia gradientu w programie Illustrator, gradientu swobodnego. Jeśli kliknę to narzędzie, będę mógł edytować maskę, a jej domyślne ustawienie będzie podobne do maski w Photoshopie, gdzie biały kolor będzie widoczny w masce.
Tak więc, jeśli zmienię ten na biały i umieszczę go nad tym, mężczyzną i psem, które chcę zobaczyć, a jeśli zmienię ten na czarny, więc dosłownie klikam na te punkty gradientu. Pojawi się kolor i zmienię go na czarny i to samo z tymi. To i tak dość ciemny kolor, ale chcę, aby był zdecydowanie czarny.
Mamy też ten punkt tutaj. Zamierzam zmienić go na czarny. Nie ma to większego znaczenia dla tej strony, ponieważ znajduje się poza płótnem, ale myślę, że prawdopodobnie nie zaszkodzi dodać jeszcze jednego punktu tutaj, na wypadek, gdyby wkradło się trochę tego obrazu.
Prawdopodobnie chciałbym jednak pozbyć się tej części obrazu. Jeśli spojrzysz teraz na mój kursor, mam mały, automatycznie ma na sobie punkt plus. Kliknięcie spowoduje utworzenie kolejnego punktu, który przeciągnę nieco do środka. Możesz zobaczyć, co to robi z obrazem. I może po prostu popchnę tę biel w górę. Zdecydowanie wzmocniłem faceta i psa. Kliknę narzędzie zaznaczania i usunę zaznaczenie.
Myślę, że wygląda to całkiem nieźle. Myślę, że prawdopodobnie powiększymy go trochę. A teraz to, co właśnie zrobiłem, wciąż mam wybraną maskę. To częsty błąd. Robię go cały czas, więc musisz upewnić się, że kliknąłeś z powrotem na obraz, co pozwoli mi zmienić skalę.
Widać, że jest połączony; zmienia skalę i maskę jako jedną. Ok, więc tak, myślę, że ten rozdział skończy się mniej więcej tam. Jest trochę mniejszy. Pobawię się tym później. I dla tego obrazu, chcę, aby ten jeden pojawił się w okrągłym wszystkim.
Aby to zrobić, wystarczy przejść do narzędzia kształtu. Jeśli przytrzymam kursor, pojawi się menu rozwijane, a następnie przejdę do narzędzia elipsa i przeciągnę tutaj okrąg.
Kliknij i przytrzymaj, a utworzy dowolny kształt lub elipsę, dopóki nie naciśniesz przycisku Shift. Następnie utworzy idealny okrąg. W tej chwili nie mamy na nim żadnego wypełnienia. Zamierzam więc uczynić je wypełnieniem, abyś mógł zobaczyć pełny okrąg. Teraz chcę zamaskować ten obraz.
Tak więc, mam, więc jest to przeciwieństwo Photoshopa, jeśli robisz maskę przycinającą. Masz swój kształt nad obrazem i to, co zamierzam zrobić, naciskając klawisz Shift. Zamierzam również wybrać obraz. Mam zaznaczony okrąg i obraz, a następnie przejdę do obiektu. A jeśli zejdziesz do maski przycinającej i przejdziesz do tworzenia, zobaczysz, że skrótem jest polecenie siedem. I to faktycznie zrobiło całkiem niezłe przycięcie.
Jedyną rzeczą, którą chcę zrobić, jest przesunięcie tego zaokrąglenia z powrotem za kota. Zaznaczę to, przejdę do obiektu, ułożę i przejdę do środka. Okej, zamierzam nieco później zmienić ich pozycje, ale następnym etapem jest rozpoczęcie wprowadzania tekstu.
Za pomocą narzędzia do zaznaczania chwycę pole tekstowe i przeniosę je tutaj. Powiększę nieco tekst. Mogę to zrobić w ten sposób. W rzeczywistości, to jest w porządku. Jest jeszcze jeden skrót. Jeśli miałbym zaznaczyć cały tekst za pomocą narzędzia do pisania i komendy A, możesz użyć skrótu, którym jest przesunięcie komendy albo przecinek, aby go zmniejszyć, albo kropka, aby go powiększyć.
Używam go cały czas, jest dość szybki. Więc nagłówek, dołącz do inteligentnego planu. Zamierzam go skopiować. A następnie naciskając polecenie, zmienię narzędzie do pisania na narzędzie do zaznaczania i po prostu kliknę to pole tekstowe. Następnie wracam do narzędzia tekstowego i mogę kliknąć i wkleić tę kopię, a następnie ją przeskalować.
Ponownie, nie będę jeszcze zbyt wybredny. Zamierzam umieścić rzeczy tam, gdzie powinny być, a później możemy je dopracować. Najwyraźniej to logo będzie musiało być nieco mniejsze i zamierzam umieścić je tuż przy naszym przewodniku, naszym marginesie, przesuwając go nieco w górę.
A potem mamy coś w rodzaju reszty nagłówka tutaj. Zrozumiałeś o co chodzi. Pójdę dalej i po prostu wstawię resztę tekstu, a za chwilę wrócę. Tak więc, tekst został wstawiony, nie zaprojektowałem go pod względem kroju pisma ani kolorów, ale chciałem tylko zorientować się w rozmiarze i hierarchii.
Mamy więc nagłówek, wezwanie do działania i tę ofertę, które są najważniejsze. A teraz chcę tylko wrzucić kilka pojemników na niektóre z tych informacji. Chcę więc, aby prostokąt, który znajduje się tutaj na dole, zawierał cały ten tekst i aby łapy wisiały nad nim.
Zróbmy to najpierw. Przechodzimy do kształtu, przytrzymujemy, aby przejść do narzędzia prostokąta i zamierzam przyciągnąć się do naszej linii spadu i użyć inteligentnych prowadnic, aby przyciągnąć się na drugą stronę. Zmienię kolor na różowy. Wracam do narzędzia zaznaczania. Zamierzam wybrać prostokąt i ten obraz tutaj i zamierzam przenieść je do tyłu.
Tak więc, obiekt, układ, środek z tyłu, a ja przyjdę i dopracuję wszystkie te rzeczy później, gdzie kot odpoczywa i będę chciał jeszcze jedną rundę za tą ofertą tutaj.
Wracamy do narzędzia kształtu, elipsy, przytrzymujemy Shift i po prostu przeciągamy okrąg, który będzie miał mniej więcej taki rozmiar i kształt. I ten zamierzam zrobić tak samo niebieski jak oczy kota, które wybraliśmy wcześniej. Przesunę go na bok, zaznaczę cały tekst i przesunę go do przodu. Obiekt, ułóż, przenieś do przodu, a ja po prostu umieszczę ten okrąg z tyłu.
Oczywiście w tej chwili wszystko jest bardzo zgrubne, ale myślę, że mamy tu już podstawy układu, którego chcemy. Uznam to za ostateczne miejsce spoczynku. Nie wybrałem tam okręgu. Myślę, że ostatecznie znajdzie się ono gdzieś w tym miejscu, które w pewnym sensie naruszy tę przestrzeń. Chcę się upewnić, że mój tekst nie wykracza poza krawędź.
I oczywiście muszę to wszystko wyrównać. Zauważysz, że do tej pory byłem dość szorstki w projektowaniu, ale dopóki nie dojdziesz do tego etapu, w którym wiesz, że układ będzie działał, mam tutaj kilka ładnych kształtów. Podoba mi się ta linia i rodzaj krzywej przechodzącej przez ten obszar oraz przestrzeń dla wszystkich wiadomości, które można łatwo odczytać.
Kiedy już jestem na tym etapie i jestem zadowolony, nadszedł czas, aby wejść i dopracować. Nie ma sensu robić tego wcześniej. Zacznę więc od tekstu nagłówka i otworzę okno znaków. Zamierzam dopasować cały tekst do czcionki znajdującej się w logo. Wiem, że jest to Montserrat i użyję różnych szerokości.
Przepraszam. Zamierzam użyć różnych gramatur Montserrat i kolorów, aby dodać rozróżnienie między różnymi wiadomościami i podkreślić pewne punkty. Tak więc, jeśli zacznę wpisywać, przepraszam, jeśli zaznaczę tekst, w rzeczywistości zaznaczę cały tekst, ponieważ wiem, że wszystko będzie jakąś formą Montserrat.
Po prostu wciskam shift wybierając wszystkie teksty, które mam. A jeśli przejdę tutaj i zacznę wpisywać Montserrat, proszę bardzo. W tej chwili będę po prostu regularnie. To tylko przyspieszy późniejsze życie. Następnie możemy przejść do nagłówka i zacząć zmieniać jego wagę. Prawdopodobnie wybiorę pogrubienie lub nawet pogrubienie, być może czarne dla nagłówka. A tak przy okazji, czarny to waga czcionki, a sam kolor chcę, aby był ciemnoniebieski, który wybraliśmy wcześniej.
Mam to zaznaczone. Po prostu uderzę w tę próbkę i zmieńmy ją na ciemnoniebieską, a teraz będę kontynuował. Zamierzam przejść przez tekst, zmieniając go na różne grubości i kolory, a za chwilę wrócę.
Przeszedłem przez to i po prostu zmieniłem wagę tych czcionek i kolorów, aby wyglądały tak interesująco, jak to tylko możliwe i jak najbardziej rozbijały oko, a także kierowały widza do najbardziej pożądanych wiadomości.
Tak więc, nagłówek, chcemy przejść do pierwszego, a następnie równie, jak sądzę, mamy ofertę, która pochodzi z tej ulotki i mamy wezwanie do działania tutaj. Po prostu ukrywam te prowadnice, abyśmy mogli, po prostu cofnąć się i dobrze się temu przyjrzeć. Możesz ukryć prowadnice, naciskając polecenie i dwukropek. Proszę bardzo. Jesteśmy już całkiem blisko.
Myślę, że właśnie przechodzimy do najdrobniejszych szczegółów. Zamierzam więc po prostu założyć prowadnice z powrotem, gdy skończymy i chcę powiększyć. Tak więc, polecenie plus, aby powiększyć i użyć spacji, aby użyć tego narzędzia ręcznego i poruszać się.
Chcę tylko upewnić się, że te trzy fragmenty tekstu są wyrównane do lewej strony względem naszego marginesu. Tak więc, naciskając klawisz Shift, zaznaczę wszystkie trzy z nich, przejdę do wyrównania i wyrównam je do lewej. Teraz masz tutaj kilka opcji. Możesz albo wyrównać je do obszaru roboczego, co spowoduje, że tekst znajdzie się aż tutaj.
Chcę je wyrównać do zaznaczenia. Więc kliknij na ten tutaj i wyrównaj do lewej, a znajdziesz się w dobrym miejscu, prawda? Rzućmy więc okiem. Myślę, że pozycjonowanie tego może wymagać lekkiej korekty. Czasami tekst w okręgu lepiej jest ustawić na oko.
Zamierzam po prostu wyłączyć inteligentne osłony, aby nie zatrzaskiwały się w określonych pozycjach. Mam pełną swobodę. Po prostu kliknę to, aby zobaczyć teraz, myślę, że wygląda to całkiem centralnie. Tak, czasami, jeśli polegasz na tym idealnie, będzie to wyglądać dziwnie tylko dlatego, że masz te rodzaje różnych przestrzeni wokół. Najlepiej więc czasem kierować się tylko okiem. I myślę, że chcę, aby ta oferta jeszcze bardziej się wyróżniała.
To, co zamierzam zrobić, to po prostu dodać plik cień aby nieco bardziej się wyróżniał. Przechodzę więc do efektów, stylizacji i cieniowania, które pokazują nam podgląd. Nie mam nic przeciwko temu, ale myślę, że w przypadku tego rodzaju brandingu wybiorę cień bez rozmycia.
Prawdopodobnie coś w tym stylu, ale chcę przywrócić może do 50%. A co do trybu, to zawsze, myślę, że cienie zawsze wyglądają najlepiej z multiply. Ponieważ przejmuje część koloru za cieniem. Jeśli po prostu zrobisz to normalnie, czasami wygląda to trochę szaro. Więc tak, mnożenie.
Zejdę trochę niżej. Chodźmy. Wybierzmy 40%. Nie chcę, żeby było tak ciemno. Tak, to jest dobre. Ok. Jestem z tego zadowolony. Kliknę OK. Przy okazji, jeśli chcesz zmienić kolor cienia, możesz kliknąć tutaj i przejść tam.
Możesz nawet przejść do próbek kolorów, ale nie zamierzam tego robić w tym przypadku. I kliknij OK. Myślę, że aby jeszcze bardziej podkreślić, że jest to oferta, dodam kreskę do konturu, aby sprawić wrażenie, że jest to rodzaj kuponu.
Zaznaczę kontur i nadam mu biały kolor. Powiększę tylko obraz, abyśmy mogli zobaczyć, na co patrzymy. Przejdź do okna obrysu, a następnie do linii kreskowania. Właściwie to wygląda całkiem nieźle. Może trochę odważniej. Nie, chyba mi się podoba. Można zmienić odstępy między kreskami i rozmiar kresek, ale mnie to odpowiada.
Upewnię się tylko, że wszystko jest wyrównane centralnie. Więc wyrównałem do obszaru roboczego i już jest centralny, a logo, ah, logo nie było centralne. Ok, pomyślałem, że coś tam nie wygląda dobrze. Chcę się też upewnić, że to kot. Tak, chcę tylko przesunąć ten prostokąt trochę w dół, aby idealnie pasował do ramienia tego kota. Dobrze.
Myślę, że ostatnia rzecz, która jest tam naprawdę, ale ostatnią rzeczą, którą chcę zrobić, to rodzaj, w którym kot jest wycięty, myślę, że po prostu wygląda trochę szorstko, wygląda trochę wycięty. Chcę więc dodać trochę cienia. Tak więc, kot jest naprawdę częścią projektu.
W tym celu skorzystam z narzędzia pióra. Przygotowaliśmy samouczek dotyczący korzystania z narzędzia pióra w programie Illustrator, do którego link można znaleźć tutaj lub poniżej. Dosłownie narysuję kształt, na który nałożę cień. Można to zrobić na wiele sposobów, ale jest to dobry sposób.
Utworzę kształt i dodam do niego cień. Efekt, stylizacja, cień. W tym przypadku chcę, aby cień był rozmyty, ponieważ chcę, aby wyglądał dość realistycznie. Myślę, że coś takiego prawdopodobnie będzie wyglądać całkiem nieźle. Może po prostu.
Ok, a teraz oczywiście muszę przenieść to z powrotem za łapy. Sposobem, w jaki to zrobię, jest obiekt, ułóż, wyślij do tyłu. Teraz możesz zobaczyć skrót tutaj, to jest to, czego zamierzam użyć w następnej kolejności, to nawias kwadratowy polecenia. Zrobię to raz i w zasadzie będę naciskać, aż zniknie za łapami.
Proszę bardzo. Mogę teraz zablokować tego kota. Po prostu wcisnę komendę 2. I to go zablokuje. Oznacza to, że mogę po prostu wybrać mój cień. Chcę tylko zobaczyć, jak to wygląda, jeśli trochę go przesunę. Tak, myślę, że to dobrze. W każdym razie drobne szczegóły. Tak, myślę, że po prostu coś zauważyłem. Nie, w porządku. Myślałem, że jest tam biała linia, ale była tylko w podglądzie i trochę ją oddaliłem, ale jest w porządku.
W każdym razie zdejmę przewodnik, żebyśmy mogli go zobaczyć. No i proszę. To ukończona ulotka, zawsze warto sprawdzić pisownię. Wydaje mi się, że jest edytowana w Illustratorze. Tak, pisownia, sprawdź pisownię. Już to zrobiłem. Wiem, że jest w porządku. I zamierzam zapisać ten plik AI. Właśnie zdałem sobie sprawę, że jeszcze go nie zapisałem. Mówiłem o zapisaniu go, ale tak naprawdę go nie zapisałem.
Więc to jest ulotka z kotem. Ta mi się udała. Ok, więc zawsze ważne jest, aby zapisać plik AI. Jeśli będziesz chciał wrócić i wprowadzić zmiany, to tutaj będziesz mógł to zrobić. Ale kiedy już go podpiszesz i będziesz gotowy do druku, przejdź do pliku zapisz jako i zapisz jako PDF.
To jedna z tych, które zapisałem wcześniej. Nazwę ją ulotką dla kota 2, a następnie przejdę do drukowania w wysokiej jakości, a ponieważ jesteśmy w programie Illustrator, możemy dodać znaczniki przycięcia. Przechodzę więc do znaczników i spadów, dodaję znaczniki przycięcia i używam ustawień spadów dokumentu. I zapisuję plik PDF. Otworzę teraz ten plik PDF i przyjrzymy mu się.
Otworzyłem teraz plik PDF w programie Acrobat. Wystarczy spojrzeć, a przy okazji zawsze warto to zrobić. Możesz zobaczyć, że masz znaczniki przycięcia i możesz zobaczyć, gdzie zostanie odcięty spad, czego chcemy.
Tak, jestem z tego zadowolony. To ładnie skonfigurowane zadanie drukowania. Mam nadzieję, że było to pomocne. Nie zapomnij obejrzeć pozostałych dwóch filmów z tej serii i do zobaczenia w następnym.