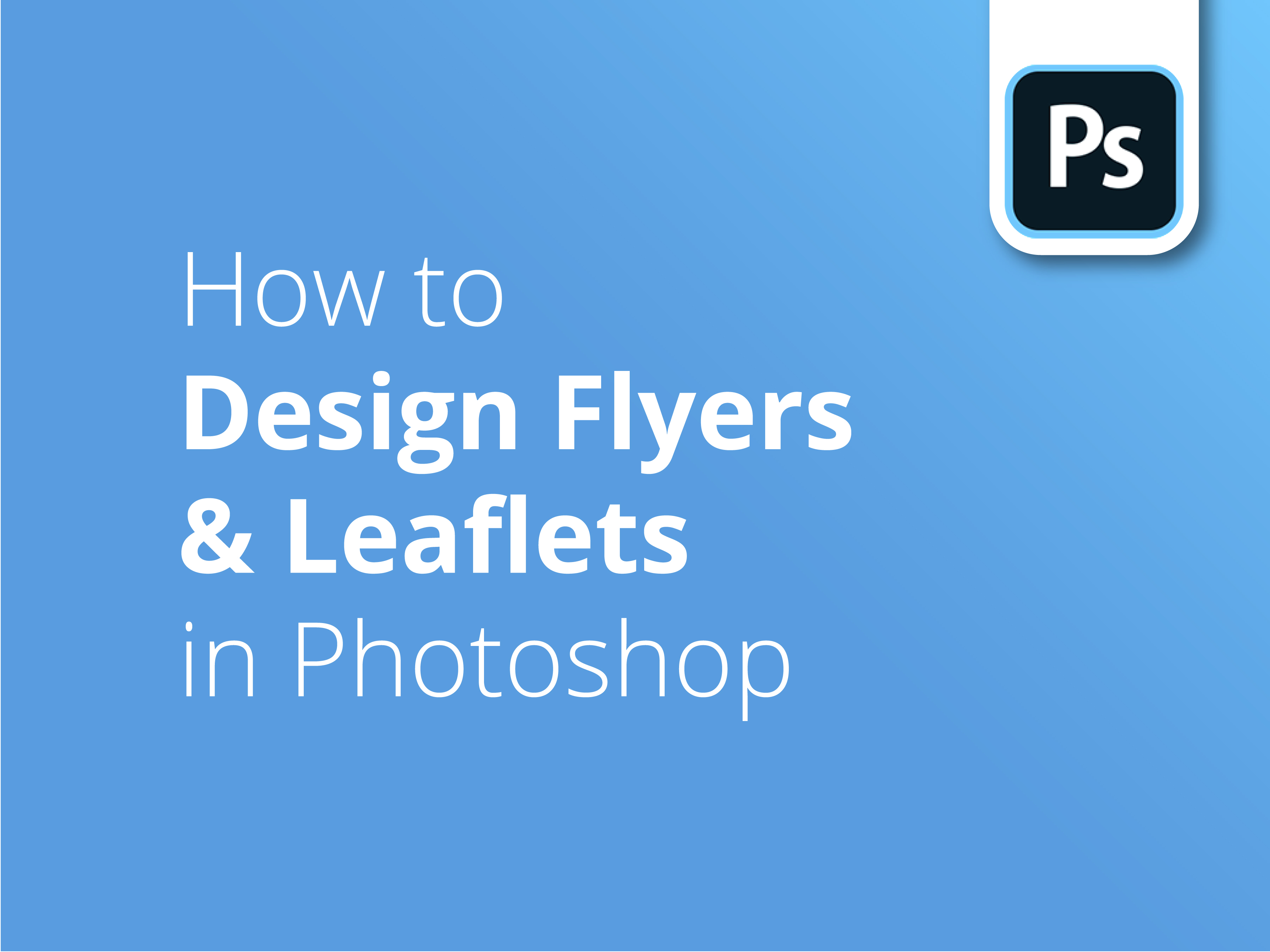Vliegers en folders lijken misschien eenvoudig. Maar de complexiteit van het ontwerpen van een sterke en verkoopbare brochure wordt vaak onderschat. Je boodschap overbrengen aan je meest gewaardeerde publiek was nog nooit zo haalbaar - of kosteneffectief.
Tips voor de industrie
Onze getalenteerde ontwerper Matt geeft je zijn professionele tips voor het ontwerpen voor drukwerk in Photoshop. Volg zijn toptips en je leert alles wat je moet weten om je eigen gedrukte meesterwerk te ontwerpen.
Ontwerpen met Adobe Photoshop
Deel 3 van onze tutorialserie verkent veel van de ontwerpfundamenten die specifiek zijn voor Adobe Photoshop en die een rol spelen bij het plannen van je professioneel gedrukte folder of flyer.
Ontwerper Matt Bruty neemt je mee:
- Je ontwerpsjabloon instellen
- Uw gidsen toevoegen
- Alle elementen inbouwen
- Photoshop sneltoetsen
- Je afbeeldingen positioneren
- Specifieke kleuren en lettertypen voor afdrukken aanpassen
- Professionele afstemming
Ben je meer een Illustrator-vernieuwer?
Voor fans van Adobe's vectorafbeeldingen-app, deel twee van deze serie getiteld Flyers en folders ontwerpen in Illustrator zal je helpen de volgende stappen te zetten.
Ook als je op zoek bent naar een bredere tutorial over hoe je flyers of folders ontwerpt met Adobe, deel één van onze serie. Hoe ontwerp je flyers en folders? is de perfecte plek om te beginnen.
Klik hier voor de Ondersteuningsgidsen genoemd aan het begin van de video.
Abonneer je op ons YouTube-kanaal en bekijk onze eerdere instructievideo's om je te helpen bij je ontwerpinspanningen.
Video transcriptie
Deze video maakt deel uit van een driedelige serie waarin ik je de principes en technieken laat zien die ik gebruik om een visueel aantrekkelijke en effectieve flyer te maken die ook geschikt is voor drukwerk. Deze video laat zien hoe je een flyer ontwerpt in Photoshop.
Als je wilt doorgaan naar hoe je de flyer ontwerpt in Illustrator, of gewoon een algemeen overzicht wilt over ontwerpen en drukken, gebruik dan de beschikbare links hier, of hieronder.
Om de flyer in Photoshop te maken, ga je naar Bestand, Nieuw; ik ga een nieuw document maken. Ik ben hier ingesteld op A5, dus ik heb 154 millimeter breed en 216 hoog. Dat is inclusief afloop, zoals uitgelegd in de eerste video. En een resolutie van 300 pixels per inch. En we gaan ervoor zorgen dat het op CMYK staat, niet RGB. En dat is goed, dus maken en daar is ons lege canvas.
Nu ga ik mijn gidsen instellen. Nieuwe geleiderindeling. Ik voeg drie mils toe aan elke sectie voor mijn afloop. En om de binnenruimte in te stellen waarmee ik wil werken, laat ik altijd graag een centimeter ruimte rond de rand van een ontwerp, zodat er geen tekst binnen een centimeter van de rand komt. Maar je kunt tot 3 mil gaan zonder het risico te lopen dat het wordt afgesneden.
Ik ga voor twee kolommen en twee rijen. En de rand maak ik op het formaat waarin ik mijn tekst wil hebben. Dus in dit geval wordt het 128 millimeter. Dat is 148 voor A5 minus twee delen van een centimeter van elke kant. En voor de boven- en onderkant wordt dat 190. Oké, ik zie nu waar ik naartoe werk.
Nu plaats ik alle afbeeldingen die ik op de flyer wil hebben. Ik zal je een voorbeeld laten zien en dan snel doorspoelen naar het moment dat alles geplaatst is. Dus je gaat naar Bestand, Ingebed plaatsen en dan navigeer je naar de afbeelding die je wilt en druk je op Plaats, en dan druk je gewoon op Return. Oké, dus de afbeelding wordt op een nieuwe laag geplaatst en het wordt erin geplaatst als een Smart Object. Dat is heel goed; Smart Object wordt weergegeven met dit kleine symbool in de miniatuur. En als je daarop dubbelklikt, ga je naar de hoge-resolutieversie van die afbeelding.
Dus wat je er ook mee doet in je flyerontwerp, als je het heel klein maakt, kun je altijd dubbelklikken en teruggaan, zodat de kwaliteit van de afbeelding op dit formaat behouden blijft. Je kunt dus alle wijzigingen aanbrengen in de afbeelding met hoge resolutie.
Ik heb nu al mijn afbeeldingen toegevoegd aan de flyer en je kunt zien dat er voor elke afbeelding een nieuwe laag is gemaakt. En even over sommige afbeeldingen: het zijn vectoren. Dus meestal een eps-bestand of een ai-bestand voor Illustrator. En als je op de miniatuur van deze afbeeldingen klikt, willen ze een nieuw programma openen. Ik denk dat EPS standaard probeert te openen in Voorvertoning.
Daar hebben we niets aan, want je kunt het niet bewerken. Idealiter wil je het openen in Illustrator, als je Illustrator hebt; of in Photoshop, als je geen Illustrator hebt. Dus de manier om dat te omzeilen is als je Finder opent, je originele bestand zoekt, er met de rechtermuisknop op klikt, of Ctrl + klik, ga naar Info ophalen, en je ziet in dit uitklapmenu, hier, staan Openen met; en ik heb de mijne al veranderd in Illustrator. En ik denk dat het standaard wil openen in Voorbeeld.
Ja, en als je Illustrator niet hebt, ga dan naar Photoshop. En klik dan op Alles wijzigen; en het zal alle bestanden, alle EPS-bestanden, op dezelfde manier behandelen. Nu we hieraan gewerkt hebben, is het waarschijnlijk een goed moment om het document op te slaan. Dus Bestand, Opslaan als en we noemen dit nu Cat Flyer.
Oké, mijn volgende stap is nu dat ik deze afbeeldingen grofweg ga plaatsen, zodat ik precies weet hoeveel ruimte ik heb voor de tekst die op deze flyer komt. Ik weet dat de kat de belangrijkste afbeelding wordt. Dus ik druk op Command + T, of Ctrl + T als je op een pc zit, en verklein het een beetje. Het wordt nog steeds vrij groot. Grofweg zal het daar ongeveer zijn.
En dan verplaats ik deze afbeelding naar boven. Op dit moment kan ik de dominante afbeelding erachter zien, maar ik wil nu aan deze afbeelding werken. Dus ik verplaats het, pak het en verplaats het naar boven, zodat ik het kan zien. En ik ga het opnieuw transformeren. En ik wil zowel de mensen als de hond zien. Deze komt ongeveer hier te staan. Deze ga ik in een rond gat zetten. Dus ik ga een ronde vorm maken.
Dus als je naar je vormgereedschap gaat, zie je dat je hier opties hebt, maar de mijne staat al op Ellips. En ik heb vulkleur effen zwart en geen lijn; dus dat is prima. En als ik klik en de muis ingedrukt houd, zie je dat ik elk type ellips kan maken.
Als ik nu op Shift druk, wordt het een perfecte cirkel. En dat wil ik hier bijsnijden. Druk op Return. Nu plaats ik die cirkel onder de afbeelding. Ik klik op de laag, in deze dode ruimte, hier; sleep het naar beneden totdat je deze blauwe lijnen ziet en plaats het onder de afbeelding.
Nu, op de afbeelding, ga ik met de rechtermuisknop, of Ctrl + klik, op de laag klikken en ik ga naar Create Clipping Mask. En nu zie je dat het binnen een cirkel valt. En wat ik ga doen is beide lagen selecteren en ze aan elkaar koppelen. Dus als ik nu mijn Selectiegereedschap pak en het beweeg, bewegen ze samen.
Het volgende waar ik aan wil werken is deze afbeelding hier. En aan deze kant wil ik alleen deze dierenarts en deze hond laten verschijnen. En eigenlijk ga ik die een beetje groter maken. Hij komt ongeveer hier te staan, denk ik. Druk gewoon op Return. Ik weet dus dat ik de kat als dominante afbeelding in deze flyer wil hebben.
Ik ga deze helemaal terugdraaien. Dus ik ga gewoon naar opacity, breng het naar beneden tot, ik weet het niet, misschien 25. Ja. Dat ziet er goed uit, denk ik. Je kunt nu zien dat we hier een soort ruimte hebben die ik niet echt wil zien. Je ziet alleen de bovenkant van de hoofden van deze mensen en deze harde lijn. Dus wat ik hier ga doen is een laagmasker maken.
Als ik klik, ik heb de laag nu geselecteerd, klik ik op dit kleine pictogram. En je ziet dat er nog een miniatuur naast verschijnt. Nu kun je zien dat je elke miniatuur kunt selecteren. Dus ik selecteer de miniatuur van het masker. En als ik nu met de kwast over deze afbeelding ga, in zwart, dan geeft zwart in feite het deel van de afbeelding weer dat ik niet wil zien. En wit is wat ik wel wil zien.
Als ik gewoon begin met borstelen en de muis loslaat, kun je nu op de miniatuur zien dat dit zwarte gebied het gedeelte is dat je nu niet kunt zien. Dus ik ga gewoon door. Ben ik van die mensen af. Oké, en het goede aan het gebruik van laagmaskers is dat als we alleen het object zelf zouden verwijderen, we later niet meer terug zouden kunnen gaan om het te bewerken. Dus het mooie van een masker is, je kunt zien dat ik het waarschijnlijk een beetje overdreven heb om die man te verwijderen.
Dus wat ik ga doen is mijn penseel kleiner maken met de vierkante haakjes op mijn toetsenbord. Je kunt dus omhoog of omlaag gaan. En ik ga gewoon terug met het witte penseel. Dus ik verander naar wit en borstel hem een beetje meer in.
Oké, daar ben ik blij mee. Ik ben blij met de positie van deze afbeeldingen, laten we nu deze vectorafbeeldingen veranderen. Eigenlijk verplaatsen we deze QR code naar beneden en uit de weg. Dus nogmaals, op mijn selectiegereedschap, pak je QR code, en deze gaat hier ergens eindigen. En dan pakken we onze sociale afbeeldingen; op dit moment zijn ze veel te groot. Dus nogmaals, Command of Ctrl + T, maak ze kleiner en ik verplaats ze naar de rand van mijn margegeleider.
Oké, dus die ga ik later verfijnen. En laten we nu eens naar ons logo kijken. Ik weet dat ik... Dus het logo... Wacht even; ik heb twee lagen geselecteerd. Maak dat ongedaan, Ctrl of Command Z. En ik klik van het logo af, die laag, en dan weer terug op die laag. Oké, ik heb nu alleen het logo geselecteerd. Command + T, en ik ga de grootte van dit aanzienlijk kleiner maken, en het gaat helemaal naar de bovenkant van mijn marge. Als ik deze jongens wil verbergen om te zien wat ik heb, kan ik op Command + : drukken om ze te verbergen. En dat geeft me een goed idee van waar ik op dit moment mee werk. En het is weer Command + :.
Oké, nu is het tijd om de tekst in deze flyer te zetten en we kunnen ook beginnen met het toevoegen van wat kleuren. Om hier nu tekst aan toe te voegen, ben ik naar een apart document gegaan en heb daar wat tekst gekopieerd. En dan klik ik op dit typgereedschap. Klik één keer en plak mijn tekst. En op dit moment kun je zien dat het heel klein is, 2,8 punt. En ik ga dat allemaal selecteren door op Command + A te drukken, en dat gewoon opvoeren, voor nu, tot zoiets. En Selectiegereedschap, en positioneer het gewoon.
Dus dat is mijn kop. Ik ga me pas in de volgende fase zorgen maken over lettertypes en al het andere. Dus ik ga alle andere tekst die hier komt ongeveer op de juiste grootte zetten, en dan kunnen we verder gaan met fine-tunen. Alle tekst is nu toegevoegd en het ziet er duidelijk niet ontworpen uit. Maar je kunt zien dat ik voor elk stuk tekst dat ik heb toegevoegd, een nieuwe laag heb aangemaakt.
Je kunt nu zien dat ik aardig wat lagen begin te krijgen. Dus die moeten we straks misschien organiseren. En het is waarschijnlijk een goed moment om je document op te slaan, terwijl je dat allemaal hebt gedaan. En wat ik nu ga doen is, ik denk dat ik al deze tekst ga afstemmen op het lettertype in het logo, dat Montserrat is. Dus ik ga al mijn tekstlagen selecteren.
Je kunt je Character venster openen door hier te drukken. Maar als je dat niet ziet, ga je naar Venster, Karakter, en begin ik Montserrat in te typen. En voor nu kies ik gewoon Regular, ik kan straks het gewicht van de afzonderlijke delen veranderen. Dus ik heb al deze lagen geselecteerd en ik heb dit zojuist veranderd in Montserrat. En ik ga direct naar haar kop, die hier onderaan staat. En nogmaals, met mijn typetool selecteer ik dat type en ik verander de kleur ervan.
Ik klik hier op de miniatuur Kleur. En dan krijg je hier de optie om je kleuren te veranderen. Maar als je uit dit venster gaat, krijg je een kleine kleurendruppelaar en ik ga deze afstemmen op het blauw in het logo; het is heel donkerblauw. Oké, en ook voor de koptekst ga ik dat voor nu, en waarschijnlijk voor het voltooide ding, veranderen in extra vet. En ik kan teruggaan naar Selectie en dat een beetje verplaatsen. Oké, nu ga ik door en verander de kleuren en lettertypes voor al die andere secties. En ik ben zo terug. Ik heb nu alle tekst erin gezet en ik heb alleen het gewicht van sommige lettertypes veranderd en de kleuren, gewoon om de boel wat op te breken. En ik heb de afbeeldingen een beetje moeten verschuiven om ze passend te maken.
In dit stadium wil ik je alleen een paar tips geven. Nu kunnen we naar binnen gaan en de fijnafstelling doen. Door Command + en - op het toetsenbord te gebruiken, kan ik inzoomen. En als ik op de spatiebalk druk, kan ik de hand in de gewenste positie brengen. En ik wil er zeker van zijn dat deze drie stukken tekst links uitgelijnd zijn. Je kunt zien dat dat zeker niet het geval is.
Door op de lagen te drukken... Dus daar is onze mooie tekst. En ik zet mijn vinger op Shift en klik op alle drie de lagen. En je kunt zien dat je hier uitlijnopties hebt, uitlijning. Ik wil ze links uitlijnen. En ik moet gewoon mijn instellingen controleren en ervoor zorgen... Nee, op dit moment wordt het uitgelijnd met het canvas; en ik wil het uitlijnen met een selectie.
Dus drie lagen geselecteerd en ik ga ze links uitlijnen. En nu zijn ze netjes uitgelijnd. En terwijl ik mijn Selectiegereedschap geselecteerd heb, pak ik alles vast en zorg ervoor dat ik precies tegen mijn hulplijnen aan zit die ik eerder heb ingesteld. En nu kan ik weer uitzoomen. En ik weet dat het mooi uitgelijnd is. En iets anders dat ik je wil laten zien, is dat ik hier een soort aanbod heb dat bestaat uit een heleboel verschillende elementen.
Dus om het wat duidelijker te maken, ga ik alle afzonderlijke elementen van die groep selecteren. Nogmaals, door op Shift te drukken, selecteer ik alle lagen en als ik op deze map druk, worden ze gegroepeerd in een map. En waar is mijn map gebleven? En dan kun je de naam wijzigen door twee keer te klikken waar de naam staat. En ik geef het gewoon een naam, aanbieding.
Het volgende dat ik wil doen is een kleurblok toevoegen achter dit gedeelte, hier, om dit tekstgedeelte op te breken. En ik wil ook nog een rond gat toevoegen rond deze aanbieding. Dus, als ik naar ons vormgereedschap ga en deze keer de rechthoek selecteer. En op dit moment is hij ingesteld op donkerblauw. Dus dubbelklik ik hierop.
Wat je kunt doen, is naar de optie Kleurkiezer gaan. En weer verschijnt het pipet. En je kunt het roze uit het logo halen, wat ik eigenlijk al heb gedaan. Ik klik naar beneden en houd mijn vinger op de knop om een rechthoek te tekenen. En als ik hem loslaat, is er een roze rechthoek.
Nu wil ik natuurlijk deze laag naar beneden verplaatsen, onder de kat. Ziezo. En nogmaals, ik ga gewoon inzoomen, zodat ik dit mooi uitgelijnd krijg. Zo. En je kunt zien dat het nu een mooie sectie heeft gemaakt. En ik verberg mijn hulplijnen voor een kijkje. En maak van de gelegenheid gebruik om mijn bestand op te slaan.
Oké, en nu ga ik een cirkel toevoegen achter deze aanbieding. Dus als we naar onze aanbiedingenmap gaan... En ik ga terug naar het gereedschap Ellips. Het wordt zoiets als dit. En ik laat mijn gidsen weer zien. Oké, en ik denk dat ik voor deze, omdat er een kans is, deze aanbieding ga neerzetten, zodat het over dit roze gebied gaat.
Voor deze denk ik dat ik deze blauwe, soort blauwgrijze kleur ga gebruiken, die ik uit het kattenoog heb gehaald. Dus daar ga ik mee overeenkomen. Dus nogmaals, Colour Picker, en ik zorg ervoor dat het overeenkomt met de tekst.
Oké, en dat wil ik niet. Het toont een rode omlijning. Als ik op Return druk, denk ik dat die verdwijnt. Yep. Oké. Oh, ik heb net de ellips boven de 10 gezet, dus die ga ik naar beneden verplaatsen.
Oké, ik denk dat ik nu even wil kijken naar de kleur van sommige stukken tekst, gewoon om de dingen verder op te breken. Misschien verander ik dit in wit, of misschien deze regel in wit, gewoon om de dingen in een ander stadium weer op te breken.
Ik heb alleen de aanbieding en het webadres wit gemaakt om er meer nadruk op te leggen. En ook, gewoon voor een beetje differentiatie, heb ik de sociale pictogrammen ook wit gemaakt. Je kunt de gidsen nu dus verbergen. Je krijgt een goed idee; het komt aardig in de buurt. Ik denk dat ik dat aanbod nog meer wil benadrukken en ook de positie ervan wil veranderen.
Dus ik ga gewoon die afbeeldingen selecteren en naar beneden verplaatsen. En ik wil ervoor zorgen dat mijn tekst niet over mijn gids heen gaat. En ik denk dat ik dat ook een beetje groter ga maken. Misschien zoiets. Oké, en ik denk dat ik, om dat wat meer te laten opvallen, met de map geselecteerd, gewoon een slagschaduw aan dat.
Ik ga naar mijn FX knop hier en ga naar Slagschaduw. En ik denk dat ik de schaduw een beetje meer deze kant op wil laten komen. Ik ben blij dat het geen wazige schaduw is. Ik denk dat die scherpe schaduw past bij het soort merk van deze folder.
Volgens mij ziet dat er goed uit. Verberg onze gidsen weer, gewoon om te kijken. We komen nu aardig in de buurt. Ik zou dit eigenlijk nog iets meer naar beneden kunnen verplaatsen. Zorg ervoor dat alles geselecteerd is. Nog een beetje meer naar beneden. Ja, dat is heel mooi, de manier waarop het de kromming van de kat raakt. Misschien een beetje omhoog.
Oké, en we krijgen een aantal mooie vormen. We hebben een soort mooie lijn die hier doorheen loopt, en ook deze mooie, gelijke curve hier. Ik ga deze code verder benadrukken door een stippellijn toe te voegen aan de buitenkant van deze cirkel.
Dus als je naar je laag met de ellips gaat en dan naar het vormgereedschap, dan zie je hier je vulling en je lijn. Voor mijn lijn wil ik wit. Kies daar gewoon wit uit. En als je naar dit uitklapmenu gaat, krijg je deze opties.
En ik ga voor deze stippellijn. En je hebt nog meer opties, zodat je de ruimte tussen de streepjes en de lengte van de streepjes kunt kiezen. Maar laten we deze eens bekijken.
Oké, en ik denk... Als ik inzoom... Eigenlijk is dat veel te klein. Oké, dus laten we dat bewerken. Ik denk, zeker om te beginnen, dat ik het wat dikker wil, ah-hah. Ik zoom even uit om een beetje context te krijgen. Ik denk dat ik dat eigenlijk wel mooi vind; ik laat het zo.
Oké, deselecteer het. Oké, daar ben ik blij mee. En ik denk dat het laatste kleine detail dat ik aan deze flyer wil geven, is dat ik een beetje schaduw onder de poten van deze kat wil hebben, gewoon om een beetje professionaliteit toe te voegen. Laten we onze kat zoeken. Ik had deze lagen waarschijnlijk een betere naam kunnen geven. En ik kan een nieuwe laag maken.
Ik noem dit pootschaduw. En die zet ik onder de kat. En ik ga dit letterlijk, voor deze, gewoon inborstelen. Dus, ik heb een donkere borstel, het maakt mijn borstel kleiner. Eigenlijk is dat een beetje te groot. Ik ga nog iets kleiner.
Ik zou het penseel zelfs een beetje harder kunnen maken, eigenlijk maar een klein beetje. Dat geeft het een iets hardere rand. En ik voeg een klein beetje schaduw toe. Niet meer dan dat en ik ga het een beetje terugbrengen met de ondoorzichtigheid. En ik zal het verschil laten zien.
Oké, daar ben ik blij mee. En als ik het gewoon verberg... Zie je hoe hard het is zonder de schaduw? En het ziet er een beetje uitgesneden uit. Als je de schaduw toevoegt, integreer je de kat veel meer in het ontwerp.
Ik denk dat ik nu een ontwerp heb waar ik helemaal blij mee ben. En ik ga mijn hulplijnen verbergen. En ik ga mijn laatste opslag doen. Ik sla het PSD-bestand op en ga nu naar Bestand, Opslaan als. En om het klaar te maken voor druk, slaan we het op als PDF. Photoshop PDF, cat flyer, opslaan. En sla het op als een afdruk van hoge kwaliteit. En sla dan je PDF op.
Dus je hebt je PSD-bestand opgeslagen en je hebt nu ook de PDF. Het is belangrijk dat je het PSD-bestand als laatste opslaat, want als je het als PDF opslaat en je wilt teruggaan naar het PSD om wijzigingen aan te brengen, kom je er misschien achter dat je die stippellijn of de schaduw onder de poten niet had voordat je het opsloeg.