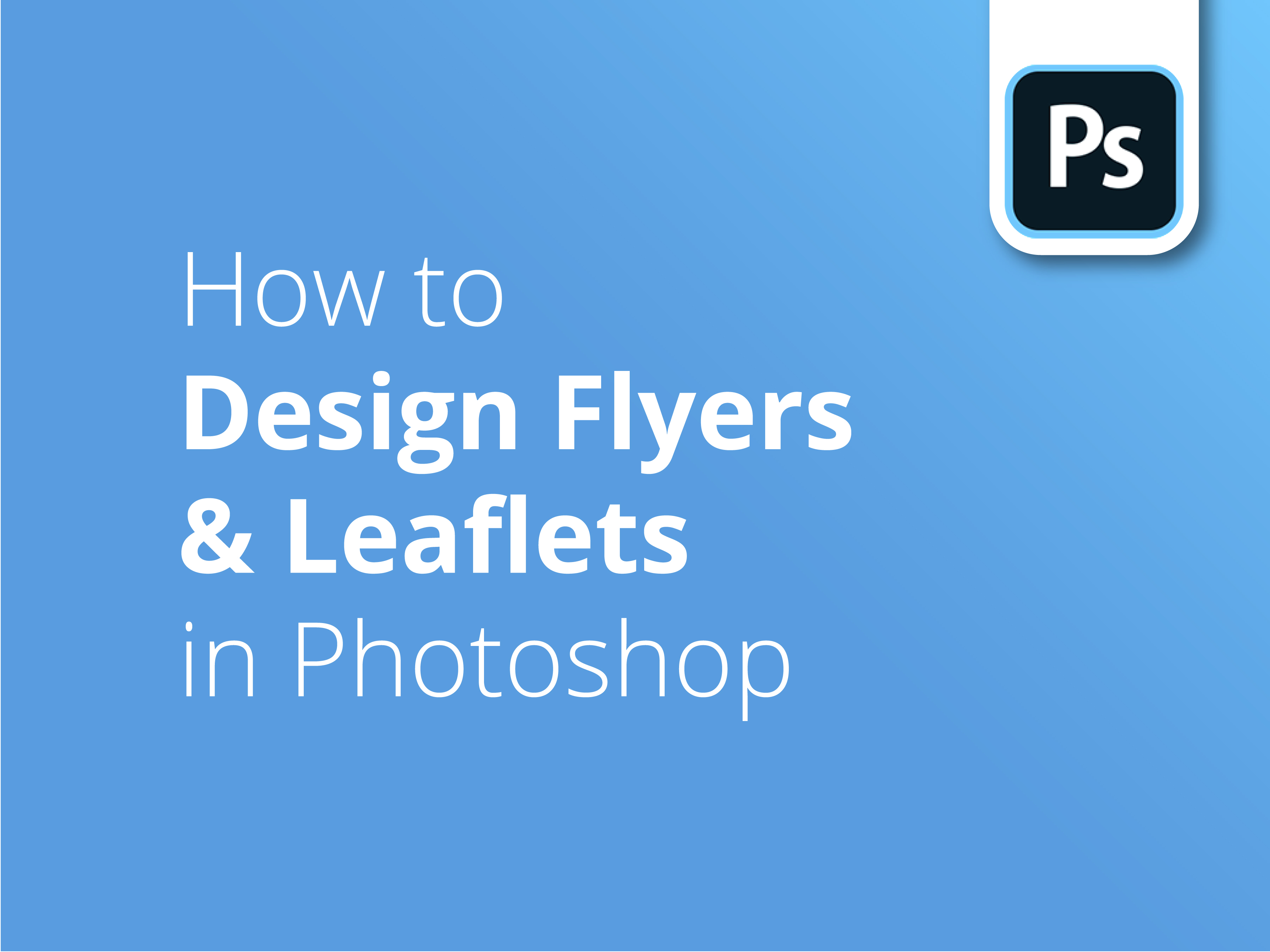Les mouches et les dépliants peuvent sembler simples. Cependant, la complexité de la conception d'un document solide et commercialisable est souvent sous-estimée. Transmettre votre message à vos publics les plus importants n'a jamais été aussi réalisable - ni aussi rentable.
Conseils pour l'industrie
Notre talentueux designer Matt vous donnera ses conseils professionnels pour la conception d'imprimés dans Photoshop. Suivez ses conseils et vous apprendrez tout ce qu'il faut savoir pour concevoir votre propre chef-d'œuvre imprimé.
Conception avec Adobe Photoshop
La troisième partie de notre série de tutoriels explore de nombreux principes de conception propres à Adobe Photoshop qui entrent en jeu lorsque vous planifiez l'impression professionnelle d'un dépliant ou d'un flyer.
Le concepteur Matt Bruty vous guide :
- Mise en place d'un modèle de conception
- Ajouter vos guides
- Mettre en place tous les éléments
- Raccourcis Photoshop
- Positionnement des images
- Adaptation des couleurs et des polices spécifiques à l'impression
- Mise au point professionnelle
Vous êtes plutôt un innovateur d'Illustrator ?
Pour les fans de l'application de graphisme vectoriel d'Adobe, la deuxième partie de cette série intitulée Comment concevoir des flyers et des dépliants avec Illustrator vous aidera à franchir les étapes suivantes.
De même, si vous recherchez un tutoriel plus complet sur la conception de dépliants ou de brochures sur Adobe, la première partie de notre série est disponible. Comment concevoir des dépliants et des brochures est l'endroit idéal pour commencer.
Cliquez ici pour le Guides de soutien mentionné au début de la vidéo.
Abonnez-vous à notre chaîne YouTube et consultez nos précédents tutoriels vidéo pour explorer et vous aider dans vos efforts de conception.
Transcription vidéo
Cette vidéo fait partie d'une série en trois parties qui vous présente les principes et les techniques que j'utilise pour créer un flyer visuellement attrayant et efficace, qui soit également prêt à être imprimé. Cette vidéo vous montre comment concevoir un flyer dans Photoshop.
Si vous souhaitez passer à la conception du dépliant dans Illustrator, ou simplement à une présentation générale de la conception et de l'impression, veuillez utiliser les liens disponibles ici, ou énumérés ci-dessous.
Pour créer le flyer dans Photoshop, allez dans Fichier, Nouveau ; je vais créer un nouveau document. Je vais créer un nouveau document. J'ai choisi le format A5, soit 154 millimètres de large sur 216 de haut. Cela inclut le fond perdu, expliqué dans la première vidéo. Et la résolution est de 300 pixels par pouce. Et nous allons nous assurer qu'il s'agit bien de CMYK, et non de RGB. Et c'est bon, créez, et voilà notre toile vierge.
Je vais maintenant configurer mes guides. Nouvelle disposition des guides. Je vais ajouter trois millièmes à chaque section, ici, pour mon fond perdu. Ensuite, pour définir l'espace intérieur avec lequel je veux travailler, j'aime toujours laisser un espace d'un centimètre autour du bord d'un dessin, de sorte qu'aucun texte ne passe à moins d'un centimètre du bord. Mais vous pouvez aller jusqu'à 3 mils sans risquer d'être coupé.
Je choisis deux colonnes et deux lignes. La gouttière correspond à la taille dans laquelle je veux que mon texte s'inscrive. Dans ce cas, elle sera de 128 millimètres. C'est 148 pour le format A5 moins deux lots d'un centimètre de chaque côté. Et pour le haut et le bas, ce sera 190. D'accord, je vois ce que je dois faire maintenant.
Je vais maintenant placer toutes les images que je veux sur le dépliant. Je vais vous montrer un exemple, puis je ferai une avance rapide jusqu'à ce que tout soit en place. Vous allez donc dans File, Place Embedded, puis vous naviguez jusqu'à l'image que vous voulez et vous appuyez sur Place, puis vous appuyez sur Return. L'image est placée sur un nouveau calque et en tant qu'objet intelligent. C'est très bien ; l'objet intelligent apparaît avec ce petit symbole dans la vignette. Si vous double-cliquez sur ce symbole, vous accéderez à la version haute résolution de l'image.
Ainsi, quoi que vous fassiez dans la conception de votre flyer, si vous la rendez vraiment petite, vous pouvez toujours double-cliquer et revenir en arrière, ce qui préservera la qualité de l'image à cette taille. Vous pouvez donc apporter des modifications à l'image haute résolution.
J'ai ajouté toutes mes images dans le dépliant et vous pouvez voir que pour chaque image, un nouveau calque a été créé. Un petit mot sur certaines de ces images : ce sont des vecteurs. Il s'agit généralement d'un fichier eps ou d'un fichier ai, pour Illustrator. Lorsque vous cliquez sur la vignette de ces images, elles s'ouvrent dans un nouveau programme. Ainsi, je pense que par défaut, EPS tente de s'ouvrir dans Preview.
Ce n'est pas bon pour nous, car vous ne pouvez pas le modifier. L'idéal est de l'ouvrir dans Illustrator, si vous avez Illustrator, ou dans Photoshop, si vous n'avez pas Illustrator. Pour contourner ce problème, ouvrez le Finder, trouvez votre fichier original, faites un clic droit dessus, ou Ctrl + clic, allez dans Obtenir des informations, et vous verrez dans ce menu déroulant, ici, qu'il y a la mention Ouvrir avec ; et j'ai déjà changé le mien pour Illustrator. Et je pense que par défaut, il veut s'ouvrir dans Preview.
Oui, et si vous n'avez pas Illustrator, allez dans Photoshop. Cliquez ensuite sur Change all ; tous les fichiers, tous les fichiers EPS, seront traités de la même manière. Maintenant que nous avons travaillé un peu sur ce sujet, il est probablement temps d'enregistrer le document. Fichier, Enregistrer sous, et nous l'appellerons simplement Flyer du chat, pour l'instant.
Je vais maintenant positionner grossièrement ces images, afin de savoir exactement quelle place j'ai pour le texte qui figurera sur ce dépliant. Je sais que le chat sera mon image principale. Je vais donc appuyer sur Commande + T, ou Ctrl + T si vous êtes sur PC, et la réduire légèrement. Elle sera encore assez grande. En gros, c'est à peu près ça.
Je vais ensuite déplacer cette image vers le haut. Pour l'instant, je peux voir cette image dominante derrière, mais je veux travailler sur cette image ensuite. Je vais donc la déplacer, la saisir et la déplacer au-dessus de ce calque, de manière à ce que je puisse la voir. Et je vais, à nouveau, la transformer. Je veux voir les deux personnes et le chien. Celui-ci va se placer à peu près ici. Celui-là, je vais le mettre dans un trou rond. Je vais donc créer une forme ronde.
Si vous allez à l'outil Forme, vous pouvez voir que vous avez des options ici, mais la mienne est déjà sur Ellipse. J'ai choisi la couleur de remplissage noir uni et pas de trait, ce qui est parfait. Et si je clique et maintiens la souris enfoncée, vous pouvez voir que je peux créer n'importe quel type d'ellipse.
Maintenant, si j'appuie sur Shift, cela va faire un cercle parfait. Et je vais vouloir le recadrer à peu près là. Il suffit d'appuyer sur Retour. Je vais maintenant placer ce cercle sous l'image. Je vais cliquer sur le calque, dans cet espace mort, ici ; faites-le glisser vers le bas jusqu'à ce que vous voyiez ces lignes bleues et placez-le sous l'image.
Maintenant, sur l'image, je vais faire un clic droit, ou Ctrl + clic, sur le calque, et je vais descendre à Créer un masque d'écrêtage. Vous pouvez maintenant voir que l'image est contenue dans un cercle. Ce que je vais faire, c'est sélectionner ces deux calques et les lier. Maintenant, si je prends mon outil de sélection et que je le déplace, ils se déplacent ensemble.
La prochaine chose sur laquelle je veux travailler est cette image, ici. Pour ce côté, je veux juste que le vétérinaire et le chien apparaissent. En fait, je vais l'agrandir un peu. Il va s'asseoir à peu près à cet endroit, je pense. Appuyez sur Retour. Je sais que je veux que le chat soit l'image dominante de ce dépliant.
Je vais faire reculer celui-ci. Je vais donc passer à l'opacité et la ramener à, je ne sais pas, peut-être 25. Oui, c'est ça. C'est parfait, je pense. Maintenant, vous pouvez voir que nous avons tout cet espace, ici, que je ne veux pas vraiment voir. On ne voit que le haut de la tête de ces personnes et cette ligne dure. Je vais donc créer un masque de calque.
Si je clique, j'ai sélectionné le calque maintenant, je vais juste cliquer sur cette petite icône, ici. Vous pouvez voir que cela fait apparaître une autre vignette à côté. Vous pouvez maintenant sélectionner chaque vignette. Je vais donc sélectionner la vignette du masque. Si je le passe sur cette image, en noir, le noir représentera la partie de l'image que je ne veux pas voir. Le blanc représente ce que je veux voir.
Si je commence à brosser et que je relâche la souris, vous pouvez voir sur la vignette que cette zone noire est celle que vous ne pouvez pas voir maintenant. Je vais donc continuer. Je me suis débarrassé de ces personnes. Ok, et l'avantage d'utiliser des masques de calques, c'est que si nous supprimions simplement l'objet lui-même, nous ne pourrions pas, en quelque sorte, revenir en arrière et le modifier beaucoup plus tard. La beauté d'un masque, c'est que, comme vous pouvez le voir, j'ai probablement un peu exagéré en me débarrassant du type.
Je vais donc réduire la taille de mon pinceau en utilisant les crochets de mon clavier. Vous pouvez donc augmenter ou diminuer la taille. Et je vais revenir avec le pinceau blanc. Je vais donc passer au blanc et le brosser un peu plus.
D'accord, je suis satisfait. Je suis satisfait de la position de ces images, maintenant changeons ces images vectorielles. En fait, déplaçons ce code QR vers le bas et hors du chemin. Donc, à nouveau, avec mon outil de sélection, saisissez votre code QR, et il va se retrouver quelque part en bas. Ensuite, prenons nos images sociales ; pour l'instant, elles sont beaucoup trop grandes. Donc, à nouveau, Commande ou Ctrl + T, réduisez la taille de ces images, et je vais les déplacer jusqu'au bord de mon guide de marge.
D'accord, je les peaufinerai plus tard. Et maintenant, jetons un coup d'œil à notre logo. Je sais que j'ai... Donc le logo... Attendez une minute ; j'ai deux couches sélectionnées. Il suffit d'annuler cela, en appuyant sur Ctrl ou Commande Z. Je vais cliquer sur le logo, sur ce calque, puis de nouveau sur ce calque. D'accord, je n'ai plus que le logo sélectionné. Commande + T, et je vais réduire considérablement la taille du logo, qui va aller jusqu'en haut de ma marge. Maintenant, si je veux cacher ces éléments pour voir ce que j'ai, je peux appuyer sur Commande + :, et cela les cachera. Cela me donnera une bonne idée de ce avec quoi je travaille en ce moment. Et c'est à nouveau Commande + :.
Il est maintenant temps d'insérer le texte dans ce dépliant et de commencer à ajouter des couleurs. Pour ajouter du texte, je me suis rendu dans un document séparé et j'ai copié une partie du texte qui se trouve ici. Je vais ensuite cliquer sur l'outil Type. Je clique une fois, puis je colle mon texte. Pour l'instant, vous pouvez voir qu'il est très petit, 2,8 points. Je vais sélectionner tout cela en appuyant sur Commande + A, et augmenter la taille, pour l'instant, à quelque chose comme ça. Je vais également utiliser l'outil de sélection et le positionner.
Voilà donc mon titre. Je me préoccuperai des polices de caractères et de tout le reste à l'étape suivante. Je vais donc faire en sorte que tout le reste du texte qui va être inséré ici ait à peu près la bonne taille, et nous pourrons ensuite procéder à des ajustements. Tout le texte est maintenant ajouté et, évidemment, il n'a pas l'air d'avoir été conçu. Mais vous pouvez voir que pour chaque section de texte que j'ai ajoutée, un nouveau calque a été créé.
Vous pouvez voir maintenant que je commence à avoir pas mal de couches. Nous devrons donc les organiser dans un petit moment. C'est probablement le bon moment pour enregistrer votre document, pendant que vous faites tout cela. Maintenant, je vais faire en sorte que tout ce texte corresponde à la police du logo, qui est Montserrat. Je vais donc sélectionner tous mes calques de texte.
Vous pouvez ouvrir la fenêtre de votre personnage en appuyant ici. Mais si vous ne la voyez pas, allez dans Fenêtre, Caractère, et je vais commencer à taper Montserrat. Et pour l'instant, je vais choisir Regular, je pourrai changer le poids des différentes parties dans un instant. J'ai donc sélectionné tous ces calques, et je viens de les remplacer par Montserrat. Et je vais aller directement à son titre, qui se trouve en bas, ici. Là encore, avec l'outil Type, je vais sélectionner ce type de texte et en modifier la couleur.
Je vais cliquer sur cette vignette de couleur, ici. Vous avez alors la possibilité de modifier vos couleurs. Mais si vous sortez de cette fenêtre, vous obtenez une petite pipette de couleurs, et je vais la faire correspondre au bleu du logo ; c'est un bleu très foncé. D'accord, et pour l'en-tête aussi, je vais juste changer cela pour l'instant, et probablement pour le produit fini, en extra gras. Je peux revenir à la sélection et la déplacer un peu. Je vais maintenant changer les couleurs et les polices de caractères pour toutes les autres sections. Et je reviendrai. J'ai mis tout le texte maintenant, et j'ai juste changé le poids de certaines polices, et changé les couleurs, juste pour casser les choses. Et j'ai dû remuer un peu les images pour qu'elles s'intègrent bien.
À ce stade, je veux juste vous montrer quelques conseils. Nous pouvons maintenant commencer à peaufiner l'image. En utilisant les touches Commande + et - du clavier, je peux faire un zoom avant. Et si j'appuie sur la barre d'espacement, je peux placer la main à l'endroit voulu. Je veux juste m'assurer que ces trois corps de texte sont alignés sur la gauche. Vous pouvez voir que ce n'est pas du tout le cas.
En appuyant sur les calques... Voilà donc notre texte fin. Je vais mettre mon doigt sur Shift et cliquer sur ces trois calques. Vous pouvez voir que vous avez des options d'alignement ici, l'alignement. Je veux qu'ils soient alignés sur la gauche. Je dois juste vérifier mes paramètres et m'assurer que... Non, pour l'instant, il va s'aligner sur le canevas ; et je veux l'aligner sur une sélection.
Trois calques sont donc sélectionnés et je vais les aligner sur la gauche. Ils sont maintenant bien alignés. Et comme j'ai sélectionné l'outil de sélection, je vais saisir le tout et m'assurer que je suis bien en face des guides que j'ai mis en place plus tôt. Je peux à présent effectuer un nouveau zoom arrière. Je sais que tout est bien aligné. Une autre chose que je veux vous montrer, c'est que j'ai cette sorte d'offre ici, et qu'elle est composée de plusieurs éléments différents.
Pour que les choses soient un peu plus claires, je vais sélectionner tous les éléments distincts de ce groupe. Encore une fois, en appuyant sur Shift, en sélectionnant tous les calques, et si je clique sur ce dossier, ici, il les regroupera dans un dossier. Et où est passé mon dossier ? Vous pouvez le renommer en cliquant sur le nom et en cliquant deux fois. Je vais l'appeler offer.
La prochaine chose que je veux faire est d'ajouter un bloc de couleur derrière cette section, ici, pour briser cette section de texte. Je veux également ajouter un autre trou rond autour de cette offre. Je vais donc utiliser l'outil Forme et, cette fois, je vais sélectionner le rectangle. Pour l'instant, il est réglé sur le bleu foncé. Je vais donc double-cliquer dessus.
Ce que vous pouvez faire, c'est aller dans l'option "Colour Picker" (sélecteur de couleurs), ici. Une fois de plus, vous verrez apparaître l'outil pipette. Vous pouvez sélectionner le rose du logo, ce que j'ai déjà fait. Je vais cliquer vers le bas, garder mon doigt sur le bouton et dessiner un rectangle. Lorsque je relâche le bouton, un rectangle rose apparaît.
Maintenant, je veux évidemment déplacer ce calque vers le bas, sous le chat. Et voilà. Et encore une fois, je vais zoomer pour que ce soit bien aligné. Voilà. Vous pouvez voir que cela a créé une belle section. Je vais masquer mes guides pour y jeter un coup d'œil. Et j'en profite pour enregistrer mon fichier.
Ok, et maintenant je vais ajouter un cercle derrière cette offre. Donc, si nous allons dans notre dossier d'offres... Et je vais revenir à l'outil Ellipse. Ce sera quelque chose comme ça. Et je vais encore montrer mes guides. Ok, et je pense que pour celui-ci, parce qu'il y a une chance, je pense que je vais mettre cette offre vers le bas, de sorte qu'elle traverse cette zone rose.
Je pense que pour celui-ci, je vais utiliser ce bleu, une sorte de bleu-gris, ici, que j'ai coloré dans l'œil du chat. Je vais donc l'assortir à cette couleur. Encore une fois, j'utilise le sélecteur de couleurs et je m'assure qu'il correspond au texte.
D'accord, et je ne veux pas ça. Il y a un contour rouge, là. Si j'appuie sur Retour, je pense qu'il pourrait disparaître. Oui. D'accord. Oh, je viens de mettre l'ellipse au-dessus du 10, je vais donc la déplacer vers le bas.
Bon, maintenant je pense que je vais jeter un coup d'œil à la couleur de certains de ces morceaux de texte, juste pour casser un peu plus les choses. Je pourrais changer ceci en blanc, ou peut-être cette ligne en blanc, juste pour briser les choses à un autre stade.
J'ai juste changé l'offre et l'adresse web en blanc, juste pour les mettre en valeur. Et aussi, juste pour un peu de différenciation, j'ai changé les icônes sociales en blanc également. Vous pouvez donc cacher les guides maintenant. Vous avez une bonne idée de la situation ; elle est assez proche. Je pense que je veux juste mettre davantage l'accent sur cette offre, et aussi changer sa position.
Je vais donc sélectionner ces images et les déplacer vers le bas. Je veux m'assurer que mon texte ne dépasse pas mon guide. Je pense que je pourrais aussi agrandir un peu le texte. Peut-être quelque chose comme ça. D'accord, et je pense que pour faire ressortir cela un peu plus, je vais juste, avec le dossier sélectionné, je vais juste ajouter un ombre portée à cela.
Je vais aller sur mon bouton FX, ici, et choisir Ombre portée. Je pense que je veux que l'ombre soit un peu plus orientée dans cette direction. Je suis assez content que ce ne soit pas une ombre floue. Je pense que ce type d'ombre nette convient bien à l'image de marque de ce dépliant.
Je pense que ça a l'air bien. Cachez à nouveau nos guides, juste pour voir. Nous sommes assez proches, maintenant. Nous pourrions descendre un peu plus bas, en fait. Assurez-vous que tout est sélectionné. Nous allons descendre encore un peu. Oui, c'est très joli, la façon dont cela touche la courbe du chat, ici. Peut-être un peu plus haut.
D'accord, et nous obtenons de belles formes. Nous avons une belle ligne qui passe par là, et une belle courbe égale ici aussi. Je vais juste mettre l'accent sur ce code en ajoutant une ligne pointillée à l'extérieur de ce cercle.
Donc, si vous allez sur votre calque avec l'Ellipse, et ensuite vous allez à l'outil Forme, et il vous montrera votre remplissage et votre trait ici. Pour mon trait, je veux du blanc. Il suffit de choisir le blanc. Et si vous allez dans ce menu déroulant, vous avez ces options.
Je vais opter pour cette ligne en pointillés. Vous avez également d'autres options, vous pouvez donc choisir l'espace entre les tirets et la longueur des tirets. Mais contentons-nous de jeter un coup d'œil à celui-ci.
Ok, et je pense que... Si je zoome... En fait, c'est beaucoup trop petit. D'accord, modifions-le. Je pense que, certainement pour commencer, je le veux un peu plus épais, ah-hah. Je vais faire un zoom arrière pour avoir un peu plus de contexte. Je pense que j'aime bien ça, en fait ; je vais le laisser comme ça.
D'accord, désélectionnez-le. Je suis satisfait. Et je pense que la dernière petite touche que je veux donner à ce flyer est d'avoir un peu d'ombre sous les pattes de ce chat, juste pour ajouter un peu de professionnalisme. Trouvons donc notre chat. J'aurais probablement pu mieux nommer ces calques. Je peux créer un nouveau calque.
J'appellerai cela l'ombre de la patte. Je vais la placer sous le chat. Et je vais littéralement, pour celui-ci, l'appliquer au pinceau. J'ai donc un pinceau foncé, ce qui rendra mon pinceau plus petit. En fait, c'est un peu trop gros. Je vais faire encore un peu plus petit.
Je pourrais même durcir un peu le pinceau, juste un peu. Cela lui donnera un bord légèrement plus dur. Et je vais juste ajouter un peu d'ombre, comme ça. Rien de plus, et je vais l'atténuer un peu avec l'opacité. Je vais vous montrer la différence.
D'accord, c'est satisfaisant. Et si je le cache... Vous voyez que c'est un peu dur sans l'ombre ? Et il a l'air un peu coupé. Lorsque vous ajoutez l'ombre, le chat est beaucoup plus intégré dans le dessin.
Je pense que j'ai trouvé un modèle qui me convient parfaitement. Je vais cacher mes guides. Et je vais faire ma dernière sauvegarde. J'enregistre donc le fichier PSD et je vais maintenant aller dans Fichier, Enregistrer sous. Et pour le préparer à l'impression, nous allons l'enregistrer au format PDF. Photoshop PDF, flyer chat, enregistrer. Et enregistrez-le en tant qu'impression de haute qualité. Puis enregistrez votre PDF.
Vous avez donc enregistré votre fichier PSD et vous avez également obtenu le fichier PDF. Il est important d'effectuer cette dernière sauvegarde sur le fichier PSD, car si vous l'avez enregistré en tant que PDF et que vous souhaitez ensuite revenir au fichier PSD pour y apporter des modifications, vous risquez de vous apercevoir que la ligne pointillée ou l'ombre sous les pattes n'existaient pas avant que vous ne l'enregistriez.