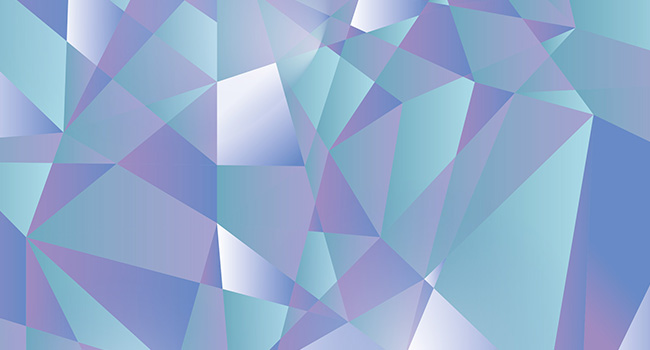Erfahren Sie, wie Sie dieses coole und scharfe geometrische Muster mit Adobe Illustrator erstellen können. Es ist einfacher als Sie denken!
Es ist schnell und einfach zu machen, auch wenn Sie ein Anfänger in Adobe Illustrator sind.
Geometrisches flaches Design Video Tutorial:
Los geht's!
Starten Sie Adobe Illustrator und öffnen Sie ein Dokument mit den Maßen 1200px x 1200px. Als Erstes wählen wir die Farben aus, die wir für dieses Muster verwenden möchten. Wählen Sie mit dem Farbwähler die gewünschten Farben aus, klicken Sie auf OK und ziehen Sie dann die Farbe in die Farbfelder-Palette auf der rechten Seite des Bildschirms.
Nachdem Sie Ihre Farben ausgewählt haben (wählen Sie mindestens 6), zeichnen Sie 3 Quadrate außerhalb des Dokuments. Wir werden diese Quadrate als große Farbfelder verwenden, um die Farben unseres Musters leicht zu ändern. Wählen Sie jedes Quadrat aus, ändern Sie die Fülleinstellung auf Farbverlauf und wählen Sie in der Palette Farbverlauf die Farben aus, die Sie zuvor ausgewählt haben. Machen Sie aus jedem Quadrat einen anderen Farbverlauf.
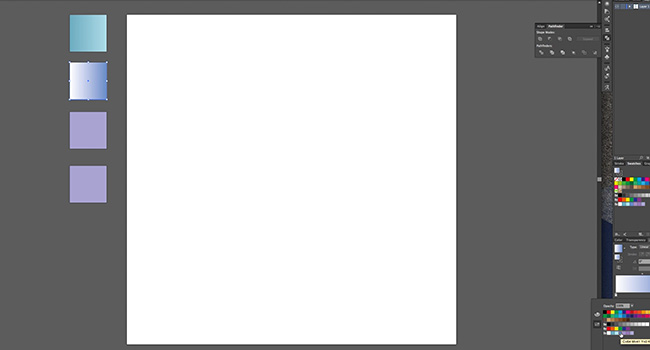
Erstellen Sie nun mit dem Rechteck-Werkzeug ein Quadrat, das Ihr gesamtes Dokument abdeckt. Ändern Sie die Farbe auf Keine Füllung und lassen Sie die Konturfarbe schwarz auf der niedrigsten Einstellung.
Wählen Sie nun das Stift-Werkzeug. Sie müssen gerade Zick-Zack-Linien von einer Seite des Dokuments zur anderen ziehen, die auch außerhalb des Quadrats beginnen und enden müssen. Nach dem Zeichnen jeder Linie müssen Sie zurück zum Auswahlwerkzeug und dann wieder zum Stiftwerkzeug wechseln, um den Pfad zu beenden, damit die Form Ihnen nicht im Dokument folgt.
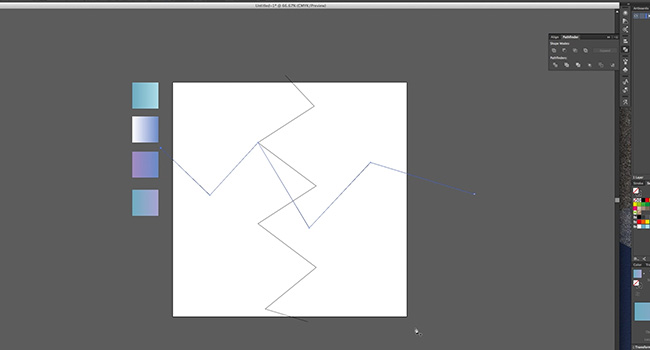
Wenn Sie neue Linien erstellen, sollte jede Zickzacklinie andere Ankerpunkte auf den anderen Linien berühren, damit die benötigten Formen entstehen.
Wenn Sie das Dokument mit so vielen Linien wie möglich gefüllt haben (ohne dass die Linien zu dicht beieinander liegen), können Sie mit dem Ausmalen des Musters beginnen.
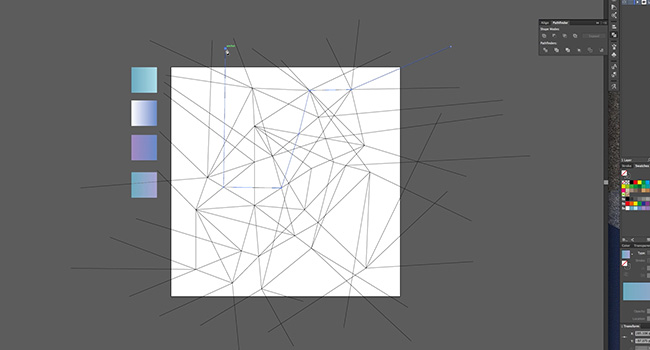
Markieren Sie mit dem Auswahlwerkzeug das gesamte Dokument. Klicken Sie in der Pathfinder-Palette auf Teilen. Dadurch werden alle benötigten Formen erstellt. Markieren Sie das gesamte Dokument erneut, klicken Sie mit der rechten Maustaste darauf und wählen Sie Gruppierung aufheben. Dadurch werden alle Formen getrennt. Markieren Sie das Dokument erneut und ändern Sie die Füllfarbe in Weiß.
Löschen Sie die Formen an der Außenseite des Dokuments (mit Ausnahme Ihrer Musterquadrate). Halten Sie die UMSCHALTTASTE gedrückt und wählen Sie nach dem Zufallsprinzip Formen aus dem Dokument aus. Verwenden Sie bei einigen ausgewählten Formen das Pipettenwerkzeug, um die Farben aus den Farbfeldern auszuwählen. Führen Sie diesen Vorgang so lange durch, bis alle Formen ausgefüllt sind, markieren Sie dann alle und schalten Sie die Konturfarbe aus.
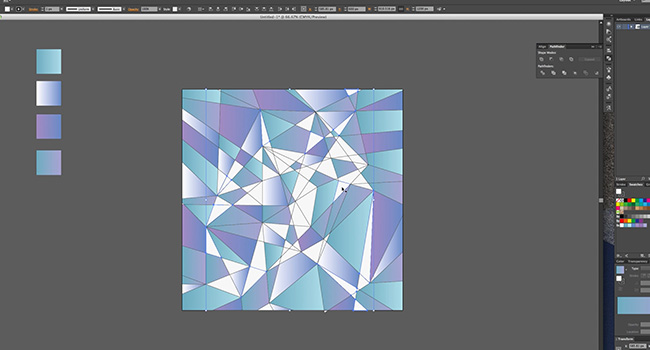
Für zusätzlichen Glanz zeichnen Sie einen Kreis auf das Dokument. Ändern Sie die Füllung in einen Farbverlauf und verringern Sie in der Farbverlaufspalette die Deckkraft der schwarzen Seite auf 0%. Ändern Sie den Verlaufstyp in Radial und wählen Sie dann eine Stelle für den Glanz.
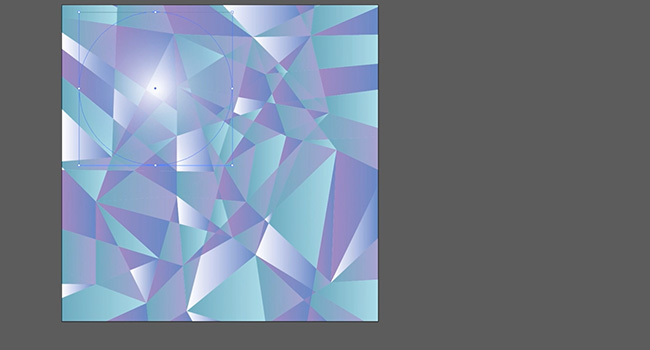
Das war's! Probieren Sie verschiedene Farbkombinationen aus, um unterschiedliche Stimmungen zu erzeugen. Alternativ können Sie auch gedeckte Farben für einen coolen 70er-Jahre-Vintage-Touch verwenden.
Im obigen Video verwendete Musik: Dogs & Cats aus dem Album RawDub von Jahzzar
An der ursprünglichen Partitur wurden Änderungen der Dauer vorgenommen
Jahzzars Arbeit finden Sie unter http://betterwithmusic.com
(Verwendet unter der Creative Commons-Lizenz Arribution-ShareAlike 3.0)
Abonnieren Sie unseren YouTube-Kanal
Dies ist ein Teil unserer Adobe Creative Tutorial Serie, bitte den YouTube-Kanal von Solopress abonnieren damit Sie nichts verpassen.