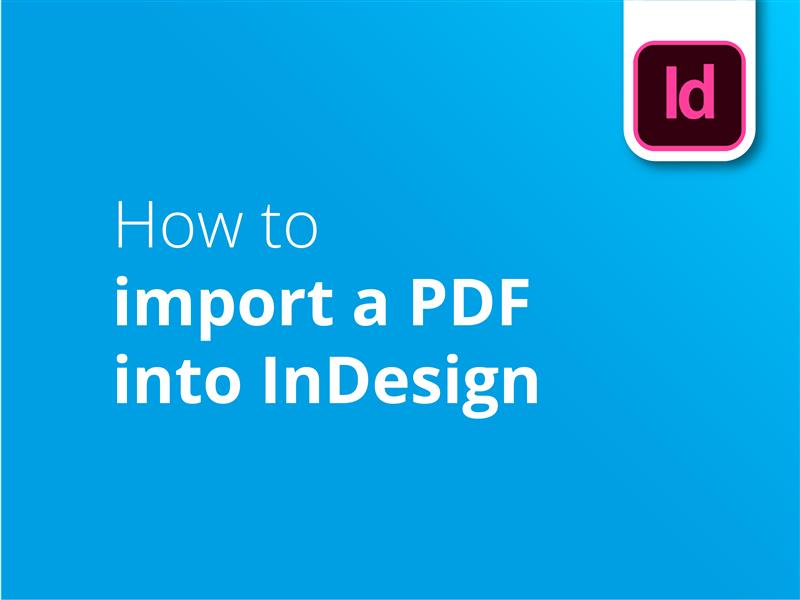En este tutorial, veremos cómo importar un PDF a InDesign.
Aunque InDesign no admite PDF editables, puede importar imágenes de este formato mediante el comando Colocar. A continuación, podrá utilizar todas las funciones disponibles en InDesign para editar y añadir al documento.
Para añadir una imagen PDF en InDesign, siga estos pasos:
- Crear un InDesign documento.
- Haga coincidir las dimensiones y el número de páginas con el PDF que estás importando.
- Ir a la Archivo y haga clic en Lugar.
- En el Lugar marque la casilla Scómo Importar Opciones caja.
- Haga doble clic en PDF que desea importar.
- Compruebe sus preferencias en Colocar PDF y haga clic en OK.
- Haga clic en el botón InDesign para colocar la imagen.
- Si va a importar varias páginas, haga clic en cada una de ellas.
Estos son los pasos básicos que debe seguir para añadir un PDF a un documento de InDesign. Vea nuestro tutorial en vídeo para explorar más opciones y preferencias que puede utilizar al importar el PDF.
Importar un PDF le permite editar, manipular y añadir elementos al documento utilizando todas las potentes y versátiles herramientas disponibles en InDesign. Esta funcionalidad añadida le abrirá todo un nuevo mundo de posibilidades a la hora de preparar documentos para la impresión. Para obtener los mejores precios en impresión y envío gratuito al Reino Unido, visite Solopress.
Tutorial en vídeo: Cómo importar un PDF a InDesign
Si este tutorial te ha resultado útil, puedes acceder a toda la serie suscribiéndote a nuestro canal de YouTube aquí:
Transcripción de vídeos
Cómo para importar un PDF en InDesign
Aunque InDesign no permite abrir directamente un archivo PDF editable, puede importar el gráfico en el documento utilizando el comando "Colocar". He aquí cómo hacerlo.
En primer lugar, cree su documento InDesign con las dimensiones del PDF que va a importar. Puedes comprobarlo abriendo tu documento en Adobe Acrobat y pulsando Ctrl / Cmd D. Esto abrirá las propiedades del documento, y podremos ver en la sección Avanzado cuál es el tamaño de página.
A continuación, podemos volver a InDesign y crear el documento con este tamaño. Si vas a importar todo el documento, tendrás que asegurarte de que has creado suficientes páginas dentro del documento.
Para iniciar el proceso, vaya a Archivo y haga clic en Colocar. Cuando se abra la ventana de diálogo Colocar archivo, marque rápidamente la opción "Mostrar opciones de importación". Hay algunas opciones que puedes cambiar aquí, por ejemplo las opciones de recorte y las páginas que te gustaría importar. También hay una pestaña de capas, pero normalmente los PDF se aplanan, así que es posible que las tuyas no aparezcan aquí.
Sólo un recordatorio rápido, es más fácil importar sin tener que cambiar el tamaño si ha ajustado el documento de InDesign a las dimensiones exactas del PDF.
Haz clic en Aceptar y, a continuación, en el documento para colocar la imagen. Si has importado varias páginas, tendrás que hacer clic en las distintas páginas para colocar estas diapositivas. De lo contrario, puedes cambiar el tamaño de las imágenes o hacer cualquier añadido al documento. ¡La importación ha terminado!
Te agradeceríamos que nos dieras un "me gusta" y que te suscribieras para ver más contenido sobre diseño gráfico.
Gracias por vernos.