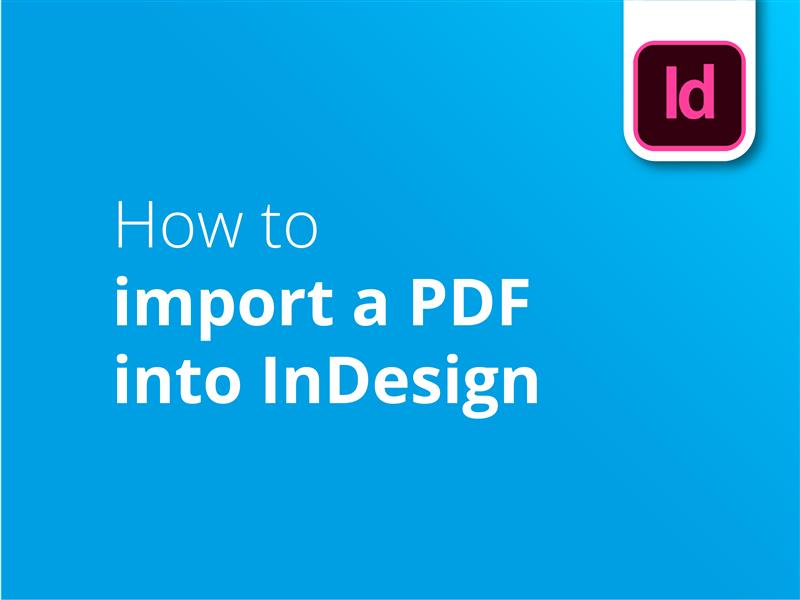In deze tutorial bekijken we hoe je een PDF importeert in InDesign.
Hoewel InDesign geen bewerkbare PDF's ondersteunt, kun je wel beeldmateriaal van deze indeling importeren met de opdracht Plaats. Je kunt dan alle beschikbare functies in InDesign gebruiken om je document te bewerken en aan te vullen.
Volg deze stappen om een PDF-afbeelding toe te voegen in InDesign:
- Maak een InDesign document.
- Stem de afmetingen en het aantal pagina's af op de PDF je importeert.
- Ga naar de Bestand menu en klik op Plaats.
- In de Plaats dialoogvenster, controleer de Shoe Importopties doos.
- Dubbelklik op de PDF die u wilt importeren.
- Controleer uw voorkeuren in de Plaats PDF dialoogvenster en klik op OK.
- Klik op de InDesign document om de afbeelding te plaatsen.
- Als je meerdere pagina's importeert, klik je op elke pagina.
Dit zijn de basisstappen die je moet volgen wanneer je een PDF toevoegt aan een InDesign-document. Bekijk onze instructievideo voor meer opties en voorkeuren die je kunt gebruiken bij het importeren van je PDF.
Als je een PDF importeert, kun je je document bewerken, manipuleren en aanvullen met alle krachtige en veelzijdige tools die beschikbaar zijn in InDesign. Deze extra functionaliteit opent een hele nieuwe wereld van mogelijkheden bij het voorbereiden van documenten voor drukwerk. Ga voor geweldige prijzen voor drukwerk - en gratis bezorging in het Verenigd Koninkrijk - naar Solopress.
Video tutorial: Een PDF importeren in InDesign
Als deze tutorial nuttig was, kun je de hele serie bekijken door je hier te abonneren op ons YouTube-kanaal:
Video Transcriptie
Hoe een PDF importeren in InDesign
Hoewel InDesign geen ondersteuning biedt voor het rechtstreeks openen van een bewerkbaar PDF-bestand, kun je de afbeelding in het document importeren met de opdracht "Plaatsen". Zo werkt het.
Ten eerste, maak je InDesign-document op met de afmetingen van de PDF die je importeert. Je kunt dit controleren door je document te openen in Adobe Acrobat en te drukken op Ctrl / Cmd D. Hierdoor worden de documenteigenschappen geopend en kunnen we in het gedeelte Geavanceerd zien wat de paginagrootte is.
We kunnen dan teruggaan naar InDesign en het document op deze grootte maken. Als je het hele document importeert, moet je ervoor zorgen dat je genoeg pagina's in het document hebt gemaakt.
Om het proces te starten, ga je naar Bestand en klik je op Plaats. Wanneer het dialoogvenster Bestand plaatsen is geopend, vink je snel de optie "Importopties weergeven" aan. Er zijn een paar opties die je hier kunt wijzigen, bijvoorbeeld bijsnijdopties en de pagina's die je wilt importeren. Er is ook een tabblad Lagen, maar meestal worden PDF's afgevlakt, dus het kan zijn dat de jouwe hier niet verschijnt.
Even ter herinnering: het is het makkelijkst om te importeren zonder de grootte aan te passen als je het InDesign-document hebt afgestemd op de exacte afmetingen van de PDF.
Klik op OK en klik vervolgens op het document om de afbeelding te plaatsen. Als je meerdere pagina's hebt geïmporteerd, moet je op de verschillende pagina's klikken om deze dia's te plaatsen. Anders kun je het formaat van de afbeeldingen aanpassen of toevoegingen maken aan het document. Het importeren is klaar!
We stellen het op prijs als je ons snel een like geeft en je inschrijft om meer inhoud over grafisch ontwerp te zien.
Bedankt voor het kijken.