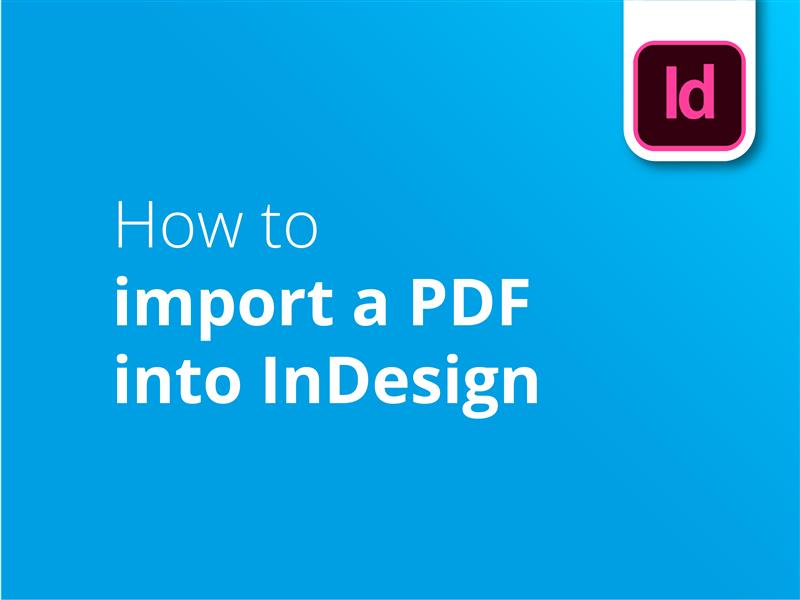În acest tutorial, vom vedea cum să importăm un PDF în InDesign.
Deși InDesign nu acceptă PDF-uri editabile, puteți importa imagini din acest format folosind comanda Place. Apoi, puteți utiliza toate funcțiile disponibile în InDesign pentru a edita și adăuga la documentul dvs.
Pentru a adăuga o imagine PDF în InDesign, urmați acești pași:
- Creați un InDesign document.
- Potriviți dimensiunile și numărul de pagini la PDF pe care o importați.
- Mergeți la Fișier și faceți clic pe Locul.
- În Locul verificați caseta de dialog Scum se importă opțiunile cutie.
- Faceți dublu clic pe PDF pe care doriți să le importați.
- Verificați preferințele dvs. în fereastra Locul PDF și faceți clic pe OK.
- Faceți clic pe butonul InDesign pentru a plasa imaginea.
- Dacă importați mai multe pagini, faceți clic pe fiecare dintre ele.
Aceștia sunt pașii de bază care trebuie urmați atunci când adăugați un PDF într-un document InDesign. Urmăriți tutorialul nostru video pentru a explora mai multe opțiuni și preferințe pe care le puteți utiliza pe măsură ce importați PDF-ul.
Importul unui PDF vă permite să editați, să manipulați și să adăugați la documentul dvs. folosind toate instrumentele puternice și versatile disponibile în InDesign. Această funcționalitate suplimentară va deschide o lume cu totul nouă de posibilități atunci când pregătiți documente pentru imprimare. Pentru prețuri avantajoase la imprimare - și livrare gratuită în Marea Britanie - vizitați Solopress.
Tutorial video: Cum să importați un PDF în InDesign
Dacă acest tutorial v-a fost de ajutor, puteți accesa întreaga serie abonându-vă la canalul nostru YouTube aici:
Transcriere video
Cum pentru a importa un PDF în InDesign
Deși InDesign nu acceptă deschiderea directă a unui fișier PDF editabil, puteți importa grafica în document utilizând comanda "Place". Iată cum.
În primul rând, creați documentul InDesign la dimensiunile documentului PDF pe care îl importați. Puteți verifica acest lucru deschizând documentul în Adobe Acrobat și apăsând Ctrl / Cmd D. Acest lucru va deschide proprietățile documentului și putem vedea în secțiunea Advanced care este dimensiunea paginii.
Putem apoi să ne întoarcem în InDesign și să creăm documentul la această dimensiune. Dacă importați întregul document, va trebui să vă asigurați că ați creat suficiente pagini în cadrul documentului.
Pentru a începe procesul, accesați File, apoi faceți clic pe Place. Când se deschide fereastra de dialog Place File, bifați rapid opțiunea "Show Import Options". Există câteva opțiuni pe care le puteți modifica aici, de exemplu, opțiunile de decupare și paginile pe care doriți să le importați. Există, de asemenea, o filă de straturi, dar, de obicei, PDF-urile sunt aplatizate, așa că este posibil ca al tău să nu apară aici.
Vă reamintesc că este cel mai ușor să importați fără a fi nevoie să redimensionați dacă ați adaptat documentul InDesign la dimensiunile exacte ale PDF-ului.
Faceți clic pe OK, apoi faceți clic pe document pentru a plasa imaginea. Dacă ați importat mai multe pagini, va trebui să faceți clic pe diferitele pagini pentru a plasa aceste diapozitive. În caz contrar, puteți redimensiona imaginile sau puteți face orice adăugare la document. Importul este gata!
Am aprecia dacă ne-ai da un like rapid și te-ai abona pentru a vedea mai mult conținut de design grafic.
Vă mulțumim că ați urmărit.