Apprenez à concevoir un Papier à en-tête en Adobe Photoshop avec nos experts, faciles à suivre tutoriel vidéo...
Cette vidéo fait partie de notre série de tutoriels de conception Adobe Creative. Veillez à souscrire à la chaîne YouTube de Solopress pour ne pas manquer les prochains guides !
Comment concevoir un papier à en-tête
Rendez-vous sur le site de Solopress pour télécharger gratuitement le modèle Photoshop de papier à en-tête A4 qui vous servira de base pour votre papier à en-tête.
Ouvrez le fichier Photoshop, nous avons créé un calque guide qui vous aidera à concevoir votre papier à en-tête - il comprend la zone à fond perdu, la zone de découpe et la zone de sécurité.
Zone de fond perdu - Tout ce qui se trouve dans cette zone sera coupé, mais n'oubliez pas d'étendre les couleurs ou les images dans cette zone de fond perdu afin d'éviter l'apparition de lignes blanches lors des étapes de finition de l'impression.
Découpage - Votre travail sera découpé sur la ligne noire continue. Toute image ou texte placé dans cette zone risque d'être découpé incorrectement.
Zone de sécurité - Conservez toutes vos informations à l'intérieur de la zone blanche. N'oubliez pas d'utiliser des images à haute résolution (300 dpi) pour obtenir les meilleurs résultats.
Créez un nouveau guide en cliquant sur la règle verticale et horizontale et en la faisant glisser (si votre règle n'apparaît pas dans Photoshop, appuyez sur Commande + R).
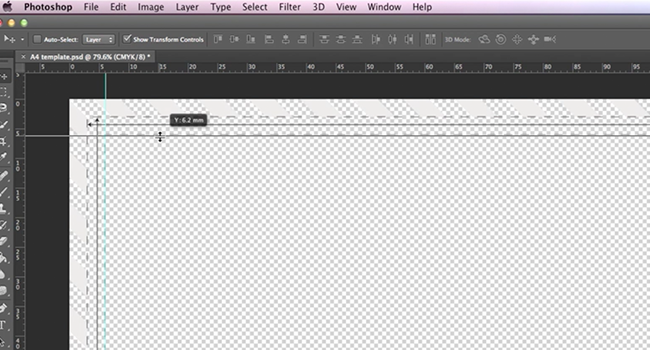
Créez 4 nouveaux guides sur la ligne de la zone de sécurité. Dans cette vidéo, j'ai créé deux lignes qui traversent le centre verticalement et horizontalement. Le format de ce modèle est un peu plus grand que le format A4 (303x216mm), vous pouvez définir les guides centraux à la mesure exacte en cliquant sur Affichage - Nouveau guide, puis en entrant 108mm pour la verticale et 151mm pour l'horizontale.
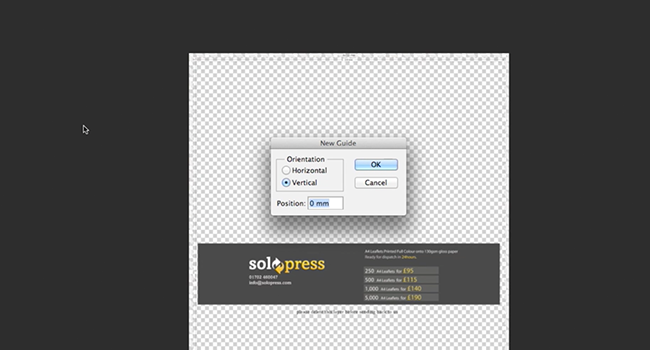
Dans cette vidéo, je vais créer un papier à en-tête pour une société de post-production basée à Soho.
Pour créer un arrière-plan de couleur unie, cliquez sur Calques-Nouveau calque de remplissage-Couleur unie.
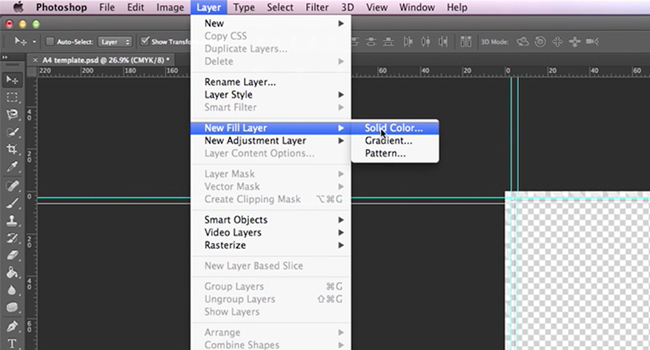
À l'aide de l'outil Formes (dans la barre d'outils), je crée un carré qui servira de motif pour décorer mon papier à en-tête. Pour ajouter de la couleur, je fais un clic droit sur le calque et je choisis "Options de mélange", puis je sélectionne "Incrustation de couleur".
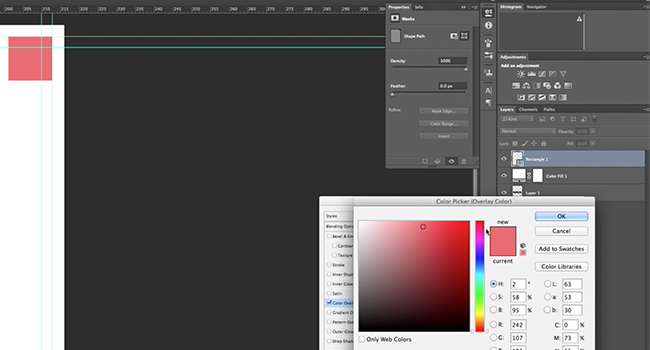
Je souhaite créer d'autres carrés identiques, je clique donc avec le bouton droit de la souris sur le calque et je sélectionne Dupliquer. Pour faire plusieurs copies, je sélectionne plusieurs calques et je les duplique.
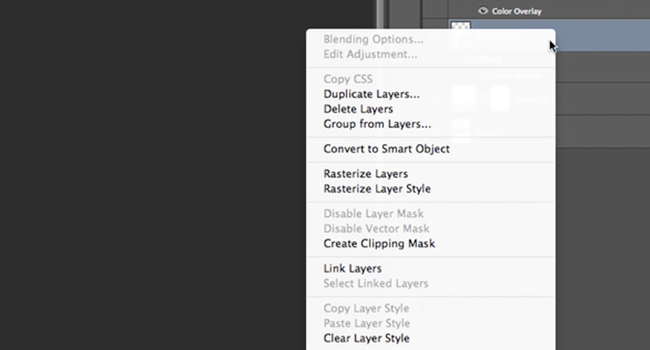
Une fois mon motif terminé, je souhaite poursuivre la palette de couleurs jusqu'en bas. Je surligne donc tous mes calques individuels, puis je fais un clic droit sur l'un d'entre eux et je sélectionne l'option Faire un objet intelligent. Cette opération permet de fusionner tous les calques en un seul, mais il n'est plus possible de les modifier individuellement.
J'en ai placé une en bas à gauche de ma page parce que je veux y ajouter des icônes de médias sociaux. L'utilisation d'images au format PNG permet de placer des images directement dans un projet Photoshop sans se soucier de l'arrière-plan. Je fais glisser ces images directement depuis ma fenêtre Finder (Explorer sur MS Windows) et j'utilise les poignées pour les réduire. En maintenant la touche MAJ enfoncée lors de la mise à l'échelle, vous pouvez conserver les proportions. J'utilise également la superposition de couleurs dans les options de mélange pour les colorer en blanc. Notez que sur un PNG, seule l'image est colorée, pas l'arrière-plan.
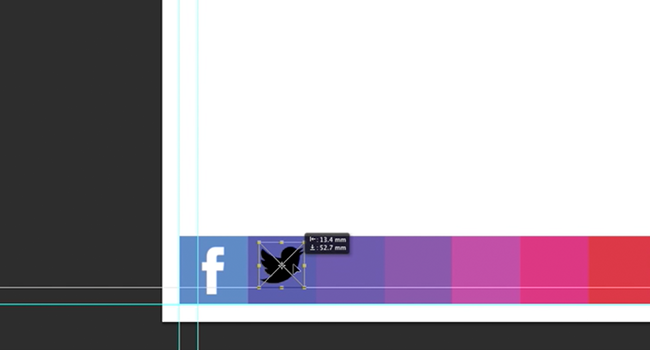
Ensuite, j'utilise l'outil Texte (dans la barre d'outils) pour écrire le nom de l'entreprise en haut. J'ai stylisé le nom en mettant un interligne négatif, que l'on peut modifier dans le panneau des caractères.
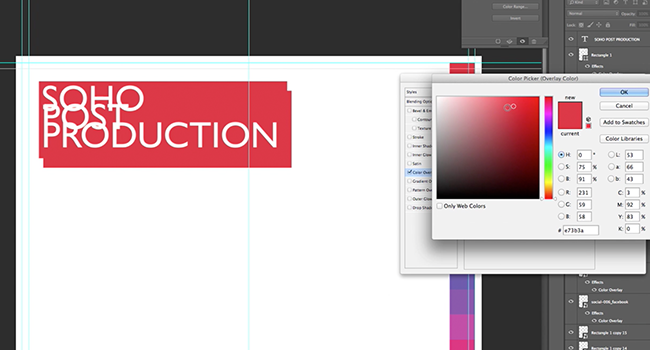
Pour ajouter un dos au nom de mon entreprise, je dessine un rectangle et j'utilise la superposition de couleurs pour le colorer, puis je le fais glisser derrière le calque de texte. Je duplique le rectangle et j'utilise l'option d'opacité pour l'éclaircir. Je fais ensuite glisser le calque derrière le rectangle solide et je le décale pour créer de la profondeur.
Il ne me reste plus qu'à ajouter quelques informations sur l'entreprise à l'aide de l'outil Texte.
Une fois que tout est terminé, je déplace mon motif carré au-dessus de la ligne de la zone de sécurité pour créer une bordure blanche. Je supprime ensuite le calque du modèle et j'enregistre mon projet.
Pour les prochaines étapes de l'impression de vos papiers à en-tête, rendez-vous sur Solopress.com.
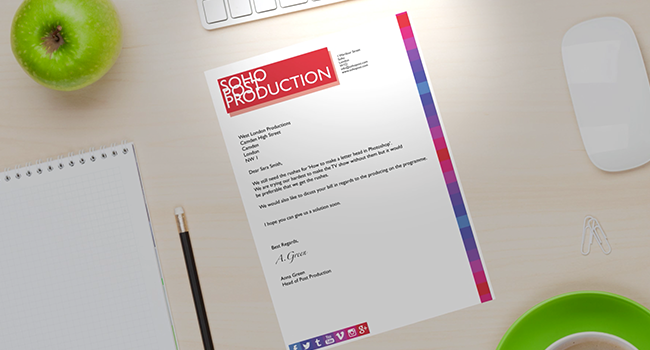
Voilà, c'est fait ! Vous avez maintenant un papier à en-tête coloré et simple pour votre entreprise ou votre organisation.
Si vous avez des commentaires ou des questions concernant la conception d'un papier à en-tête, veuillez utiliser la section des commentaires ci-dessous et nous ferons de notre mieux pour répondre à vos questions.
Merci d'avoir regardé notre tutoriel vidéo.



