Dowiedz się, jak projekt a Papier firmowy w Adobe Photoshop z naszym ekspertem, łatwym do naśladowania samouczek wideo...
Ten film jest częścią naszej serii samouczków Adobe Creative dotyczących projektowania. Upewnij się, że subskrybować na kanale YouTube Solopress, aby nie przegapić kolejnych poradników!
Jak zaprojektować papier firmowy
Wejdź na stronę Solopress, aby pobrać darmowy szablon papieru firmowego A4 dla programu Photoshop.
Otwórz plik Photoshopa, stworzyliśmy warstwę przewodnią, która pomoże Ci zaprojektować papier firmowy - obejmuje ona obszar spadu, przycięcia i obszar bezpieczny.
Obszar spadu - wszystko w tym miejscu zostanie przycięte, ale pamiętaj, aby rozszerzyć wszelkie kolory lub obrazy na ten obszar spadu, aby uniknąć pojawienia się białych linii podczas etapów wykańczania druku.
Przytnij - zadanie zostanie przycięte na jednolitej czarnej linii, wszelkie obrazy lub tekst umieszczone w tym obszarze mogą zostać nieprawidłowo przycięte.
Bezpieczny obszar - zachowaj wszystkie informacje wewnątrz białego obszaru. Pamiętaj, aby używać obrazów o wysokiej rozdzielczości (300 dpi), aby uzyskać najlepsze wyniki.
Utwórz nową prowadnicę, klikając i przeciągając pionową i poziomą linijkę (jeśli linijka nie pojawia się w programie Photoshop, naciśnij klawisze Command + R).
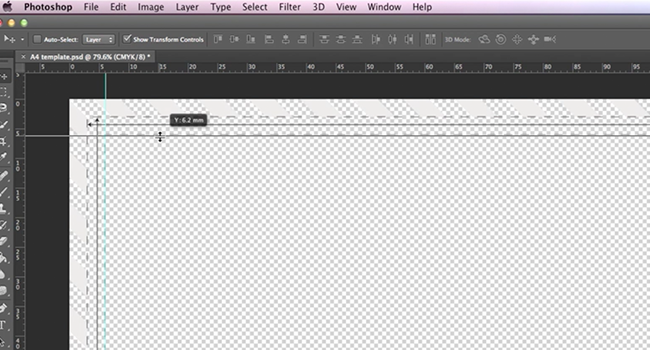
Utwórz 4 nowe prowadnice na linii bezpiecznego obszaru. W tym filmie utworzyłem 2 linie, które biegną przez środek pionowo i poziomo, rozmiar tego szablonu jest nieco większy niż A4 (303x216 mm), możesz ustawić środkowe prowadnice na dokładny wymiar, klikając Widok - Nowa prowadnica, a następnie wprowadzając 108 mm dla pionu i 151 mm dla poziomu.
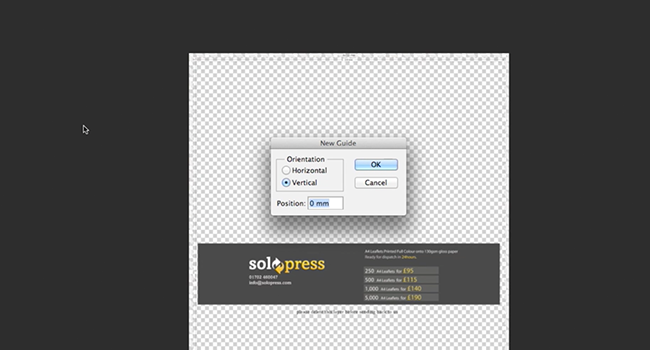
W tym filmie zamierzam stworzyć papier firmowy dla firmy postprodukcyjnej z siedzibą w Soho.
Aby utworzyć tło w jednolitym kolorze, kliknij Warstwy - Nowa warstwa wypełnienia - Kolor jednolity.
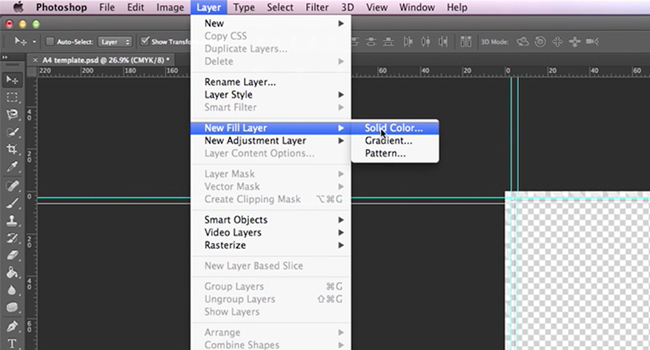
Za pomocą narzędzia Kształty (znajdującego się na pasku narzędzi) tworzę kwadrat, aby stworzyć wzór do dekoracji na moim papierze firmowym, aby uzyskać idealny kwadrat, przytrzymaj SHIFT podczas rysowania. Następnie, aby dodać kolor, klikam warstwę prawym przyciskiem myszy i wybieram Opcje mieszania, a następnie nakładanie kolorów.
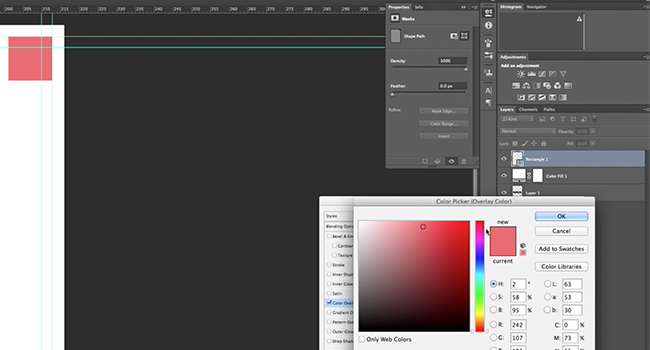
Chcę utworzyć więcej takich samych kwadratów, więc klikam warstwę prawym przyciskiem myszy i wybieram Duplikuj. Aby utworzyć wiele kopii, zaznaczam więcej niż jedną warstwę i powielam je.
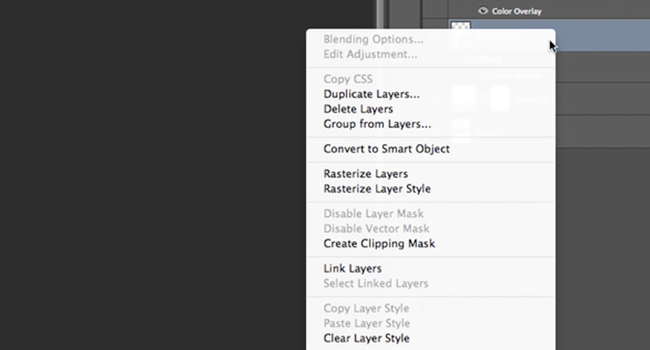
Gdy mój wzór jest już gotowy, chcę kontynuować schemat kolorów w dół, więc zaznaczam wszystkie poszczególne warstwy, a następnie klikam prawym przyciskiem myszy jedną z nich i wybieram opcję Utwórz obiekt inteligentny. Spowoduje to połączenie wszystkich warstw w jedną, ale po tej operacji nie będzie można edytować ich indywidualnie.
Ustawiłem jeden w lewym dolnym rogu mojej strony, ponieważ chcę dodać do nich ikony mediów społecznościowych. Korzystanie z obrazów w formacie PNG umożliwia umieszczanie obrazów bezpośrednio w projekcie Photoshopa bez martwienia się o tło. Przeciągam je bezpośrednio z okna Findera (Explorer w MS Windows) i używam uchwytów do ich skalowania w dół. Przytrzymanie SHIFT podczas skalowania pozwala zachować proporcje. Używam również Colour Overlay w Blending Options, aby pokolorować je na biało, zauważ, że w PNG tylko obraz jest kolorowy, a nie tło.
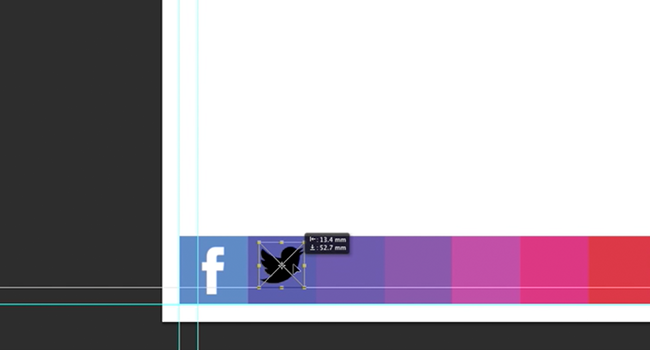
Następnie używam narzędzia Tekst (znajdującego się na pasku narzędzi), aby napisać nazwę firmy na górze, stylizowałem nazwę poprzez ujemne odstępy między wierszami, można to zmienić w panelu znaków.
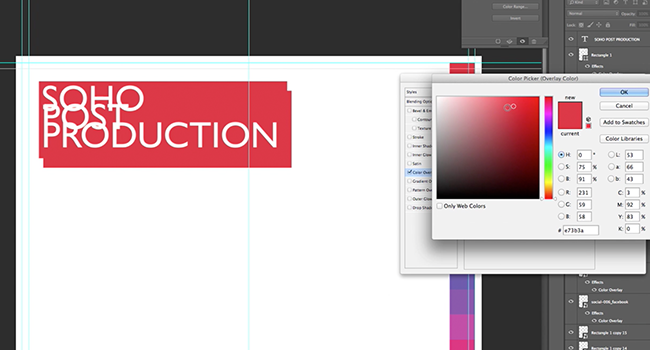
Aby dodać tło do nazwy mojej firmy, narysowałem prostokąt i użyłem opcji Nakładka kolorów, aby go pokolorować, a następnie przeciągnąłem go za warstwę tekstową. Powielam prostokąt i używam opcji krycia, aby go rozjaśnić. Następnie przeciągam warstwę za jednolity prostokąt i przesuwam ją, aby uzyskać głębię.
Teraz muszę tylko dodać trochę informacji o firmie za pomocą narzędzia tekstowego.
Gdy wszystko jest gotowe, przesuwam kwadratowy wzór powyżej linii bezpiecznego obszaru, aby utworzyć białe obramowanie. Następnie usuwam warstwę szablonu i zapisuję projekt.
Aby wykonać kolejne kroki w celu wydrukowania papieru firmowego, przejdź do Solopress.com
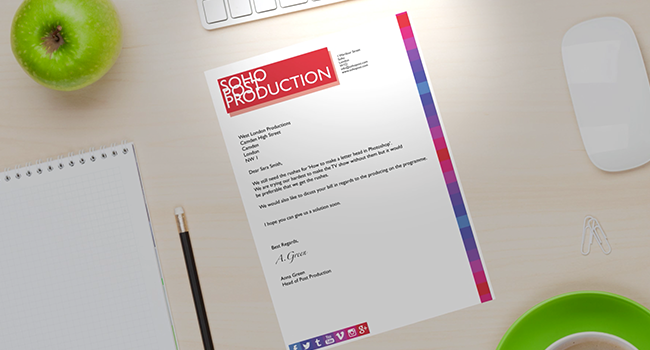
To wszystko! Teraz masz kolorowy i prosty papier firmowy dla swojej firmy lub organizacji.
Jeśli masz jakieś uwagi lub pytania dotyczące projektowania papieru firmowego, skorzystaj z sekcji komentarzy poniżej, a my dołożymy wszelkich starań, aby odpowiedzieć na Twoje pytania.
Dziękujemy za obejrzenie naszego samouczka wideo.



