Saiba como conceber um Papel timbrado em Adobe Photoshop com o nosso especialista, fácil de seguir tutorial em vídeo...
Este vídeo faz parte da nossa série de tutoriais de design Adobe Creative. Certifique-se de que subscrever para o canal Solopress no YouTube para não perder os futuros guias!
Como desenhar um papel timbrado
Vá ao sítio Web da Solopress para descarregar o guia gratuito de modelos de papel timbrado A4 para Photoshop como base para o seu papel timbrado.
Abra o ficheiro do Photoshop, criámos uma camada de guia que o ajudará a desenhar o seu papel timbrado - isto inclui a área de sangria, o corte e a área segura.
Área de sangria - Tudo o que estiver aqui será cortado, mas lembre-se de estender quaisquer cores ou imagens para esta área de sangria para evitar o aparecimento de linhas brancas durante as fases de acabamento da impressão.
Recorte - O seu trabalho será cortado na linha preta sólida; quaisquer imagens ou texto colocados nesta área podem ser recortados incorretamente.
Área segura - Mantenha todas as suas informações dentro da área branca. Não se esqueça de utilizar imagens de alta resolução (300 dpi) para obter os melhores resultados.
Crie uma nova guia clicando e arrastando a régua vertical e horizontal (se a régua não aparecer no Photoshop, prima Command + R).
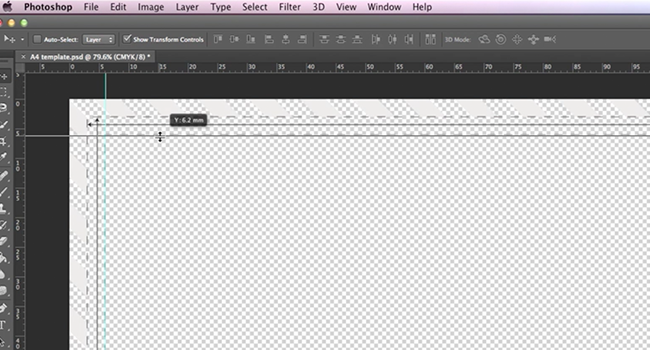
Cria 4 novas guias na linha da área segura. Neste vídeo, criei 2 linhas que atravessam o centro vertical e horizontalmente. O tamanho deste modelo é um pouco maior do que o A4 (303x216mm), pode definir as guias centrais com a medida exacta clicando em View - New Guide (Ver - Nova Guia) e introduzindo 108mm para a vertical e 151mm para a horizontal.
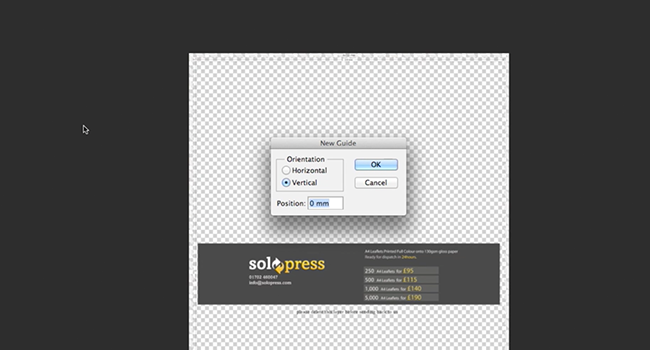
Neste vídeo, vou criar um papel timbrado para uma empresa de pós-produção sediada no Soho.
Para criar um fundo de cor sólida, clique em Camadas-Nova camada de preenchimento-Cor sólida.
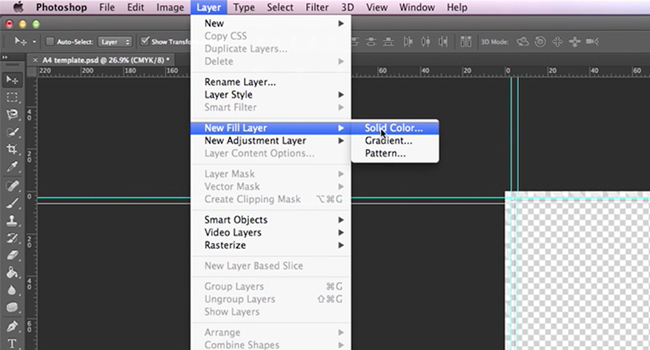
Utilizando a ferramenta Formas (que se encontra na barra de ferramentas), faço um quadrado para criar um padrão para decorar o meu papel timbrado. Depois, para adicionar cor, clico com o botão direito do rato na camada e escolho Blending Options e, em seguida, selecciono colour overlay.
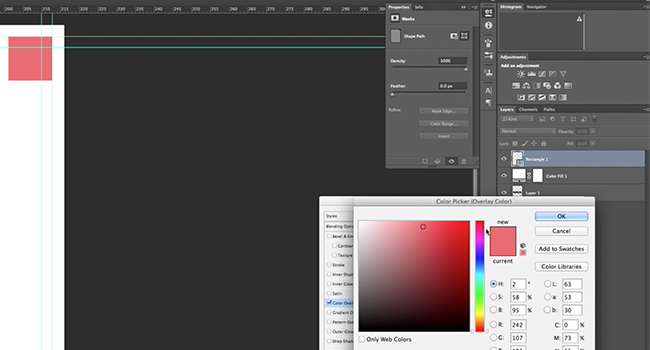
Quero fazer mais quadrados iguais, por isso clico com o botão direito do rato na camada e selecciono Duplicar. Para fazer várias cópias, selecciono mais do que uma das camadas e Duplicar.
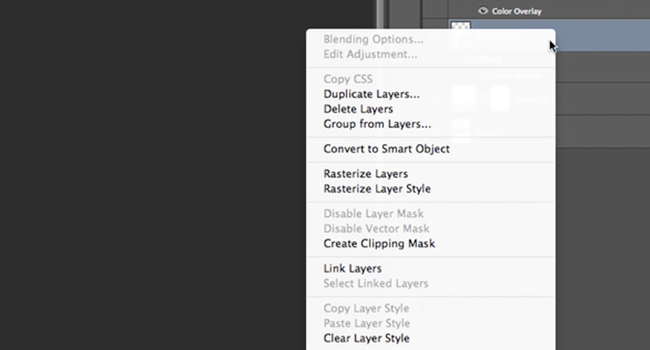
Quando o meu padrão estiver completo, quero continuar o esquema de cores até ao fim, por isso realço todas as minhas camadas individuais, clico com o botão direito do rato numa delas e selecciono Criar objeto inteligente. Isto funde todas as camadas numa só, mas não é possível editá-las individualmente depois disto.
Coloquei um no canto inferior esquerdo da minha página porque quero adicionar ícones de redes sociais. A utilização de imagens baseadas em PNG permite-lhe colocar imagens diretamente num projeto do Photoshop sem se preocupar com o fundo. Arrasto estas imagens diretamente da minha janela do Finder (Explorer no MS Windows) e utilizo as pegas para as reduzir. Se mantiver premida a tecla SHIFT à medida que reduz a escala, mantém a proporção. Também utilizo a sobreposição de cores nas opções de mistura para as pintar de branco. Repare que num PNG apenas a imagem é colorida, não o fundo.
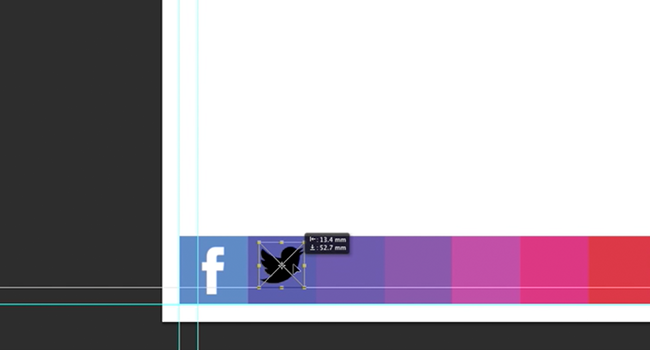
Depois disto, utilizo a ferramenta Texto (que se encontra na barra de ferramentas) para escrever o nome da empresa no topo. Estilizei o nome com um espaçamento negativo entre linhas, que pode ser alterado no painel Caracteres.
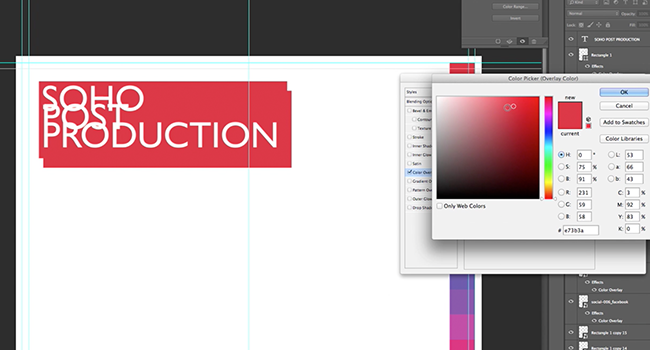
Para adicionar um fundo ao nome da minha empresa, desenho um retângulo e utilizo a sobreposição de cores para o colorir, arrastando-o para trás da camada de texto. Duplico o retângulo e utilizo a opção de opacidade para clarear o retângulo. Depois, arrasto a camada para trás do retângulo sólido e desloco-o para criar profundidade.
Agora, só tenho de acrescentar um pouco de informação sobre a empresa utilizando a ferramenta de texto.
Depois de tudo estar completo, movo o meu padrão quadrado acima da linha da Área segura para criar um rebordo branco. Em seguida, elimino a camada do modelo e guardo o meu projeto.
Para os próximos passos na impressão do seu papel timbrado, vá até Solopress.com
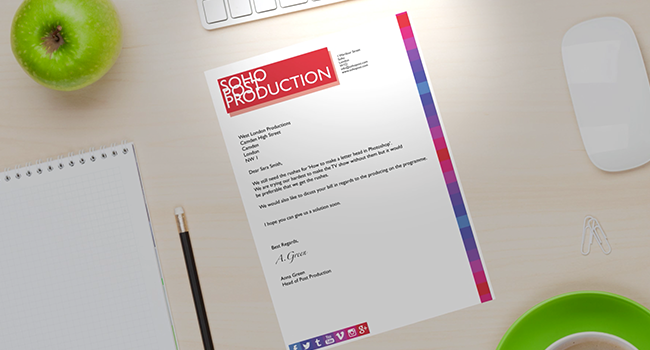
E pronto! Agora tem um papel timbrado simples e colorido para a sua empresa ou organização.
Se tiver quaisquer comentários ou perguntas sobre a conceção de um papel timbrado, utilize a secção de comentários abaixo e faremos o nosso melhor para responder às suas questões.
Obrigado por ver o nosso tutorial em vídeo.



