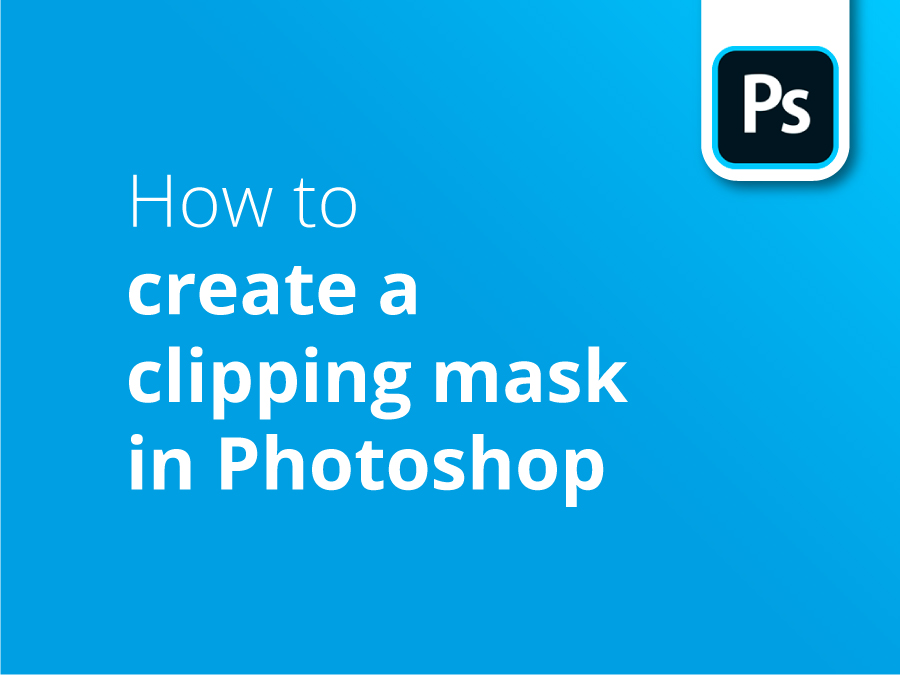Spesso quando si progetta, si desidera sovrapporre un'immagine a uno sfondo. In Photoshop è possibile farlo ritagliando un'immagine sul livello sottostante. Ma cosa succede se vogliamo che l'immagine di sfondo definisca la forma e il taglio dell'immagine sovrapposta?
Il nostro video tutorial vi mostrerà come una maschera di ritaglio può prendere una caratteristica dal vostro livello di sfondo per controllare la visibilità del livello che desiderate ritagliare sopra di esso. Una volta imparato a usarle, le maschere di ritaglio vi faranno risparmiare molto tempo nella creazione di fantastiche immagini composite.
Fondersi con lo sfondo
Le maschere di ritaglio semplificano notevolmente la vita quando si desidera creare confini che limitino le immagini entro determinate forme. È anche possibile utilizzare le caratteristiche dell'immagine di sfondo da impostare come cornice per ritagliare l'immagine sovrapposta in forma, come si vedrà nel nostro video quando prendiamo un'immagine di una persona che naviga e la facciamo apparire su uno schermo televisivo sullo sfondo.
Creare confini
Quando si modifica l'immagine sovrapposta, una maschera di ritaglio è anche un modo utile per creare dei confini, consentendo di lavorare su quest'area e solo su questa. Potrete sbavare, filtrare e scarabocchiare senza mai superare le linee.
Impilati a vostro favore
È possibile che l'immagine ritagliata sul livello sottostante possa beneficiare di alcuni trattamenti per adattarsi bene allo sfondo. Nell'esercitazione, utilizziamo alcuni effetti per far sì che il nostro surfista sembri davvero apparire in TV. Vi mostriamo come utilizzare effetti e trasparenze per sovrapporre il livello aggiunto, semplicemente impilando le maschere di ritaglio una sull'altra per ottenere l'effetto desiderato.
Esercitazione video: Come creare una maschera di ritaglio in Photoshop
Se vi è piaciuta questa esercitazione, c'è un'intera serie da esplorare iscrivendosi al nostro canale YouTube qui:
Quando è il momento di mandare in stampa il vostro capolavoro, Solopress offre ottimi prezzi e consegna gratuita nel Regno Unito.
Trascrizione video
Bentornati a un altro tutorial di Solopress. Diamo un'occhiata alle maschere di ritaglio in Photoshop.
Prima di passare alle maschere di ritaglio, è bene sottolineare che non sono la stessa cosa delle maschere di livello in Photoshop. La maschera di livello è questa piccola icona qui ed è tipicamente usata per rimuovere un oggetto dal suo sfondo. Presto pubblicherò un tutorial sulle maschere di livello, quindi se non volete perdervelo, iscrivetevi pure.
Per le maschere di ritaglio esistono due usi tipici. Quello più comunemente usato è se si vuole che un'immagine appaia in qualcosa, ad esempio, come questo testo. Quindi voglio che l'immagine di questo surfista appaia all'interno di questo testo.
Quindi tutto ciò che dovete fare, e questo va contro, se come me usate spesso Illustrator e utilizzate le maschere, è avere l'immagine del testo sopra l'immagine. Per le maschere di ritaglio in Photoshop, è il contrario. Quindi potrebbe essere necessario un po' di adattamento.
Ma ciò che dovete fare è posizionare la foto sopra l'immagine a cui volete che sia ritagliata, quindi fare clic con il pulsante destro del mouse e creare una maschera di ritaglio. Ed ecco fatto. E con il livello selezionato, il surfista, posso spostare l'immagine dove voglio. E scalarla, qualsiasi cosa si voglia fare. Allo stesso modo, posso prendere il testo e spostarlo.
Se la posizione è soddisfacente, è possibile collegare i due file per evitare che ciò accada. Premete quindi Maiusc e selezionate entrambi i livelli, fate clic su questa piccola catena per collegarli e poi potete spostarli insieme.
Un'altra cosa da notare è che le maschere di ritaglio si applicano sempre a qualsiasi pixel occupato nel livello sottostante. Lasciate quindi che ve lo spieghi. Per esempio, su questo testo surf, se dovessi cancellarne una parte con un pennello morbido, la maschera di ritaglio sarà fedele all'opacità del livello. La maschera di ritaglio sarà fedele all'opacità del livello. Quindi, se cancello lo sfondo, si può notare che alcuni di questi pixel sono più opachi di altri e sono stati sfumati. La maschera di ritaglio sarà fedele a questo aspetto.
Ora applicherò le stesse regole delle maschere di ritaglio, ma a questa immagine televisiva. Voglio che il nostro surfista appaia all'interno dello schermo. Quindi ho ritagliato lo schermo con lo strumento penna. Se volete imparare a usare lo strumento penna, date un'occhiata alla nostra ultima esercitazione. Ho trattato come utilizzare lo strumento penna in Illustrator ma funziona esattamente allo stesso modo in Photoshop.
Quindi ho ritagliato lo schermo ed è questa la forma che voglio dare alla mia maschera di ritaglio e voglio inserirvi il mio surfista. Ok, quindi cliccate con il tasto destro del mouse sul surfista. Crea maschera di ritaglio ed ecco fatto. È inserita, posso spostarla.
Questa è l'altra parte delle maschere di ritaglio che è così fantastica. È possibile impilare le maschere di ritaglio e aggiungere texture, livelli di regolazione. Quindi, qui sopra ho una piccola texture TV, una specie di interferenza, che al momento deve essere ritagliata. Quindi faccio clic con il pulsante destro del mouse, creo una maschera di ritaglio ed ecco che appare nella schermata TV e si può vedere che si applica a questo livello sottostante che è sottolineato.
Posso impilarli e aggiungere, ad esempio, un livello di regolazione della vibrazione e aumentare la vibrazione. La saturazione va a gonfie vele, ok. E poi facciamo così: chiudiamo questo. E poi, al momento, si può vedere che l'effetto è sull'intera immagine. La vibrazione è impazzita sul televisore. Questo è un esempio perfetto del perché sia necessaria una maschera di ritaglio.
Quindi, facendo clic con il pulsante destro del mouse, create la maschera di ritaglio e la manterrete all'interno della forma. Si può quindi vedere tutto impilato sopra questo livello sottolineato. Maschera di ritaglio, maschera di ritaglio, maschera di ritaglio: questo è il modo principale di usare le maschere di ritaglio.
Spero che vi sia d'aiuto, fatemi sapere i vostri commenti qui sotto e vi risponderò, e ci rivediamo per la prossima, statemi bene!