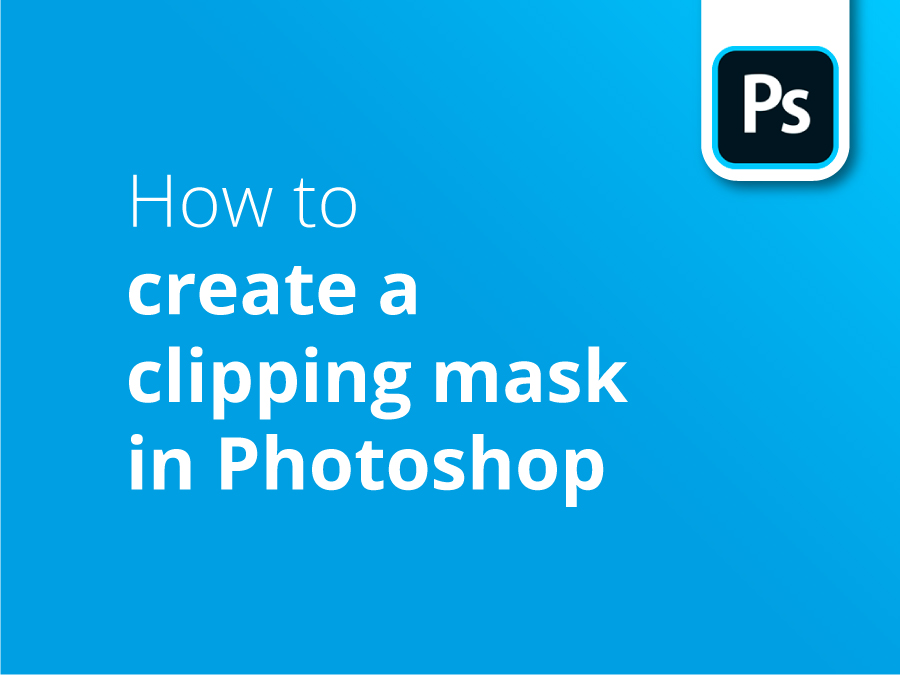Often when designing, you’ll want to superimpose an image onto a background. In Photoshop, we can do this by clipping an image onto the layer below. But what if we want the background image to define the shape and crop of the image that’s placed on top?
Our tutorial video will show you how a Clipping Mask can take a feature from your background layer to control the visibility of the layer you wish to clip on top. Once you’ve got the hang of how to use them, Clipping Masks will save you a lot of time when creating cool composite images.
Merge into the background
Clipping Masks make life a good deal simpler when you want to create boundaries that constrain images within certain shapes. You can even use features from the background image to set as a frame to crop the superimposed image into shape, as you’ll see in our video when we take an image of someone surfing and make it appear on a television screen in the background.
Create boundaries
When editing your superimposed image, a Clipping Mask is also a useful way to create boundaries, allowing you to work on this area and this area only. You’ll be able to smudge, filter and scribble away without ever going over the lines.
Stacked in your favour
You might find that the image that you’ve clipped to the layer below could benefit from certain treatments to help it sit nicely on the background. In the tutorial, we use certain effects to make sure our surfer really does look like he’s appearing on TV. We show you how to use effects and transparencies to overlay the added layer by simply stacking Clipping Masks one on top of the other to achieve the desired effect.
Video tutorial: How to create a Clipping Mask in Photoshop
If you liked this tutorial there’s a whole series to explore when you subscribe to our YouTube Channel here:
When it’s time to send your masterpiece to print, Solopress offers great prices and free UK delivery.
Video Transcription
Welcome back to another Solopress tutorial. Let’s take a look at Clipping Masks in Photoshop.
Before I go into Clipping Masks it’s worth noting this isn’t the same as layer masks in Photoshop. Layer masks is this little icon here and it’s typically used for removing an object from its background. I’m going to do a tutorial about layer masks very soon so if you don’t want to miss it, feel free to subscribe.
For Clipping Masks, there are two typical uses. The most commonly used one is if you want an image to appear in something, for example, like this text. So I want this surfer image to appear within this text.
So all you have to do and this goes against, if like me you use Illustrator a lot and you’re using masks, you would typically have that image of that text above the image. For Clipping Mask in Photoshop, it’s the other way round. So it might take a bit of adjustment.
But what you have to do is have the photo on top of the image you want it clipped to, and then right-click and create Clipping Mask. And there you go it’s done. And with that layer selected, the surfer, I can move the image around to where I want it. And scale it, whatever you want to do. And equally, I can get hold of that text and move it.
If you get it in a position where you’re happy you can link the two files to avoid that happening. So press Shift and select both layers, click this little chain to link them, and then you can move them together.
Another thing worth noting is Clipping Masks will always apply to wherever there’s an occupied pixel in the layer below it. So let me just explain that. So for example, on this surf text, if I were to eraser some of that with a soft brush. The Clipping Mask will be loyal to what the opacity is. So if I erase that background, you can see some of these pixels are more opaque than others and they have been blended out. The Clipping Mask will be loyal to that.
So now I’m going to apply the same rules of Clipping Masks but to this TV image. So what I’m going to do, I want our surfer here to appear within the screen. So what I’ve done, I’ve cut that screen out using a pen tool. If you want to learn how to use the pen tool have a look at our last tutorial. I covered how to use the Pen Tool in Illustrator but it works exactly the same in Photoshop.
So what I’ve done, I’ve cut that screen out, and that’s what I want my shape for my Clipping Mask and I want to put my surfer in there. Okay, so Right Click on my surfer. Create Clipping Mask and there we go. It’s in, I can move it around.
Now, this is the other part of Clipping Masks that’s so great. You can stack Clipping Masks and add textures, adjustment layers. So for above this one I’ve got a little TV texture here, like a kinda interference and you can see at the moment it needs to be clipped. So I’m going to Right Click, create Clipping Mask and there you go it’s in the TV screen and you can see it’s all applying to what this layer below that’s underlined.
I can stack them up and could add, for example, let’s add a vibrancy adjustment layer and let’s crank up the vibrancy there. Saturation let’s go nuts, okay. And then what we’ll do, let’s just shut this. And then what you can do, at the moment you can see that’s affected the whole image. So the vibrancy’s gone crazy on the telly. And that’s a perfect example of why you want a Clipping Mask.
So by right-clicking, create Clipping Mask and it’ll maintain it within the shape now. So you can see it all stacked up above this layer that’s underlined. Clipping Mask, Clipping Mask, Clipping Mask, and that really is the main way you want to use Clipping Masks.
Hope that helps, let me know any comments below and I’ll get back to you and we’ll see you again for the next one, take care!