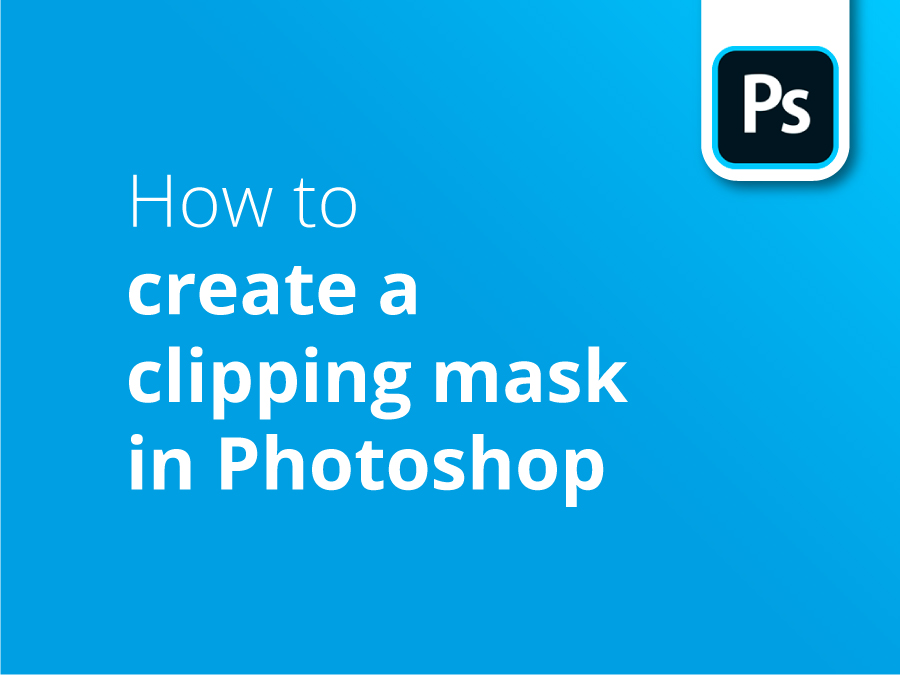Vaak wil je bij het ontwerpen een afbeelding op een achtergrond plaatsen. In Photoshop kunnen we dit doen door een afbeelding uit te knippen op de laag eronder. Maar wat als we willen dat de achtergrondafbeelding de vorm en de uitsnede bepaalt van de afbeelding die erop wordt geplaatst?
Onze instructievideo laat zien hoe je met een Uitknipmasker een eigenschap van je achtergrondlaag kunt gebruiken om de zichtbaarheid te regelen van de laag die je wilt uitknippen. Als je eenmaal doorhebt hoe je ze moet gebruiken, besparen uitknipmaskers je veel tijd bij het maken van gave samengestelde afbeeldingen.
Opgaan in de achtergrond
Clipping Masks maken het leven een stuk eenvoudiger als je grenzen wilt maken om afbeeldingen binnen bepaalde vormen te houden. Je kunt zelfs kenmerken van de achtergrondafbeelding gebruiken om als kader te gebruiken om de gesuperponeerde afbeelding in vorm bij te snijden, zoals je zult zien in onze video wanneer we een afbeelding nemen van iemand die aan het surfen is en deze op de achtergrond op een televisiescherm laten verschijnen.
Grenzen creëren
Bij het bewerken van je gesuperponeerde afbeelding is een Uitknipmasker ook een handige manier om grenzen te creëren, zodat je alleen dit gebied kunt bewerken. Je kunt vegen, filteren en krabbelen zonder ooit over de lijnen te gaan.
Gestapeld in jouw voordeel
Het kan zijn dat de afbeelding die je op de laag eronder hebt geclipt, baat heeft bij bepaalde behandelingen om hem mooi op de achtergrond te laten staan. In de zelfstudiegids gebruiken we bepaalde effecten om ervoor te zorgen dat onze surfer er echt uitziet alsof hij op tv komt. We laten zien hoe je effecten en transparanties kunt gebruiken om de toegevoegde laag te overlappen door eenvoudig Clipping Masks op elkaar te stapelen om het gewenste effect te bereiken.
Video tutorial: Een uitknipmasker maken in Photoshop
Als je deze tutorial leuk vond, kun je een hele serie ontdekken door je hier te abonneren op ons YouTube-kanaal:
Wanneer het tijd is om je meesterwerk naar de drukker te sturen, Solopress biedt geweldige prijzen en gratis bezorging in Groot-Brittannië.
Video Transcriptie
Welkom terug bij een nieuwe Solopress tutorial. Laten we eens kijken naar Clipping Masks in Photoshop.
Voordat ik inga op Clipping Masks is het goed om te weten dat dit niet hetzelfde is als laagmaskers in Photoshop. Laagmaskers is dit kleine pictogram hier en het wordt meestal gebruikt om een object van zijn achtergrond te verwijderen. Ik ga binnenkort een tutorial doen over laagmaskers, dus als je die niet wilt missen, schrijf je dan in.
Voor uitknipmaskers zijn er twee typische toepassingen. De meest gebruikte is als je een afbeelding ergens in wilt laten verschijnen, bijvoorbeeld in deze tekst. Dus ik wil dat deze afbeelding binnen deze tekst verschijnt.
Dus het enige wat je hoeft te doen en dit gaat in tegen, als je net als ik veel Illustrator gebruikt en je maskers gebruikt, zou je normaal gesproken die afbeelding van die tekst boven de afbeelding hebben. Voor Clipping Mask in Photoshop is het precies andersom. Dus het kan wat aanpassing vergen.
Maar wat je moet doen is de foto bovenop de afbeelding zetten waar je het knipsel op wilt hebben en dan met de rechtermuisknop klikken en Knipselmasker maken. En klaar is Kees. En met die laag geselecteerd, de surfer, kan ik de afbeelding verplaatsen naar waar ik wil. En schalen, wat je maar wilt. En ik kan ook de tekst pakken en verplaatsen.
Als je het in een positie hebt waar je tevreden over bent, kun je de twee bestanden aan elkaar koppelen om te voorkomen dat dit gebeurt. Dus druk op Shift en selecteer beide lagen, klik op deze kleine ketting om ze te koppelen en dan kun je ze samen verplaatsen.
Iets anders dat de moeite waard is om op te merken, is dat Clipping Masks altijd van toepassing zijn op elke bezette pixel in de laag eronder. Dus laat me dat even uitleggen. Als ik bijvoorbeeld op deze surftekst iets zou weggummen met een zachte borstel. Het uitknipmasker blijft trouw aan de ondoorzichtigheid. Dus als ik die achtergrond uitwis, zie je dat sommige pixels ondoorzichtiger zijn dan andere en dat ze zijn uitgewist. Het Uitknipmasker blijft daar trouw aan.
Nu ga ik dezelfde regels van Clipping Masks toepassen, maar dan op deze TV-afbeelding. Ik wil dus dat onze surfer binnen het scherm verschijnt. Dus wat ik heb gedaan, is het scherm uitsnijden met het pengereedschap. Als je wilt leren hoe je het pengereedschap gebruikt, bekijk dan onze laatste tutorial. Ik heb het gehad over hoe gebruik je het gereedschap Pen in Illustrator maar het werkt precies hetzelfde in Photoshop.
Dus ik heb dat scherm uitgeknipt en dat is mijn vorm voor mijn knipmasker en ik wil mijn surfer erin zetten. Oké, dus klik met de rechtermuisknop op mijn surfer. Creëer uitsnijdmasker en daar gaan we. Het zit erin, ik kan het verplaatsen.
Dit is het andere deel van Clipping Masks dat zo geweldig is. Je kunt knipselmaskers stapelen en texturen en aanpassingslagen toevoegen. Hierboven heb ik een kleine tv-textuur, een soort interferentie en je kunt zien dat die op dit moment moet worden ingeklapt. Dus ik klik met de rechtermuisknop, maak een uitknipmasker en zie dat het in het tv-scherm staat en dat het wordt toegepast op de laag eronder die onderstreept is.
Ik kan ze opstapelen en bijvoorbeeld een trillingsaanpassingslaag toevoegen en de levendigheid verhogen. Verzadiging laten we gek worden, oké. En dan gaan we dit gewoon sluiten. En wat je dan kunt doen, op dit moment kun je zien dat het de hele afbeelding heeft beïnvloed. Dus de levendigheid is gek geworden op de televisie. En dat is een perfect voorbeeld van waarom je een uitknipmasker wilt.
Dus door met de rechtermuisknop te klikken, maak Uitknipmasker en het zal het nu binnen de vorm houden. Dus je ziet het allemaal gestapeld boven deze laag die onderstreept is. Uitknipmasker, uitknipmasker, uitknipmasker, en dat is echt de belangrijkste manier om uitknipmaskers te gebruiken.
Ik hoop dat dit helpt, laat me je commentaar hieronder weten en ik neem contact met je op. We zien elkaar weer bij de volgende, take care!