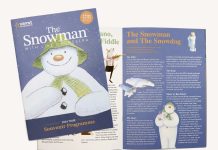Adobe Photoshop bestaat in een of andere vorm al meer dan 30 jaar en het is nog steeds het meest gebruikte programma voor het bewerken van fotobestanden.
Of je nu digitale afbeeldingen manipuleert voor online gebruik of voor drukwerk, de voortdurend evoluerende reeks gereedschappen en functies van Photoshop blijft nieuwe manieren ontwikkelen om het leven van ontwerpers gemakkelijker te maken.
Een persoon of object uit een achtergrond plukken en in een hele nieuwe scène plakken is leuk, indrukwekkend en ongelooflijk nuttig. In deze tutorial laat grafisch ontwerper Matt van Solopress je zien welke gereedschappen je kunt gebruiken om een complexe vorm te selecteren en een uitknipmasker te maken.
Video tutorial: Laagmaskers gebruiken in Photoshop
Als je deze tutorial leuk vond, kun je een hele serie ontdekken door je hier te abonneren op ons YouTube-kanaal:
Video Transcriptie
Ik heb hier een afbeelding waarbij ik de roze achtergrond wil verwijderen, dus ik dacht ik maak van de gelegenheid gebruik om je te laten zien hoe je laagmaskers maakt in Photoshop.
Laagmaskers zijn zo simpel als, als je een selectie hebt op een afbeelding en je klikt op dit kleine pictogram hier, de witte rechthoek met de zwarte cirkel erin, dan maak je een masker en je ziet in je venster Lagen dat je originele afbeelding intact is en dat dit je masker voorstelt. Alles in het wit is wat je kunt zien op de afbeelding en alles in het zwart is wat je niet kunt zien.
Als je die miniatuur hebt geselecteerd, kun je naar je penseel gaan. Als ik mijn penseel in wit verander, kan ik in het masker penseelen en toevoegen, of als ik mijn kleur verander in zwart, kun je het masker weghalen. Maar dat is niet het type selectie dat ik wil voor deze afbeelding, ik wil een scherpe omtrek met deze dame hier. Dus ik ga dit gewoon ongedaan maken.
Omdat ik hier een mooie gunstige afbeelding heb met een achtergrond in blokkleur, ga ik haar gewoon selecteren met het gereedschap Object selecteren. Als je Toverstaf zou gebruiken, zal ik je laten zien wat er gebeurt. Ik selecteer het roze gebied, dus dat is duidelijk makkelijker te selecteren. En het is niet slecht, maar ik zal je laten zien wat er gebeurt.
Ik heb dus duidelijk de achtergrond geselecteerd. Dus als ik op het masker klik, wordt alleen de achtergrond gemaskeerd. Wat je dus eerst moet doen, is de inverse selecteren. Dus ik ga dat gewoon ongedaan maken en dan ga je naar selecteren en ga je naar omgekeerd en je hebt je naam, je hebt je dame geselecteerd. En als je op Maskeren klikt, wordt ze gemaskeerd. Je zult zien dat we een soort roze randen hebben en dat het haar niet goed is uitgesneden. Dat is prima, daar heb ik een oplossing voor, die ik je zo zal laten zien.
Maar ja, de makkelijkste manier om deze dame te selecteren... Dus nogmaals, ik ga dat gewoon ongedaan maken, mijn selectie ongedaan maken. Als ik het gereedschap Objectselectie pak, en je moet dit hier tekenen rond het object dat je wilt selecteren. En dat duurt even. En daar ga je. Dat is eigenlijk best goed. Let wel, we missen alleen het einde van die vinger. We kunnen kijken of ik dat kan toevoegen. Dus ik druk op shift en het topje van de vinger. Oké, niet slecht. Dat kunnen we later toch nog maken.
Dus ik heb mijn selectie, ik ga mijn laagmasker vastklemmen en ziezo. Uiteraard moet dit worden hersteld, maar dat kunnen we zo doen. Dus de manier om al deze haperende gebieden te verbeteren en waar het hier een beetje ruw is, is door te dubbelklikken op de miniatuur van het masker en dan krijg je deze weergave hier. Als dit tijdelijk is, deze achtergrond, het is gewoon zodat je kunt zien waar je mee werkt. En je kunt kiezen hoe je dit bekijkt. Je kunt een zwarte achtergrond bekijken, er zijn verschillende opties, maar ik houd het bij deze blauwe.
Vergeet niet dat je je kunt abonneren op ons kanaal, en we houden ook van je likes en commentaren. Hartelijk dank.
Ik gebruik dit gereedschap om de rand van je masker te verfijnen. En het lijkt op een verfkwast die in wat haar gaat. En dat is precies wat we willen gebruiken. Ik maak mijn penseel een beetje groter met behulp van de vierkante haakjes op mijn toetsenbord. En als ik dit langs de rand laat lopen, zul je zien dat dit haar er als bij toverslag veel natuurlijker uitziet. En ik verplaats mijn venster hier. Je kunt zien dat ik hier een beetje roze heb dat ik weg wil hebben. Ik heb daar een beetje kleur. Ik ga hier wat voorzichtiger te werk. Ik maak mijn penseel gewoon wat kleiner. Ik sorteer dit stukje hier en het zorgt ervoor dat er op magische wijze weer haar tevoorschijn komt dat je eerst niet kon zien. En dat ziet er niet slecht uit.
Dan heb je ook nog een andere optie, wat erg handig is. Het lijkt veel problemen op te lossen. Als je het vakje kleuren ontsmetten aanvinkt, wordt het masker nog beter. En ik ga verder en ik ga langs de randen om er zeker van te zijn dat ik tevreden ben met alles, maar ik zal je laten zien, als ik dat nu goed doe, dat er dan een nieuwe laag verschijnt, dat is je nieuwe masker. En het dupliceert in principe de oude laag, maar werkt deze bij met de nieuwe laag die je zojuist hebt gemaakt. Meestal verwijder ik op dit punt de oude laag om verwarring te voorkomen.
En zo maak je een Laagmasker.