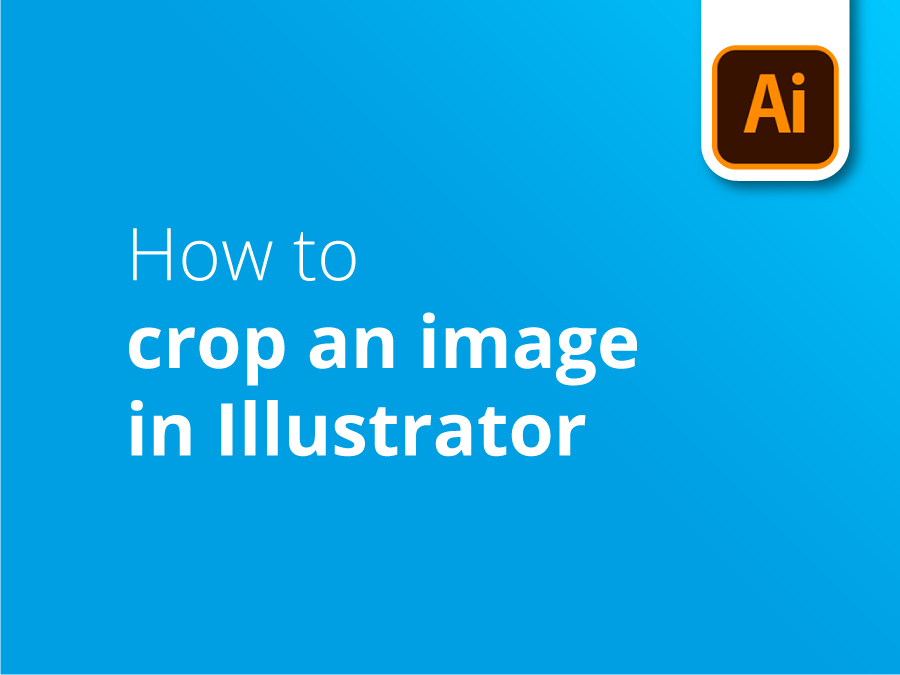O Adobe Illustrator é amplamente utilizado para conceber e editar gráficos vectoriais, mas não é invulgar que os designers se deparem com a necessidade de manipular um ficheiro fotográfico ou uma imagem rasterizada no Illustrator.
Cortar uma imagem à medida é uma competência essencial para a incorporar no seu projeto do Illustrator. Neste último tutorial, o nosso especialista em design residente, Matt, mostra-lhe alguns métodos para cortar a sua imagem na perfeição.
Tutorial em vídeo: Como cortar uma imagem no Illustrator
Se gostaste deste tutorial, há uma série inteira para explorar quando subscreveres o nosso canal do YouTube aqui:
Transcrição de vídeo
Existem duas formas de recortar uma imagem no Illustrator. Há uma forma profissional e uma forma menos profissional, diria eu.
A forma menos profissional
A forma menos profissional é se selecionar uma imagem que tenha colocado, obtém uma opção aqui em cima para "Cortar imagem". Se esta barra não estiver a aparecer, pode ir a "Object" (Objeto) e depois a "Crop Image" (Cortar imagem). Recebe um aviso que lhe diz que a imagem vai ser incorporada no ficheiro do Illustrator. Este é um ponto importante.
Por isso, vou dar "OK". E vou recortar isto como se estivesse a recortar uma imagem no Photoshop. Pegamos nas pegas e puxamos para onde queremos. E depois é só clicar em "Return". E já está feito o seu compromisso.
E pode ver, apenas mostrado por este ícone aqui, que agora é um link incorporado. Está agora incorporado no seu ficheiro do Illustrator.
A forma mais profissional
Agora, acho que isso é um pouco pouco pouco profissional porque é um grande compromisso. Não nos dá qualquer flexibilidade. A forma de o fazer é "Desfazer" isso e criar uma "Máscara". Assim, desenho um retângulo sobre a parte da imagem que quero mostrar. Depois, selecciono o retângulo e a imagem e crio uma "Clipping Mask". Faça. E temos um recorte, mas continuamos a ter flexibilidade.
Se for à minha ferramenta Seleção direta, posso clicar e mover a imagem como e para onde quiser. E posso até clicar na área "Máscara" e mover os lados para dentro. Desta forma, temos muito mais liberdade e a imagem não fica embutida.