Lernen Sie, wie man Entwurf einer Rollen-Banner in Adobe Photoshop mit unserem fachkundigen, leicht zu verstehenden Video-Tutorial...
Dieses Video ist Teil unserer Adobe Creative-Lehrgangsreihe für Design. Bitte stellen Sie sicher, dass Sie abonnieren zum YouTube-Kanal von Solopress, damit du keine weiteren Anleitungen verpasst!
Ein Rollbanner, Display oder Ständer kann in der Druck- und Grafikdesignbranche auch als PopUp, Pop Up, Pop-Up, PullUp, Pull Up, Pull-Up, Quick Roll, RollUp, Roll-Up, Roll-Up oder Stand Up bezeichnet werden.
So entwerfen Sie ein Rollbanner
Auf der Solopress-Website können Sie die kostenlose Photoshop-Vorlage für ein Rollerbanner als Basis für Ihr Rollerbanner herunterladen.
Öffnen Sie die Photoshop-Datei. Wir haben eine Hilfsebene erstellt, die Ihnen bei der Gestaltung Ihres Rollerbanners helfen wird - sie umfasst den Anschnittbereich, den Beschnitt und den sicheren Bereich.
Beschnittbereich - Alles, was sich hier befindet, wird abgeschnitten. Denken Sie jedoch daran, alle Farben oder Bilder in diesen Beschnittbereich zu verlängern, um zu vermeiden, dass bei der Druckweiterverarbeitung weiße Linien entstehen.
Beschneiden - Ihr Auftrag wird an der schwarzen Linie geschnitten. Bilder oder Text, die sich in diesem Bereich befinden, werden möglicherweise nicht korrekt abgeschnitten.
Sicherer Bereich - Halten Sie alle Ihre Informationen innerhalb des weißen Bereichs. Denken Sie daran, hochauflösende Bilder (300dpi) zu verwenden, um beste Ergebnisse zu erzielen.
Erstellen Sie eine neue Hilfslinie, indem Sie auf das vertikale und horizontale Lineal klicken und ziehen (wenn Ihr Lineal in Photoshop nicht angezeigt wird, drücken Sie die Tastenkombination Command + R).
Erstellen Sie 4 neue Hilfslinien auf der Linie des sicheren Bereichs. In diesem Video habe ich 2 Linien erstellt, die vertikal und horizontal durch die Mitte verlaufen. Sie können diese auf das exakte Maß einstellen, indem Sie auf Ansicht - Neue Hilfslinie klicken und dann 400 mm für vertikal und 100 mm für horizontal eingeben.
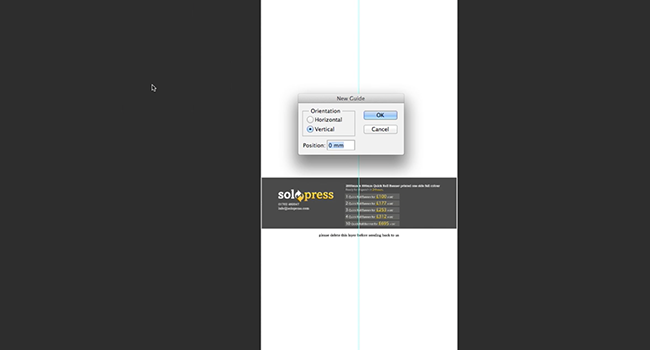
In diesem Video werde ich ein Werbebanner für ein Fitnessstudio erstellen.
Fangen wir an!
Jetzt, da Sie Ihre Hilfslinien platziert haben, können wir mit dem Hintergrund beginnen. Um einen einfarbigen Hintergrund zu erstellen, klicken Sie auf "Ebenen - Neue Füllebene - Einfarbig". In dieser Demonstration verwende ich eine Füllfarbe anstelle eines Bildes oder Musters, weil ich Formen hinzufügen werde, um ihm Tiefe zu verleihen.
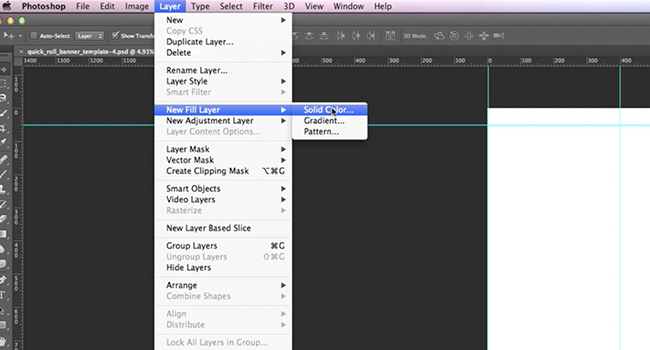
Dann füge ich am oberen Rand des Banners ein Rechteck hinzu (mit dem Formen-Werkzeug in der Werkzeugleiste), das eine andere Farbe als der Kontrast hat.
Um mein Logo hinzuzufügen, ziehe ich es direkt aus meinem Finder-Fenster (Explorer unter Windows) hinein. Ich passe die Größe mit den Ziehpunkten an, aber Sie können auch Bearbeiten - Transformieren - Frei transformieren wählen, um weitere Optionen zu erhalten.
Ich füge ein weiteres Rechteck hinzu, um ein Wort zu betonen, das dort hineingeschrieben werden soll. Mit dem Textwerkzeug aus der Werkzeugleiste schreibe ich das Wort "UNLEASH!" in das Rechteck. Sie können Text genauso wie Bilder mit dem Zeichenbedienfeld oder Bearbeiten - Transformieren - Frei transformieren verschieben/ändern.
Ich füge ein weiteres Bild für die Mitte meines Rollbanners hinzu, aber die Frau darin sitzt nicht auf der richtigen Seite für mein Design. Um das zu ändern, gehe auf Bearbeiten - Transformieren - Horizontal/Vertikal spiegeln.
Dann füge ich einen Stern hinzu, indem ich wieder das Formen-Werkzeug benutze, aber ich verwende die Option Polygon, mit der man die Anzahl der Seiten eines Polygons, die Tiefe der Seiten usw. auswählen kann. Wenn ich zum Beispiel ein gleichseitiges Dreieck erstellen wollte, würde ich 3 Seiten wählen und die Option Stern deaktivieren.
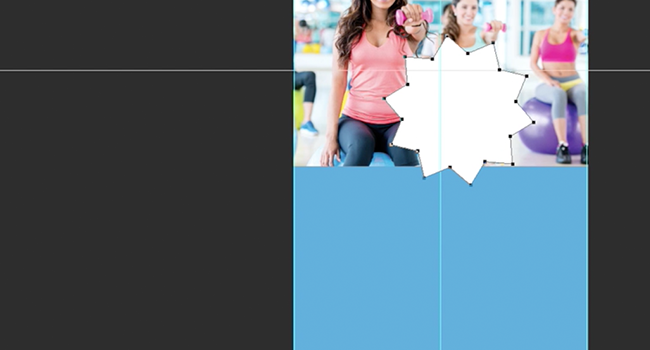
Ich ändere die Farbe meiner Objekte mit Hilfe des Fensters Mischoptionen, das man findet, wenn man mit der rechten Maustaste auf eine Ebene klickt. Für mich ist das die schnellste Möglichkeit, Farben zu ändern, aber man kann damit auch Schatten, Farbverläufe und vieles mehr hinzufügen. Ich empfehle dringend, es auszuprobieren.
Nachdem die Schrift fertiggestellt ist, wollte ich der Volltonfarbe am unteren Rand etwas Tiefe verleihen. Ich fügte Symbole für die Fitness hinzu und wiederholte sie in einem Muster, indem ich das Duplizieren-Werkzeug verwendete, das man findet, wenn man mit der rechten Maustaste auf eine Ebene klickt. Dann reduziere ich mit den Fülloptionen die Deckkraft, damit sie nicht in den Text übergeht, und verschiebe sie hinter die Text-, Bild- und Sternebene.
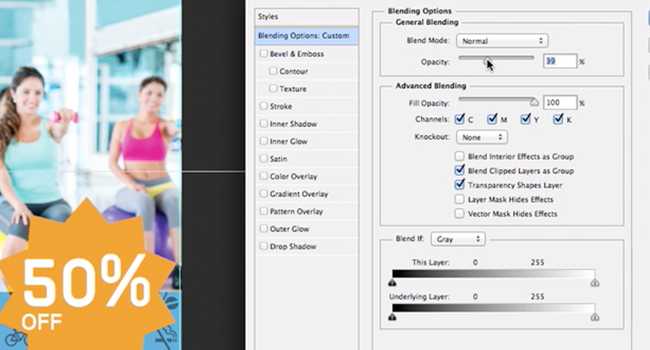
Wenn Sie mit Ihrem Entwurf zufrieden sind, vergessen Sie nicht, die Vorlagenebene zu löschen!
Um es für den Druck vorzubereiten, speichern Sie es mit den Optionen im Menü "Speichern unter" als PDF und folgen Sie dann den Anweisungen auf der Solopress-Website.
A 'voila! Ein schnelles und einfaches Roller-Banner für Ihr Unternehmen!
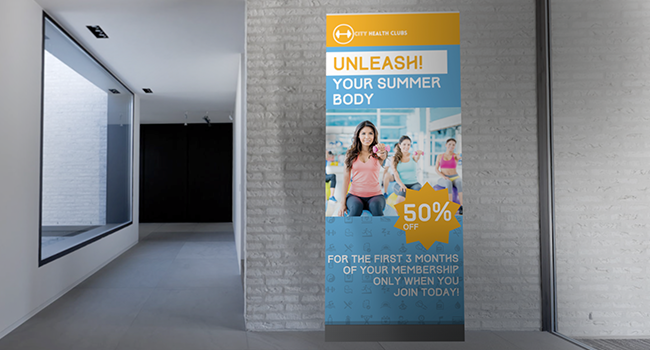
Wenn Sie Anmerkungen oder Fragen zur Gestaltung eines Rollbanners haben, nutzen Sie bitte den unten stehenden Kommentarbereich. Wir werden unser Bestes tun, um Ihre Fragen zu beantworten.
Weitere Videoanleitungen von Experten für professionelle Kreativ- und Designanwendungen finden Sie auf der Website Solopress YouTube-Kanal oder bleiben Sie auf dem Solopress-Blog dran.
Vielen Dank, dass Sie sich unser Video-Tutorial angesehen haben.

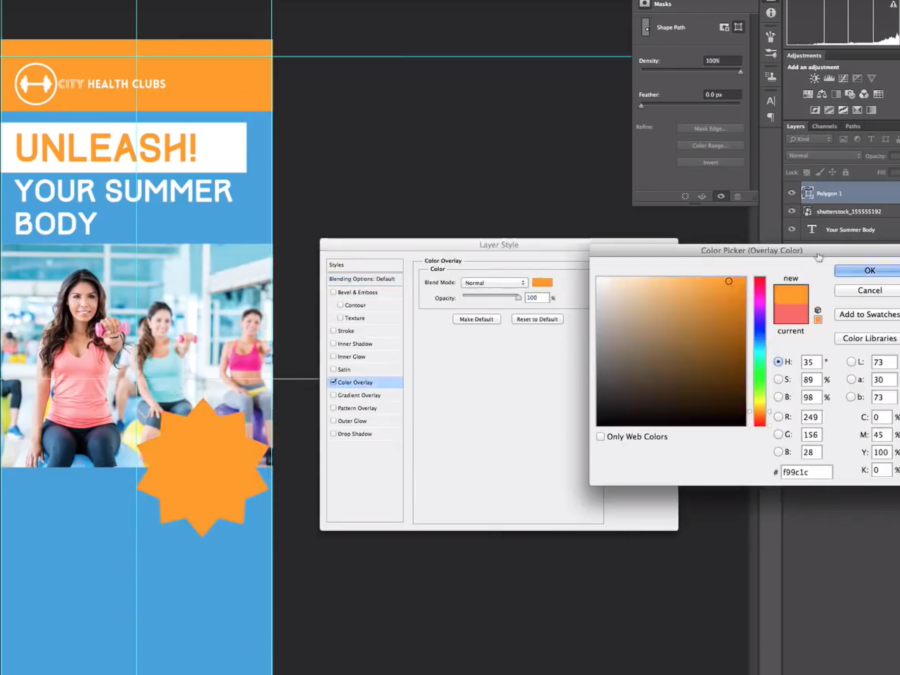



Ein brillantes Tutorial und eine große Hilfe, um sicherzustellen, dass die Leute auf Anhieb fertige Dateien zur Verfügung stellen, wodurch das Hin und Her vermieden wird, das wir alle hassen.