Apprenez à concevoir un Bannière à rouleau dans Adobe Photoshop avec nos experts, faciles à suivre tutoriel vidéo...
Cette vidéo fait partie de notre série de tutoriels de conception Adobe Creative. Veillez à souscrire à la chaîne YouTube de Solopress pour ne pas manquer les prochains guides !
Dans l'industrie de l'impression et de la conception graphique, une bannière, un présentoir ou un stand à enrouleur est également connu sous le nom de PopUp, Pop Up, Pop-Up, PullUp, Pull Up, Pull-Up, Quick Roll, RollUp, Roll Up, Roll-Up ou Stand Up.
Comment concevoir une bannière à rouleau
Rendez-vous sur le site de Solopress pour télécharger gratuitement le modèle de Roller Banner Photoshop qui vous servira de base pour votre Roller Banner.
Ouvrez le fichier Photoshop, nous avons créé un calque guide qui vous aidera à concevoir votre Roller Banner - il comprend la zone de fond perdu, la zone de découpe et la zone de sécurité.
Zone de fond perdu - Tout ce qui se trouve dans cette zone sera coupé, mais n'oubliez pas d'étendre les couleurs ou les images dans cette zone de fond perdu afin d'éviter l'apparition de lignes blanches lors des étapes de finition de l'impression.
Découpage - Votre travail sera découpé sur la ligne noire continue. Toute image ou texte placé dans cette zone risque d'être découpé incorrectement.
Zone de sécurité - Conservez toutes vos informations à l'intérieur de la zone blanche. N'oubliez pas d'utiliser des images à haute résolution (300 dpi) pour obtenir les meilleurs résultats.
Créez un nouveau guide en cliquant sur la règle verticale et horizontale et en la faisant glisser (si votre règle n'apparaît pas dans Photoshop, appuyez sur Commande + R).
Créez 4 nouveaux guides sur la ligne de la zone de sécurité. Dans cette vidéo, j'ai créé deux lignes qui traversent le centre verticalement et horizontalement. Vous pouvez les régler sur la mesure exacte en cliquant sur Affichage - Nouveau guide, puis en entrant 400 mm pour la verticale et 100 mm pour l'horizontale.
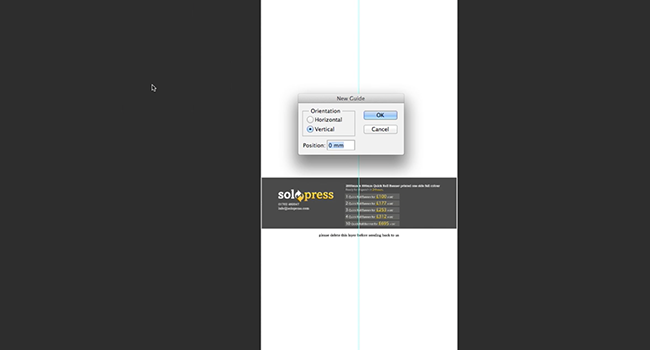
Dans cette vidéo, je vais créer une bannière promotionnelle pour un club de gym.
C'est parti !
Maintenant que vos guides sont en place, nous pouvons commencer à travailler sur l'arrière-plan. Pour créer un arrière-plan de couleur unie, cliquez sur Calques-Nouveau calque de remplissage-Couleur unie. Dans cette démonstration, j'utilise une couleur de remplissage plutôt qu'une image ou un motif car je vais ajouter des formes pour donner de la profondeur.
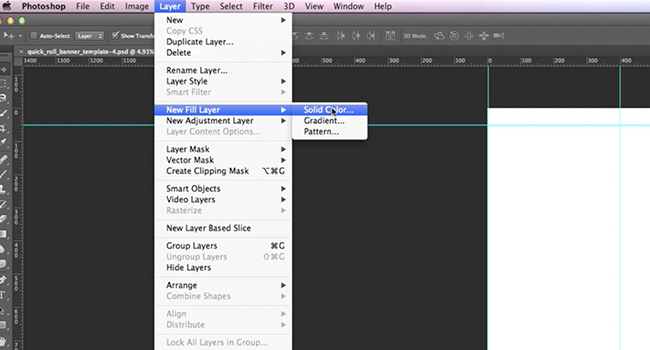
J'ajoute ensuite un rectangle en haut de la bannière (en utilisant l'outil Formes dans la barre d'outils) avec une couleur différente pour contraster, c'est là que se trouvera le logo de mon entreprise.
Pour ajouter mon logo, je le fais glisser directement depuis ma fenêtre Finder (Explorer sous Windows). Je le redimensionne à l'aide des poignées, mais vous pouvez choisir Édition - Transformation - Transformation libre pour plus d'options.
J'ajoute un autre rectangle pour mettre l'accent sur un mot qui va être placé à l'intérieur. À l'aide de l'outil Texte de la barre d'outils, j'écris le mot "DÉCHAUFFEMENT" à l'intérieur du rectangle. Vous pouvez déplacer/modifier le texte de la même manière que vous pouvez le faire avec les images en utilisant le panneau des caractères ou Édition - Transformation - Transformation libre.
J'ajoute une autre image pour le centre de mon Roller Banner, mais la femme qu'elle contient ne se trouve pas du bon côté pour mon design. Pour la changer, allez dans Edit - Transform - Flip Horizontal/Vertical.
J'ajoute ensuite une étoile en utilisant à nouveau l'outil Formes, mais j'utilise l'option Polygone. Avec cet outil, vous pouvez choisir le nombre de côtés d'un polygone, la profondeur des côtés, etc. Par exemple, si je voulais faire un triangle équilatéral, je choisirais 3 côtés et je désactiverais l'option étoile.
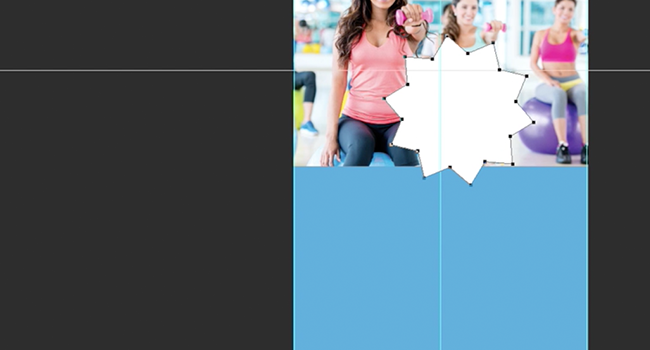
Je modifie la couleur de mes objets à l'aide de la fenêtre Options de mélange que l'on trouve lorsque l'on fait un clic droit sur un calque. Pour moi, c'est l'option la plus rapide pour modifier les couleurs, mais vous pouvez également l'utiliser pour ajouter des ombres, des dégradés et tout un tas d'autres choses. Je vous recommande vivement de l'essayer.
Une fois l'écriture terminée, j'ai voulu ajouter un peu de profondeur à la couleur unie du bas. J'ai ajouté des icônes pour la forme physique, en les répétant dans un motif à l'aide de l'outil Dupliquer que l'on trouve lorsque l'on fait un clic droit sur un calque. J'ai ensuite utilisé les options de fusion pour réduire l'opacité afin qu'elle n'empiète pas sur le texte, et je l'ai déplacée derrière le calque de texte, d'image et d'étoile.
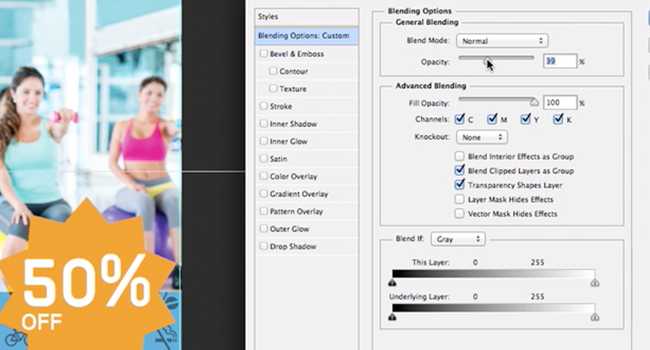
Lorsque vous êtes satisfait de votre dessin, n'oubliez pas de supprimer le calque du modèle !
Pour préparer l'envoi à l'impression, enregistrez le document au format PDF à l'aide des options du menu Enregistrer sous, puis suivez les instructions sur le site de Solopress.
Et voilà ! Un Roller Banner simple et rapide pour votre entreprise !
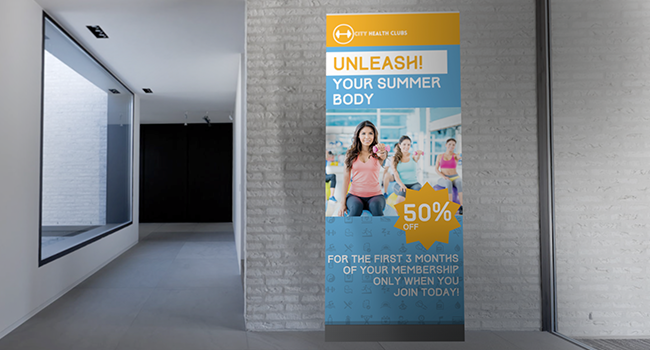
Si vous avez des commentaires ou des questions concernant la conception d'une bannière à rouleau, veuillez utiliser la section des commentaires ci-dessous et nous ferons de notre mieux pour répondre à vos questions.
Pour obtenir d'autres guides vidéo d'experts sur les applications professionnelles de création et de conception, visitez la section Chaîne YouTube de Solopress ou restez à l'écoute du blog de Solopress.
Merci d'avoir regardé notre tutoriel vidéo.

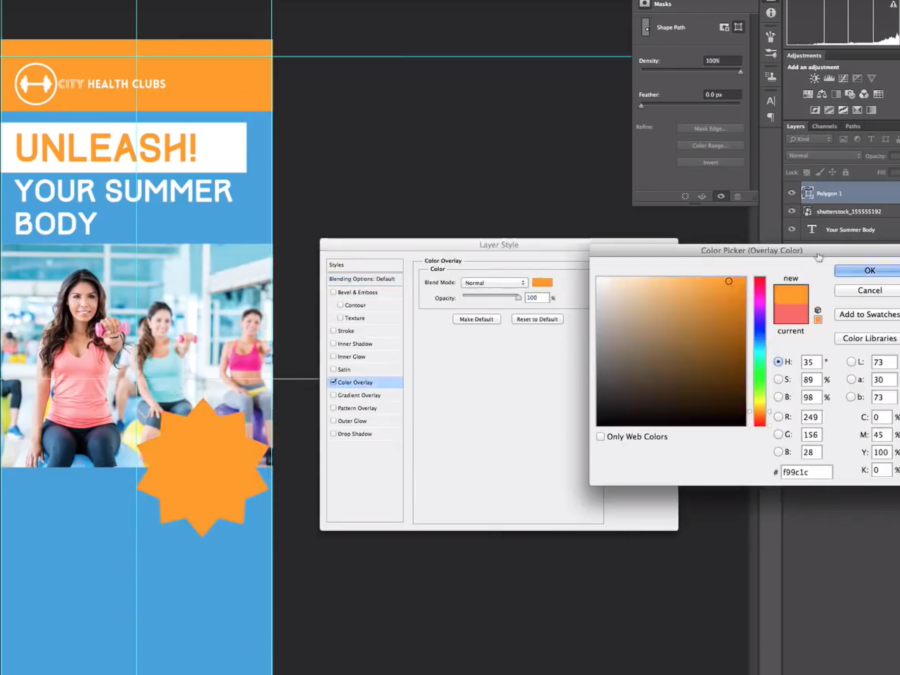



Un tutoriel brillant et une aide précieuse pour s'assurer que les personnes fournissent des fichiers prêts à l'emploi dès la première fois, en éliminant les processus d'aller-retour que nous détestons tous.