Apprenez à concevoir une affiche avec Adobe Photoshop avec nos experts, faciles à suivre tutoriel vidéo…
Cette vidéo fait partie de notre série de tutoriels de conception Adobe Creative. Veillez à souscrire à la chaîne YouTube de Solopress pour ne pas manquer les prochains guides !
Comment concevoir une affiche
Rendez-vous sur le site de Solopress (www.solopress.com) pour télécharger le modèle gratuit Photoshop Poster A0 qui vous servira de base pour votre poster.
Ouvrez le fichier Photoshop, nous avons créé un calque guide qui vous aidera à concevoir votre invitation de mariage - il comprend la zone de fond perdu, le rognage et la zone de sécurité.
Zone de fond perdu - Tout ce qui se trouve ici sera coupé, mais n'oubliez pas d'étendre les couleurs ou les images dans cette zone de fond perdu de 3 mm afin d'éviter l'apparition de lignes blanches lors des étapes de finition de l'impression.
Découpe - Votre travail sera découpé sur la ligne noire continue. Toute image ou texte placé dans cette zone de 3 mm risque d'être découpé de manière incorrecte.
Zone de sécurité - Conservez toutes vos informations à l'intérieur de la zone blanche. N'oubliez pas d'utiliser des images à haute résolution (300 dpi) pour obtenir les meilleurs résultats.
Créez un nouveau guide en cliquant sur la règle verticale et horizontale et en la faisant glisser (si votre règle n'apparaît pas dans Photoshop, appuyez sur Commande + R).
Créez 4 nouveaux guides sur la ligne de la zone de sécurité. Dans cette vidéo, j'ai créé deux lignes qui traversent le centre verticalement et horizontalement. Vous pouvez les régler sur la mesure exacte en cliquant sur Affichage - Nouveau guide, puis en entrant 420,5 mm pour la verticale et 594,5 mm pour l'horizontale.
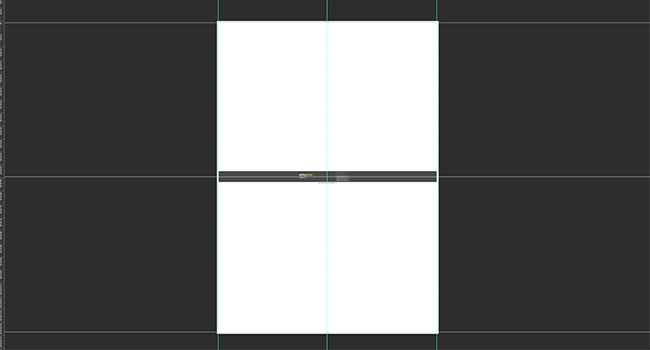
C'est parti !
Maintenant que vos guides sont en place, nous pouvons commencer à travailler sur l'arrière-plan. Pour créer un arrière-plan de couleur unie, cliquez sur Calques-Nouveau calque de remplissage-Couleur unie. Dans cette démonstration, j'utilise une couleur de remplissage plutôt qu'une image ou un motif car je vais ajouter des formes pour donner de la profondeur.
Je commence maintenant à ajouter mes formes en faisant glisser les images de mon dossier. Lorsque vous faites glisser une image, vous avez immédiatement accès aux fonctions de mise à l'échelle, de rotation et d'inversion de l'image. Si vous souhaitez modifier l'une de ces options après avoir placé l'image, sélectionnez le calque et cliquez sur Édition - Transformation. J'ai placé mon image de lignes et je veux la copier pour créer un motif. Pour copier une image, faites un clic droit sur le calque et sélectionnez Dupliquer le calque.
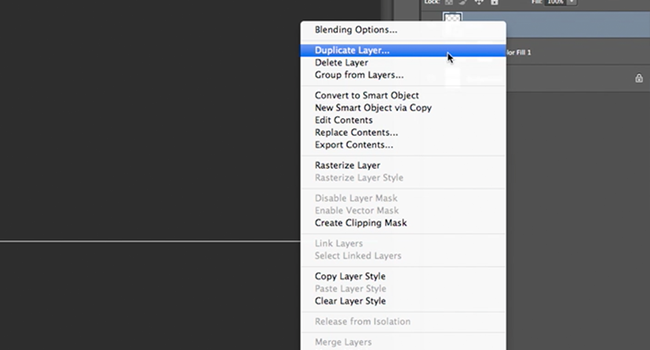
Lorsque j'ai ajouté mon image de motif à chevrons, j'ai modifié la couleur de l'image. Pour ce faire, cliquez avec le bouton droit de la souris sur le calque et sélectionnez Options de mélange. Cette fenêtre permet de superposer des couleurs unies, des dégradés et des motifs, ainsi que d'ajouter des traits, ombres portées et modifiez l'opacité du calque.
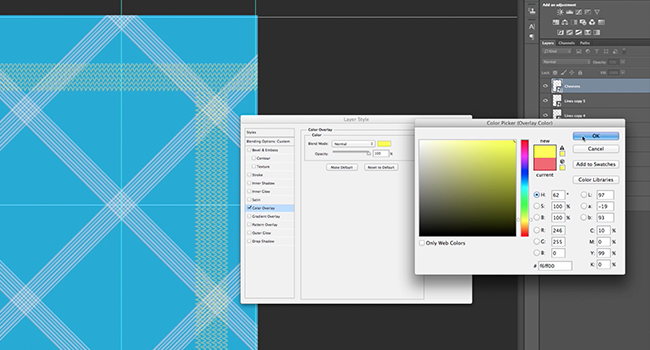
Il est maintenant temps d'ajouter du texte. Pour ce faire, sélectionnez l'outil Texte dans la barre latérale, cliquez n'importe où sur votre projet et commencez à taper. Vous pouvez modifier la police, la taille, l'espacement des lignes et d'autres options en utilisant le panneau des caractères, qui est accessible sur la barre d'options de texte de base en haut. Vous pouvez mettre à l'échelle (je vous le déconseille, modifiez plutôt la taille de la police), faire pivoter, retourner, etc. à l'aide de la fonction Édition - Transformation que j'ai mentionnée plus haut.
Une fois le texte et les images en place, je souhaite ajouter des barres pour l'en-tête et le pied de page. J'ai utilisé l'outil Rectangle dans la barre latérale pour dessiner la forme dont j'avais besoin. J'ai ensuite modifié l'apparence à l'aide des options de mélange.
Pour ne pas perdre le texte blanc dans les motifs, j'ai utilisé les options de mélange et créé un trait de la même couleur que l'arrière-plan, puis j'ai réduit l'opacité pour l'estomper.
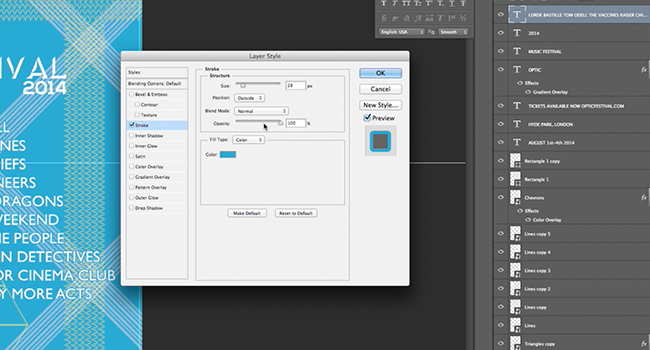
Lorsque vous êtes satisfait de votre dessin, n'oubliez pas de supprimer le calque du modèle !
Pour préparer l'envoi à l'impression, enregistrez le document au format PDF à l'aide des options du menu Enregistrer sous, puis suivez les instructions sur le site de Solopress.
Voici donc une affiche rock pour la saison des festivals !

Si vous avez des commentaires ou des questions concernant la conception d'un produit prêt à l'emploi, n'hésitez pas à nous contacter. impression d'affichesSi vous avez des questions, veuillez utiliser la section des commentaires ci-dessous et nous ferons de notre mieux pour répondre à vos questions.
Merci d'avoir regardé notre tutoriel vidéo !




Merci pour ce tutoriel. Je dois créer des affiches pour un événement caritatif que nous organisons. Je n'ai pas Photoshop pour l'instant mais c'est quelque chose que je vais certainement étudier (en fonction du coût) car l'affiche que vous avez créée a l'air vraiment professionnelle.
Je n'ai pas réussi à comprendre ce qu'était la disposition de la grille triangulaire. Il semblait s'agir d'une image collée, mais je n'arrivais pas à la distinguer.
Très utile, merci 🙂 .
Très instructif, merci
J'adore lire les tutoriels photoshop, il y a toujours quelque chose de nouveau que je peux apprendre.
C'est très utile et intéressant. Je vous remercie de votre attention.