Aprenda a diseñar un cartel en Adobe Photoshop con nuestro experto, fácil de seguir tutorial de vídeo…
Este vídeo forma parte de nuestra serie de tutoriales de diseño de Adobe Creative. Asegúrese de suscríbase a al canal de YouTube de Solopress para no perderte futuras guías.
Cómo diseñar un cartel
Visite el sitio web de Solopress (www.solopress.com) para descargar la guía gratuita de plantillas Photoshop Poster A0 como base para su póster.
Abra el archivo de Photoshop, hemos creado una capa guía que le ayudará a diseñar su invitación de boda - esto incluye el área de sangrado, recorte y área segura.
Área de sangrado: todo lo que aparezca aquí se recortará, pero recuerde extender cualquier color o imagen a esta área de sangrado de 3 mm para evitar que aparezcan líneas blancas durante las fases de acabado de la impresión.
Recorte - Su trabajo será cortado en la línea negra sólida, cualquier imagen o texto colocado en esta área de 3mm puede ser recortado incorrectamente.
Área segura - Mantenga toda su información dentro del área blanca. Recuerde utilizar imágenes de alta resolución (300 ppp) para obtener los mejores resultados.
Cree una nueva guía haciendo clic y arrastrando sobre la Regla vertical y horizontal (si su Regla no aparece en Photoshop pulse Comando + R).
Cree 4 nuevas guías en la línea del área segura. En este vídeo he creado 2 líneas que atraviesan el centro vertical y horizontalmente, puede establecer estos a la medida exacta haciendo clic en Ver - Nueva Guía a continuación, introduciendo 420,5 mm para vertical y 594,5 mm para horizontal.
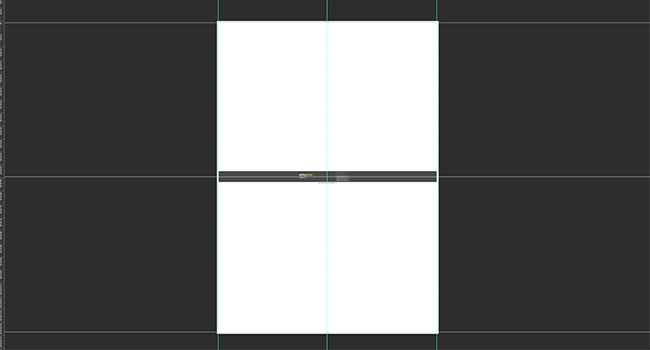
Empecemos.
Ahora que tienes tus guías en su lugar, podemos empezar con el fondo. Para crear un fondo de color sólido, haz clic en Capas-Nueva capa de relleno-Color sólido. En esta demostración estoy utilizando un color de relleno en lugar de una imagen o patrón porque voy a añadir formas para darle profundidad.
Ahora empiezo a añadir mis formas arrastrando las imágenes de mi carpeta, Cuando arrastres una imagen, tendrás acceso instantáneo a escalar, rotar y voltear la imagen. Si quieres cambiar alguna de esas opciones después de haber colocado la imagen, selecciona la capa y haz clic en Editar - Transformar. Coloco mi imagen de líneas y quiero copiarla para hacer un patrón. Para copiar una imagen, haga clic derecho en la capa y seleccione Duplicar capa.
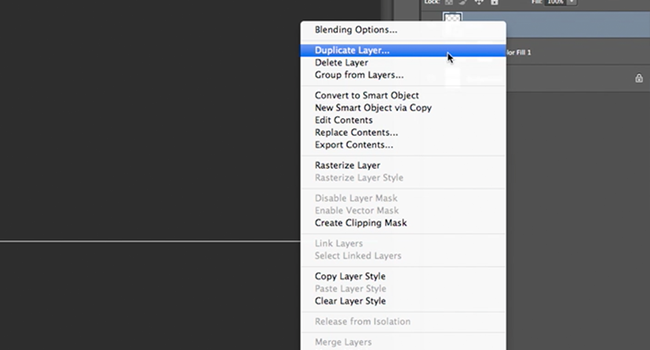
Al añadir mi imagen de patrón chevron, cambié el color de la imagen. Para ello, haz clic con el botón derecho en la capa y selecciona Opciones de fusión. En esta ventana puedes superponer colores sólidos, degradados y patrones, así como añadir trazos, sombras paralelas y cambiar la opacidad de la capa.
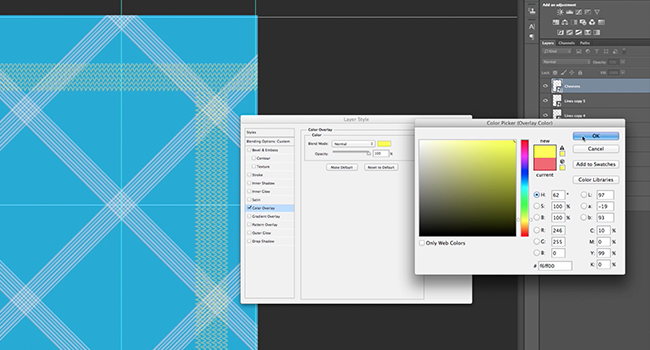
Ahora es el momento de añadir texto, para ello selecciona la Herramienta de Texto en la barra lateral, haz clic en cualquier parte de tu proyecto y empieza a escribir. Puedes cambiar la fuente, el tamaño, el interlineado y más opciones usando el Panel de Caracteres, accesible en la barra de opciones básicas de texto en la parte superior. Puedes escalar (yo no lo recomendaría, cambia el tamaño de la fuente en su lugar), rotar, voltear, etc. utilizando la función Editar - Transformar que he mencionado antes.
Después de todo mi texto y las imágenes están en su lugar, quiero añadir barras para mi encabezado y pie de página. He utilizado la herramienta Rectángulo en la barra lateral para dibujar la forma que necesitaba. Luego cambié el aspecto utilizando las Opciones de fusión.
Para no perder el texto blanco en los patrones, utilicé las Opciones de fusión e hice un trazo del mismo color que el fondo, luego reduje la opacidad para fundir.
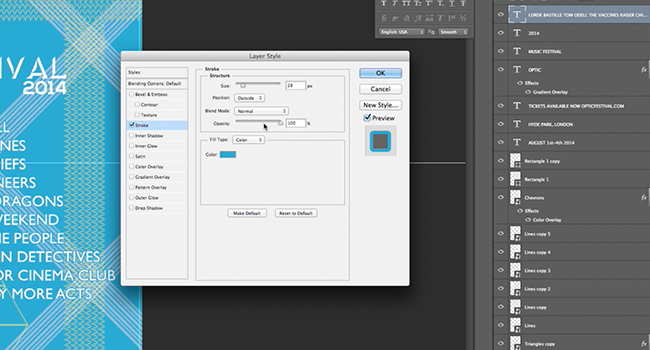
Cuando estés satisfecho con tu diseño, recuerda eliminar la capa de la plantilla.
Para enviarlo a imprimir, guárdelo como PDF utilizando las opciones del menú Guardar como y, a continuación, siga las instrucciones del sitio web de Solopress.
He aquí un cartel rockero para la temporada de festivales.

Si tiene algún comentario o pregunta sobre el diseño listo para impresión de cartelesUtilice la sección de comentarios y haremos todo lo posible por responder a sus preguntas.
Gracias por ver nuestro videotutorial.




Gracias por el tutorial. Tengo que crear algunos carteles para un evento de caridad que estamos organizando, actualmente no tengo Photoshop, pero es definitivamente algo que voy a mirar (dependiendo del costo) como el cartel que ha creado parece muy profesional.
No pude distinguir qué era la cuadrícula triangular. Parecía una imagen pegada, pero no podía distinguirla.
Muy útil, gracias 🙂 .
Muy informativo gracias
Me encanta leer tutoriales de photoshop, siempre hay algo nuevo que puedo aprender
Esto es muy útil e interesante. Thank you