Lernen Sie, wie man ein Poster in Adobe Photoshop entwerfen mit unserem fachkundigen, leicht zu verstehenden Video-Tutorial…
Dieses Video ist Teil unserer Adobe Creative-Lehrgangsreihe für Design. Bitte stellen Sie sicher, dass Sie abonnieren zum YouTube-Kanal von Solopress, damit du keine weiteren Anleitungen verpasst!
Wie man ein Poster gestaltet
Besuchen Sie die Website von Solopress (www.solopress.com), um die kostenlose Photoshop Poster A0-Vorlage als Basis für Ihr Poster herunterzuladen.
Öffnen Sie die Photoshop-Datei. Wir haben eine Hilfsebene erstellt, die Ihnen bei der Gestaltung Ihrer Hochzeitseinladung helfen wird - sie umfasst den Anschnittbereich, den Beschnitt und den sicheren Bereich.
Beschnittbereich - Alles, was sich hier befindet, wird abgeschnitten, aber denken Sie daran, alle Farben oder Bilder in diesen 3 mm breiten Beschnittbereich zu verlängern, um zu vermeiden, dass bei der Druckweiterverarbeitung weiße Linien entstehen.
Beschneiden - Ihr Auftrag wird an der durchgehenden schwarzen Linie geschnitten. Alle Bilder oder Texte, die sich in diesem 3 mm breiten Bereich befinden, werden möglicherweise nicht korrekt abgeschnitten.
Sicherer Bereich - Halten Sie alle Ihre Informationen innerhalb des weißen Bereichs. Denken Sie daran, hochauflösende Bilder (300dpi) zu verwenden, um beste Ergebnisse zu erzielen.
Erstellen Sie eine neue Hilfslinie, indem Sie auf das vertikale und horizontale Lineal klicken und ziehen (wenn Ihr Lineal in Photoshop nicht angezeigt wird, drücken Sie die Tastenkombination Command + R).
Erstellen Sie 4 neue Hilfslinien auf der Linie des sicheren Bereichs. In diesem Video habe ich 2 Linien erstellt, die vertikal und horizontal durch die Mitte verlaufen. Sie können diese auf das genaue Maß einstellen, indem Sie auf Ansicht - Neue Hilfslinie klicken und dann 420,5 mm für vertikal und 594,5 mm für horizontal eingeben.
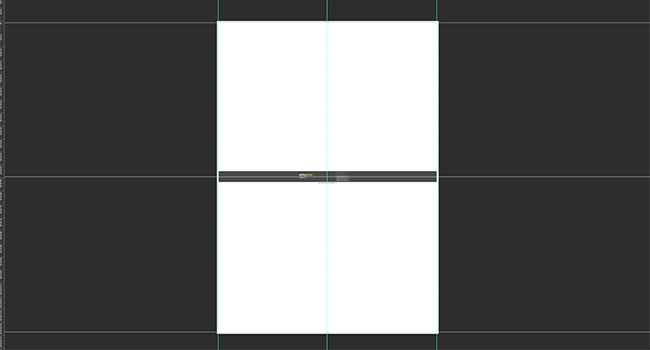
Fangen wir an!
Jetzt, da Sie Ihre Hilfslinien platziert haben, können wir mit dem Hintergrund beginnen. Um einen einfarbigen Hintergrund zu erstellen, klicken Sie auf "Ebenen - Neue Füllebene - Einfarbig". In dieser Demonstration verwende ich eine Füllfarbe anstelle eines Bildes oder Musters, weil ich Formen hinzufügen werde, um ihm Tiefe zu verleihen.
Jetzt füge ich meine Formen hinzu, indem ich die Bilder aus meinem Ordner hineinziehe. Wenn Sie ein Bild hineinziehen, haben Sie sofort Zugriff auf die Optionen Skalieren, Drehen und Spiegeln des Bildes. Wenn Sie eine dieser Optionen ändern möchten, nachdem das Bild platziert wurde, wählen Sie die Ebene aus und klicken Sie auf Bearbeiten - Transformieren. Ich habe mein Linienbild platziert und möchte es kopieren, um ein Muster zu erstellen. Um ein Bild zu kopieren, klicken Sie mit der rechten Maustaste auf die Ebene und wählen Sie Ebene duplizieren.
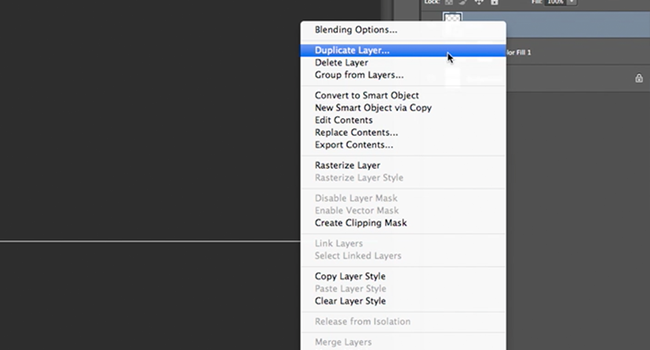
Beim Hinzufügen meines Chevron-Musterbildes habe ich die Farbe des Bildes geändert. Klicken Sie dazu mit der rechten Maustaste auf die Ebene und wählen Sie Mischoptionen. In diesem Fenster können Sie Volltonfarben, Farbverläufe und Muster überlagern sowie Striche hinzufügen, Schlagschatten und ändern Sie die Deckkraft der Ebene.
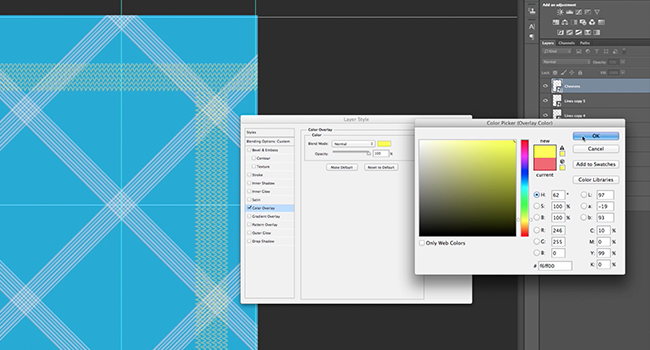
Wählen Sie dazu das Textwerkzeug in der Seitenleiste, klicken Sie auf eine beliebige Stelle in Ihrem Projekt und beginnen Sie mit der Eingabe. Sie können die Schriftart, die Größe, den Zeilenabstand und weitere Optionen über die Zeichentafel ändern, die Sie über die grundlegende Textoptionsleiste oben erreichen. Mit der bereits erwähnten Funktion "Bearbeiten - Transformieren" können Sie den Text skalieren (ich würde das nicht empfehlen, ändern Sie stattdessen die Schriftgröße), drehen, spiegeln usw.
Nachdem der gesamte Text und die Bilder platziert sind, möchte ich Balken für die Kopf- und Fußzeile hinzufügen. Ich habe das Rechteckwerkzeug in der Seitenleiste verwendet, um die gewünschte Form zu zeichnen. Dann habe ich das Aussehen mit den Fülloptionen geändert.
Um zu verhindern, dass der weiße Text in den Mustern verloren geht, habe ich die Fülloptionen verwendet und einen Strich in der Farbe des Hintergrunds gezogen und dann die Deckkraft reduziert, um zu überblenden.
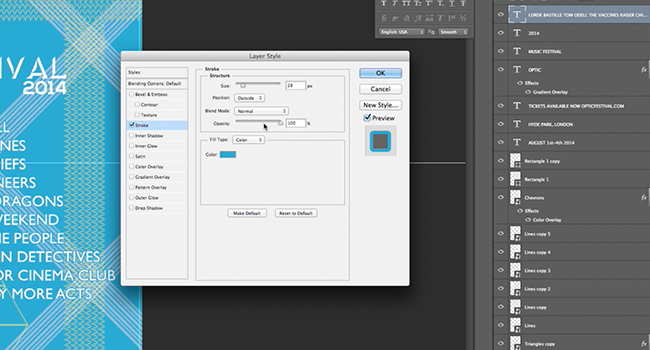
Wenn Sie mit Ihrem Entwurf zufrieden sind, vergessen Sie nicht, die Vorlagenebene zu löschen!
Um es für den Druck vorzubereiten, speichern Sie es mit den Optionen im Menü "Speichern unter" als PDF und folgen Sie dann den Anweisungen auf der Solopress-Website.
Hier ist also ein rockiges Poster für die Festivalsaison!

Wenn Sie Anmerkungen oder Fragen zur Gestaltung von ready for PosterdruckWenn Sie Fragen haben, nutzen Sie bitte das Kommentarfeld unten und wir werden unser Bestes tun, um Ihre Fragen zu beantworten.
Vielen Dank, dass Sie sich unser Video-Tutorial angesehen haben!




Vielen Dank für das Tutorial. Ich muss einige Plakate für eine Wohltätigkeitsveranstaltung erstellen, die wir organisieren. Ich habe derzeit kein Photoshop, aber das ist definitiv etwas, das ich in Betracht ziehen werde (abhängig von den Kosten), da das Plakat, das Sie erstellt haben, wirklich professionell aussieht.
Ich konnte nicht erkennen, worum es sich bei der dreieckigen Gitteranordnung handelte. Es schien ein eingefügtes Bild zu sein, aber ich konnte es nicht entziffern.
Sehr nützlich, danke 🙂
Sehr informativ, danke
Ich lese gerne Photoshop-Tutorials, es gibt immer etwas Neues, das ich lernen kann.
Das ist sehr nützlich und interessant. Dankeschön