Imparare a progettare un poster in Adobe Photoshop con il nostro esperto, facile da seguire video tutorial…
Questo video fa parte della serie di esercitazioni sul design di Adobe Creative. Assicuratevi di sottoscrivere al canale YouTube di Solopress per non perdere le guide future!
Come progettare un poster
Visitate il sito web di Solopress (www.solopress.com) per scaricare la guida gratuita al modello Photoshop Poster A0 come base per il vostro poster.
Aprite il file di Photoshop, abbiamo creato un livello guida che vi aiuterà a progettare la vostra partecipazione di nozze - questo include l'area al vivo, il taglio e l'area di sicurezza.
Area al vivo - Tutto ciò che si trova qui verrà tagliato, ma ricordate di estendere qualsiasi colorazione o immagine in quest'area al vivo di 3 mm per evitare che appaiano linee bianche durante le fasi di finitura della stampa.
Rifilo - Il lavoro verrà tagliato sulla linea nera continua; qualsiasi immagine o testo inserito in quest'area di 3 mm potrebbe essere rifilato in modo errato.
Area sicura - Conservate tutte le informazioni all'interno dell'area bianca. Ricordate di utilizzare immagini ad alta risoluzione (300 dpi) per ottenere i migliori risultati.
Creare una nuova guida facendo clic e trascinando il righello verticale e orizzontale (se il righello non appare in Photoshop, premere Command + R).
Creare 4 nuove guide sulla linea dell'area sicura. In questo video ho creato 2 linee che attraversano il centro in verticale e in orizzontale; è possibile impostarle sulla misura esatta facendo clic su Visualizza - Nuova guida e inserendo 420,5 mm per la verticale e 594,5 mm per l'orizzontale.
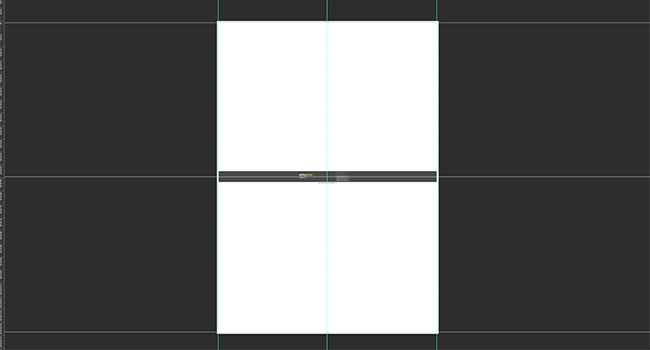
Iniziamo!
Ora che le guide sono state posizionate, possiamo iniziare a lavorare sullo sfondo. Per creare uno sfondo a tinta unita, fare clic su Livelli-Nuovo livello di riempimento-Tinta unita. In questa dimostrazione userò un colore di riempimento invece di un'immagine o di un motivo perché aggiungerò delle forme per dare profondità.
Quando si trascina un'immagine, si ha immediatamente accesso alla possibilità di scalare, ruotare e capovolgere l'immagine. Se si desidera modificare una di queste opzioni dopo che l'immagine è stata inserita, selezionare il livello e fare clic su Modifica - Trasformazione. Ho posizionato l'immagine delle mie linee e voglio copiarla per creare un modello. Per copiare un'immagine, fare clic con il pulsante destro del mouse sul livello e selezionare Duplica livello.
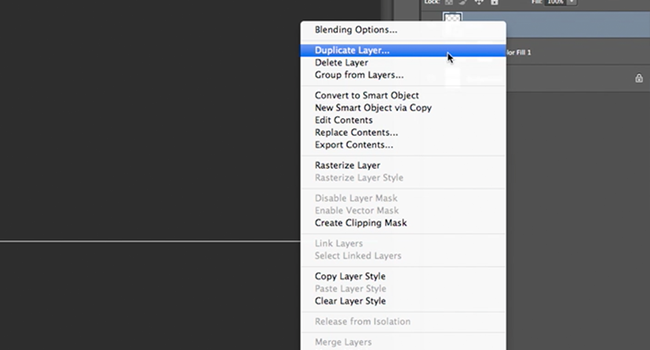
Quando ho aggiunto l'immagine del motivo chevron, ho cambiato il colore dell'immagine. Per farlo, fare clic con il pulsante destro del mouse sul livello e selezionare Opzioni di fusione. In questa finestra è possibile sovrapporre colori solidi, sfumature e motivi, nonché aggiungere tratti, ombre a goccia e modificare l'opacità del livello.
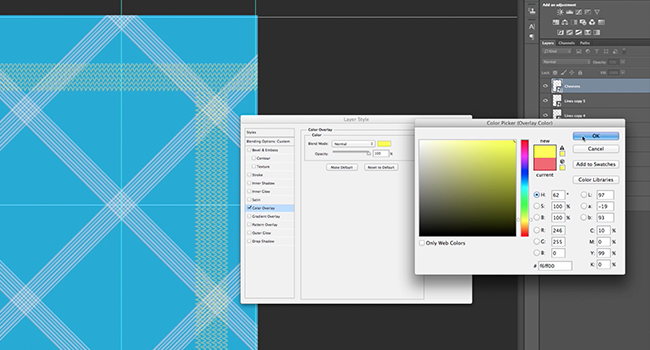
Ora è il momento di aggiungere il testo; per farlo, selezionare lo strumento Testo nella barra laterale, fare clic su un punto qualsiasi del progetto e iniziare a digitare. È possibile modificare il carattere, la dimensione, l'interlinea e altre opzioni utilizzando il Pannello caratteri, accessibile dalla barra delle opzioni di base del testo in alto. È possibile ridimensionare (non consiglio di cambiare la dimensione del carattere), ruotare, capovolgere ecc. usando la funzione Modifica - Trasformazione di cui ho parlato prima.
Dopo aver posizionato tutto il testo e le immagini, voglio aggiungere le barre per l'intestazione e il piè di pagina. Ho usato lo strumento Rettangolo nella barra laterale per disegnare la forma necessaria. Poi ho modificato l'aspetto utilizzando le Opzioni di fusione.
Per non perdere il testo bianco nei motivi, ho usato le Opzioni di fusione e ho creato un tratto dello stesso colore dello sfondo, quindi ho ridotto l'opacità per sfumare.
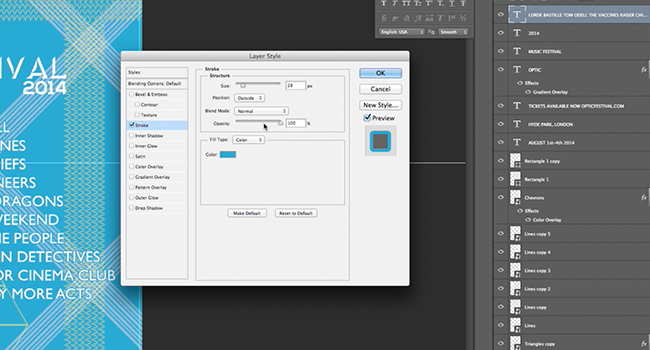
Quando siete soddisfatti del vostro progetto, ricordatevi di eliminare il livello del modello!
Per prepararsi a mandarlo in stampa, salvarlo come PDF utilizzando le opzioni del menu Salva con nome, quindi seguire le istruzioni sul sito web di Solopress.
Ecco quindi un manifesto rock per la stagione dei festival!

Se avete commenti o domande sulla progettazione pronta per stampa di posterutilizzate la sezione commenti qui sotto e faremo del nostro meglio per rispondere alle vostre domande.
Grazie per aver guardato il nostro video tutorial!




Grazie per il tutorial. Devo creare alcuni manifesti per un evento di beneficenza che stiamo organizzando, al momento non ho Photoshop ma è sicuramente qualcosa che prenderò in considerazione (a seconda del costo), dato che il manifesto che hai creato sembra davvero professionale.
Non riuscivo a capire cosa fosse la griglia triangolare. Sembrava un'immagine incollata, ma non riuscivo a distinguerla.
Molto utile, grazie 🙂
Molto informativo grazie
Adoro leggere i tutorial di photoshop, c'è sempre qualcosa di nuovo da imparare.
Questo è così utile e interessante. Grazie