Aflați cum să proiectarea unui poster în Adobe Photoshop cu expertul nostru, ușor de urmat tutorial video…
Acest videoclip face parte din seria de tutoriale de design Adobe Creative. Vă rugăm să vă asigurați că abonați-vă la pe canalul de YouTube Solopress pentru a nu pierde ghidurile viitoare!
Cum de a proiecta un poster
Mergeți pe site-ul Solopress (www.solopress.com) pentru a descărca ghidul gratuit al șablonului Photoshop Poster A0 ca bază pentru posterul dumneavoastră.
Deschideți fișierul Photoshop, am creat un strat de ghidare care vă va ajuta să vă proiectați invitația de nuntă - acesta include zona de sângerare, zona de tăiere și zona sigură.
Zona de sângerare - Tot ceea ce se află aici va fi tăiat, dar nu uitați să extindeți orice colorare sau imagine în această zonă de sângerare de 3 mm pentru a evita apariția unor linii albe în timpul etapelor de finisare a imprimării.
Trim - Lucrarea dvs. va fi tăiată pe linia neagră continuă, orice imagine sau text plasat în această zonă de 3 mm poate fi tăiat incorect.
Zona de siguranță - Păstrați toate informațiile în interiorul zonei albe. Nu uitați să folosiți imagini de înaltă rezoluție (300 dpi) pentru cele mai bune rezultate.
Creați un nou ghidaj făcând clic și trăgând pe Rigla verticală și orizontală (dacă Rigla nu apare în Photoshop, apăsați Command + R).
Creați 4 ghidaje noi pe linia zonei de siguranță. În acest videoclip am creat 2 linii care trec prin centru pe verticală și pe orizontală; puteți seta aceste linii la măsura exactă făcând clic pe View - New Guide (Vizualizare - Ghid nou), apoi introducând 420,5 mm pentru verticală și 594,5 mm pentru orizontală.
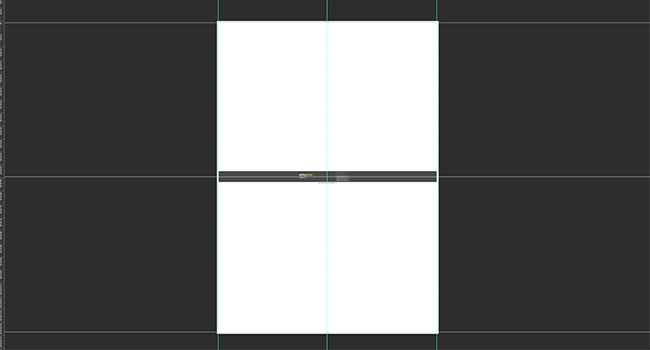
Să începem!
Acum că ai ghidajele la locul lor, putem începe să lucrăm la fundal. Pentru a crea un fundal de culoare solidă, faceți clic pe Layers-New Fill Layer-Solid Colour. În această demonstrație, folosesc o culoare de umplere în loc de o imagine sau un model, deoarece voi adăuga forme pentru a-i da profunzime.
Acum încep să adaug formele mele trăgând imaginile din folderul meu. Atunci când trageți o imagine, veți avea acces instantaneu la posibilitatea de a scala, roti și întoarce imaginea. Dacă doriți să modificați oricare dintre aceste opțiuni după ce imaginea a fost plasată, selectați layer-ul și faceți clic pe Edit - Transform (Editare - Transformare). Am plasat imaginea liniilor mele și vreau să o copiez pentru a face un model. Pentru a copia o imagine, faceți clic dreapta pe strat și selectați Duplicate Layer (Duplicare strat).
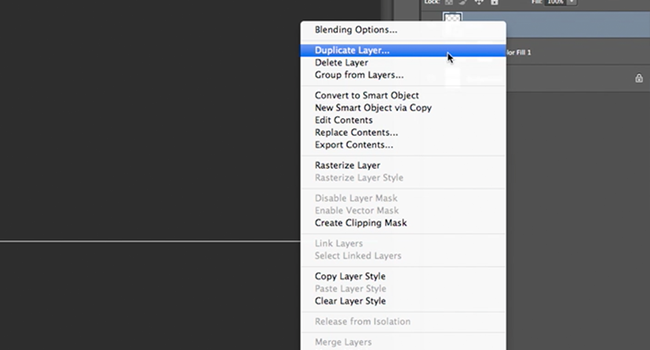
Când am adăugat imaginea cu model în formă de chevron, am schimbat culoarea imaginii. Pentru a face acest lucru, faceți clic dreapta pe strat și selectați Blending Options (Opțiuni de amestecare). În această fereastră puteți suprapune culori solide, gradienți și modele, precum și adăuga tușe, umbre de picătură și modificați opacitatea stratului.
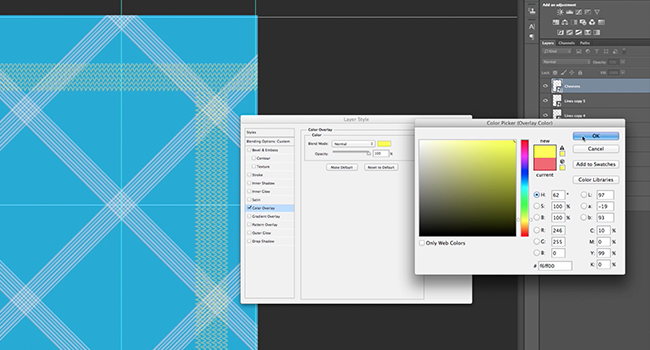
Acum este timpul să adăugați text, pentru a face acest lucru, selectați instrumentul Text Tool din bara laterală, faceți clic oriunde pe proiect și începeți să scrieți. Puteți modifica fontul, dimensiunea, spațierea între rânduri și alte opțiuni folosind panoul de caractere, care este accesibil pe bara de opțiuni de bază a textului din partea de sus. Puteți scala (nu vă recomand, schimbați mai degrabă dimensiunea fontului), roti, răsturna etc. folosind funcția Edit - Transform (Editare - Transformare) pe care am menționat-o mai devreme.
După ce toate textele și imaginile mele sunt la locul lor, vreau să adaug bare pentru antet și subsol. Am folosit instrumentul Rectangle Tool din bara laterală pentru a trasa forma de care aveam nevoie. Apoi am modificat aspectul folosind Blending Options (Opțiuni de amestecare).
Pentru a nu mai pierde textul alb în modele, am folosit Opțiuni de amestecare și am făcut o linie de aceeași culoare cu fundalul, apoi am redus opacitatea pentru a amesteca.
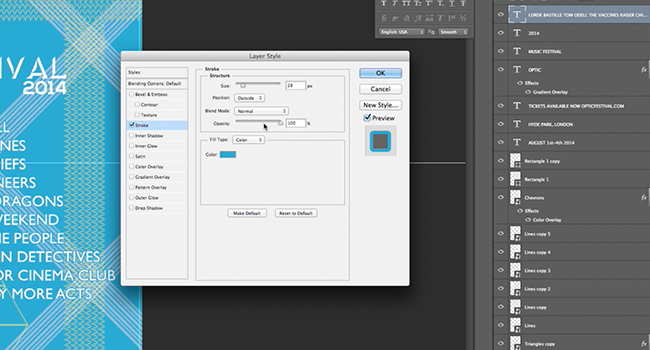
Când sunteți mulțumit de designul dvs., nu uitați să ștergeți stratul șablon!
Pentru a vă pregăti să îl trimiteți la tipar, salvați-l ca PDF folosind opțiunile din meniul Salvare ca, apoi urmați instrucțiunile de pe site-ul Solopress.
Așa că iată un poster rock pentru sezonul festivalurilor!

Dacă aveți orice comentarii sau întrebări cu privire la proiectarea gata pentru tipărirea de afișeDacă aveți întrebări, vă rugăm să folosiți secțiunea de comentarii de mai jos și vom face tot posibilul să vă răspundem la întrebările dumneavoastră.
Vă mulțumim că ați urmărit tutorialul nostru video!




Vă mulțumim pentru tutorial. Trebuie să creez niște postere pentru un eveniment caritabil pe care îl organizăm, nu am Photoshop în prezent, dar cu siguranță este ceva ce voi căuta (în funcție de costuri), deoarece posterul pe care l-ați creat arată foarte profesionist.
Nu am reușit să înțeleg ce era aranjamentul triunghiular al grilei. Părea a fi o imagine lipită, dar nu am reușit să o disting.
Foarte util, vă mulțumesc 🙂
Foarte informativ mulțumiri
Iubesc să citesc tutoriale photoshop, întotdeauna este ceva nou pe care îl pot învăța
Acest lucru este atât de util și interesant. Vă mulțumesc